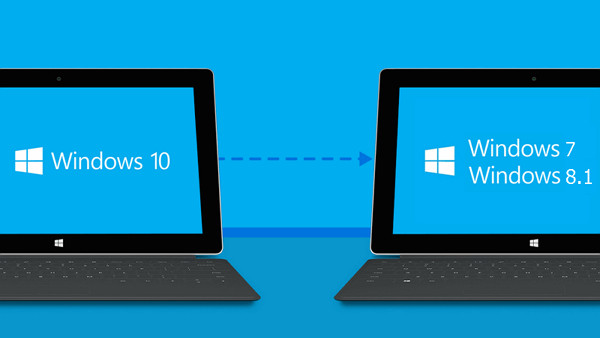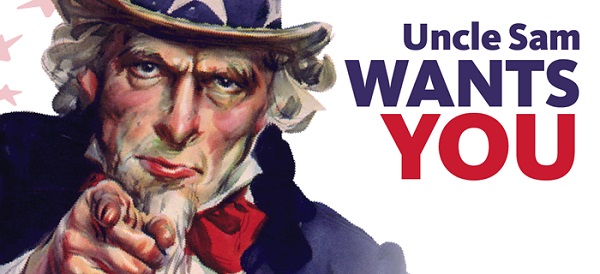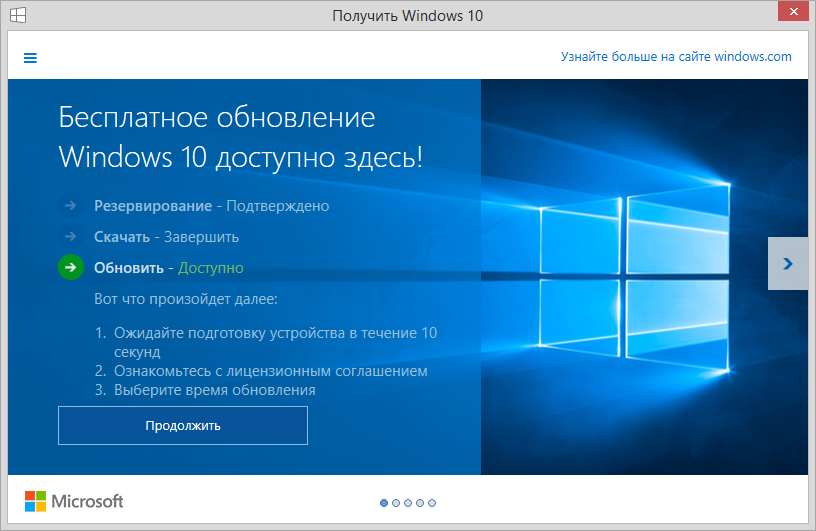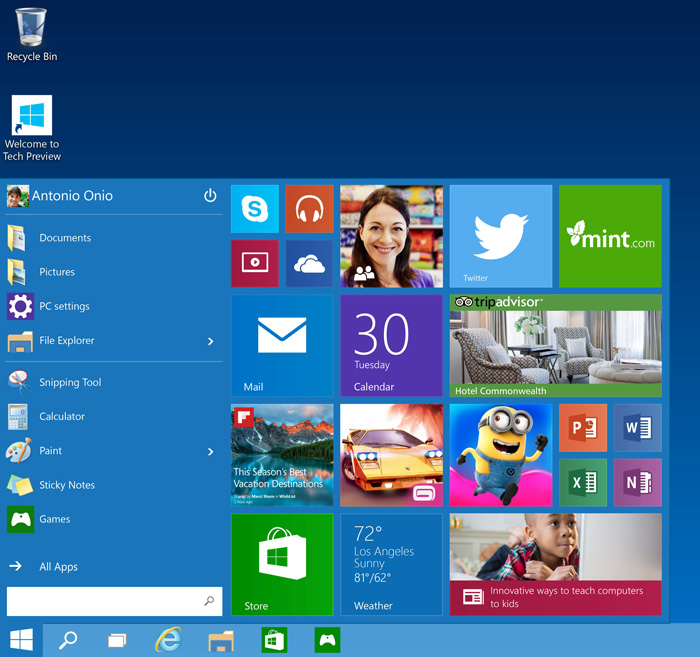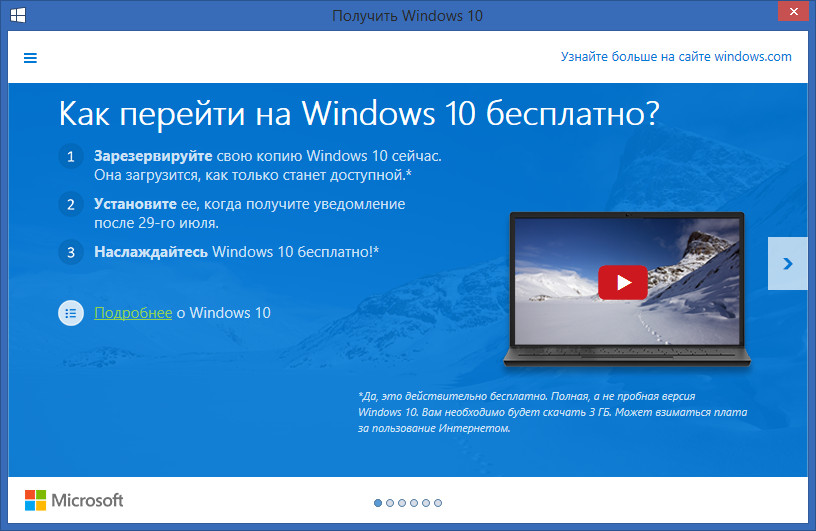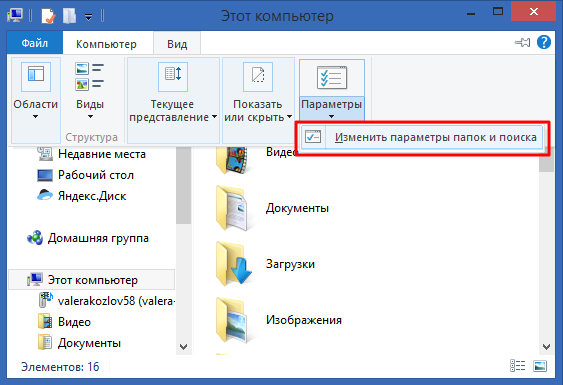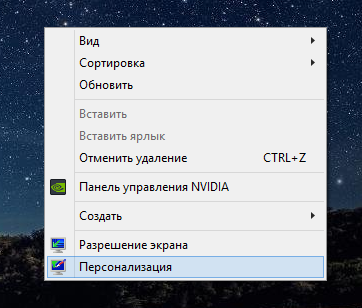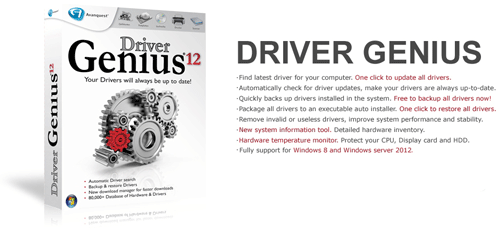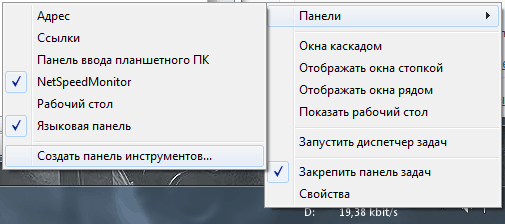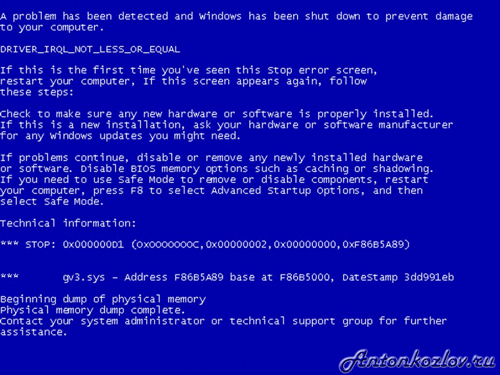Всемирная сеть не перестаёт пополняться восторженными отзывами обладателей новой операционной системы от Microsoft — как журналисты, так и простые пользователи не устают нахваливать новинку. Но есть среди этого шквала аплодисментов и редкие голоса тех, кому по каким-то причинам новая Windows 10 пришлась не по душе. Если вы прошли процедуру бесплатного обновления и выяснили, что относитесь именно к этой категории пользователей, то сейчас мы расскажем, как откатиться с Windows 10 на Windows 7 или 8.1.
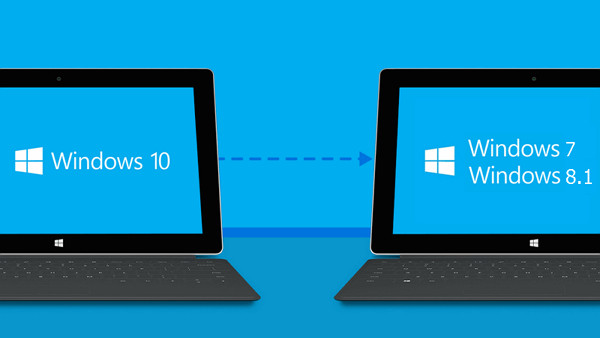
Итак, вас не устраивает обновка и вы хотите обратно — к старой доброй Windows 7 или Windows 8.1. Как всегда, у вас есть несколько способов получить желаемое:
- вы можете воспользоваться встроенной функцией отката (у этого способа есть нюансы, о которых ниже);
- восстановление системы из образа;
- можно переустановить систему (так называемая «чистая» установка).
Теперь давайте кратко пройдёмся по каждому методу, ведь у каждого есть свои особенности и нюансы.
Прошло уже какое-то время с момента релиза свеженькой Windows 10, множественные первые восторги немного поутихли и начинают становиться слышны нотки недовольства — где-то что-то недопилено, что-то функционирует не очень корректно, что-то глючит, а то и вовсе не работает. Те, кто решил подождать с установкой или обновлением, ехидно посмеиваются, остальные ждут первого апдейта, благо, его обещают уже в этом месяце. Эксперты по безопасности, со своей стороны, подливают масла в огонь — новая версия Windows небезопасна с точки зрения конфиденциальности личных данных пользователя. В общем, «за нами следят спецслужбы и пришельцы», давайте с этим что-то делать. А что можно с этим делать? Конечно, отключить всякое «шпионское» и просто подозрительное ПО, внедрённое в систему заботливыми программистами Microsoft.
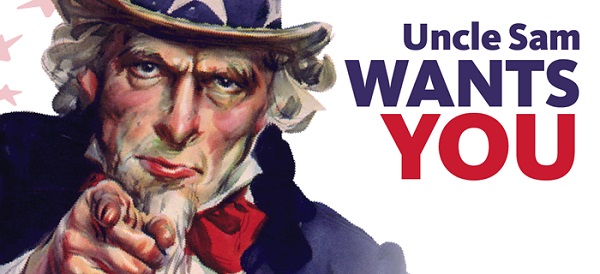
Для начала стоит определиться, что же мы, собственно, собираемся отключать и с какой целью. Первым делом ознакомимся с лицензионным соглашением (да, совет необычный, особенно для русскоязычного пользователя, но всё же иногда это бывает полезно), в котором прямым текстом сказано, что система не только собирает разнообразную информацию о ваших действиях за компьютером, но и имеет на это полное право, как и на передачу собранных данных в Microsoft и неким загадочным «доверенным партнёрам», кем бы они ни были. К данным, являющимся предметом коллекционного интереса американской компании относятся:
- ваш email;
- журнал звонков и SMS (на девайсах, поддерживающих эти функции);
- история посещений и поиска браузера;
- история поисковых запросов устройства (привет, Cortana);
- информация, собираемая всевозможными датчиками гаджета;
- конфигурация и настройки вашего ПК;
- статистика использования вами приложений.
29 июля 2015 года, вероятно, будет навеки отмечено как праздничная дата в каких-то внутренних корпоративных календарях Microsoft. Ещё бы, ведь именно в этот день компания обновляет три своих актуальных версии десктопной операционной системы на новую, универсальную. Не просто новую и универсальную, это мы уже не один раз слышали, вспомним хотя бы снискавшие недобрую славу Windows Vista и 8. В этот раз компания действительно смогла выпустить достойный продукт, нужно отдать должное нынешнему руководству корпорации. И что бы ни говорили скептики, а цифры достаточно красноречивы — в первые три дня после релиза было произведено более 14 миллионов установок, а на момент написания этой статьи их количество превысило 27 миллионов и продолжает расти. И, естественно, новая система порождает огромное количество вопросов. В рамках этого материала мы постараемся дать ответы на те из них, которые касаются непосредственно обновления до Windows 10.
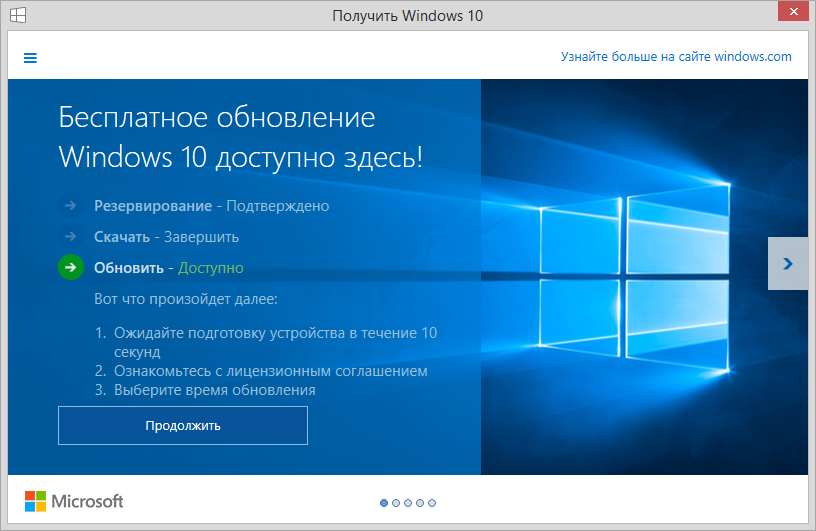
Обновление Windows 10 уже скачано
Кто может обновиться бесплатно?
Для того чтобы стать счастливым пользователем свеженькой «десятки», необходимо, чтоб на вашем компьютере была установлена Windows 7 или Windows 8.1 с пакетами обновлений Service Pack 1 или Update 1, соответственно. В этом случае вы абсолютно беспрепятственно можете бесплатно (без всяких звёздочек и мелкого шрифта) обновиться до новой Windows 10. В противном случае пользователям необновлённых «семёрок» и «восьмёрок» придётся сначала апдейтить свою версию до актуального состояния (благо, это бесплатно), а уж потом переходить на новинку. Тем, кто использует Windows XP или Vista, придётся за десятую версию заплатить, возможность бесплатно обновить эти операционные системы не предусмотрена. Ну, и печальнее всех пользователям Windows RT — они и вовсе лишены возможности обновиться и прочувствовать все прелести свежего продукта редмондовских разработчиков.
Прошло уже почти две недели с даты релиза Windows 10 и настало время подводить какие-то итоги — что же нам показал софтверный гигант в своей новой операционной системе? Потому что шума вокруг «десятки» нагнеталось много и на момент анонса, и в процессе бета-тестирования, и сейчас, после релиза. Давайте пройдёмся по основным «фишкам» свеженьких «форточек» и решим, насколько оправдана поднятая шумиха.
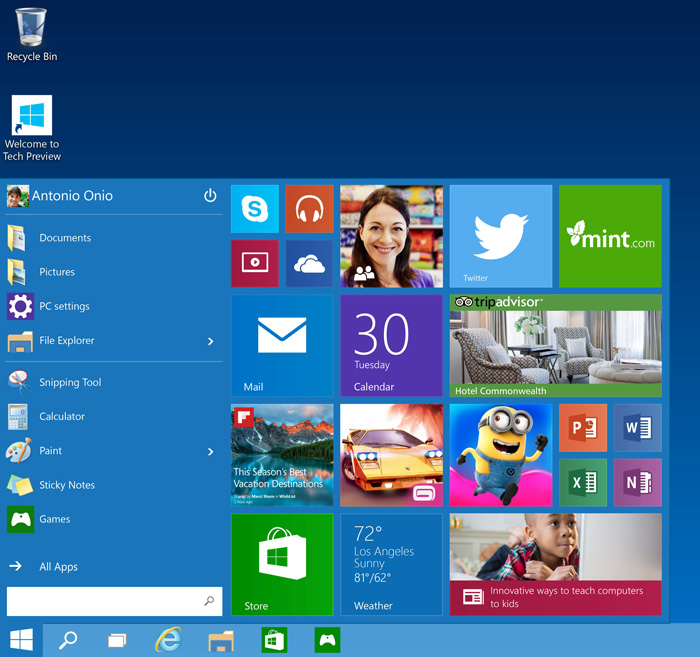
Меню Пуск в Windows 10
Не будем в очередной раз останавливаться на системных требованиях или на простоте процесса обновления, об этом не написал ещё только ленивый, да и на нашем сайте вы с лёгкостью найдёте эту информацию, поэтому перейдём сразу к сути.
Халява, сэр!
Начнём, пожалуй, с главного — с того, что впервые компания настолько лояльно подошла к вопросу обновления и распространения новой системы. Любой желающий может абсолютно беспрепятственно скачать специальную утилиту с официального сайта Microsoft и с её помощью создать или загрузочный USB-носитель, или ISO-образ для последующей записи на DVD. Конечно, для активации необходим приобретаемый отдельно ключ либо нужно быть пользователем лицензионной Windows 7/8/8.1. К слову, если вы обновляетесь с предыдущей версии операционной системы, а потом захотите сделать «чистую» установку, то вам всего-то нужно будет ввести ключ от вашей предыдущей лицензионной копии Windows 7/8/8.1 — после первого обновления он привязывается к Windows 10 и позволяет в дальнейшем её активировать. Нужно отметить, что даже самые злостные пираты смогут насладиться новой операционкой — если после установки система остаётся неактивированной, она всё равно остаётся работоспособной. Пользователю о необходимости активации напоминают периодические уведомления и водяные знаки, тем не менее никаких критических функций в системе не отключено, в тыкву она не превращается и не исчезает с первыми петухами.
Как сообщает англоязычная версия портала RT, свежая итерация операционной системы корпорации Microsoft не самым уважительным образом относится к личным данным своих пользователей.
По многочисленным заверениям представителей блогосферы, специалистов по безопасности и независимых разработчиков, Windows 10 собирает и хранит достаточно большой объём данных. Каких именно? Система имеет доступ к личной переписке своего владельца, отслеживает и ведёт историю местоположений. Кроме этого, детищу программистов из Редмонда доступны контакты и записи календаря учётной записи пользователя. Пришедший на смену Internet Explorer новенький браузер Edge (кстати, не просто пришедший на смену, но и ушедший далеко вперёд по сравнению со своим предшественником) на основе собранных данных показывает хозяину таргетированную рекламу.

Но положа руку на сердце, разве не делает абсолютно то же самое ещё одна крупная технологическая компания? Да-да, мы говорим о «корпорации добра», которая, как известно, занимается коллекционированием данных своих пользователей не первый год и научилась неплохо на этом зарабатывать. К чести Microsoft, последняя прямо говорит в своём лицензионном соглашении о том, что будет хранить конфиденциальные сведения о пользователе до тех пор, пока будет считать это необходимым. К слову, персональную информацию «десятка» может передавать не только самой Microsoft, но и неким таинственным «доверенным партнёрам», как сообщил веб-разработчик Джонатан Порта.
Уже не за горами тот день, когда свежая версия операционной системы из Редмонда начнёт покорять сердца и дисковые пространства своих первых пользователь. Конечно, речь идёт о новенькой Windows 10 — системе, которая породила вокруг себя огромное количество всяких слухов и пересудов, начиная с того, почему она не 9 (никто же не воспринял серьёзно историю про то, что «найн» на немецком значит «нет», и поэтому было решено избежать такого плохого маркетинга?), и заканчивая всевозможными толками о том, сколько версий увидит свет, будут ли они бесплатными и вернут ли всеми любимый «Пуск».

Осталось меньше двух недель и первые счастливчики из программы Insider (напомним, именно они стоят в голове очереди из желающих попробовать новое детище программистов Microsoft) начнут получать обновление своих Windows 7 и 8. После них и другие пользователи получат долгожданную «десятку», рано или поздно обновятся все.
Как сообщает компания Microsoft в своём официальном блоге, 29 июля далеко не все пользователи получат возможность обновиться до новейшей версии операционной системы Windows.
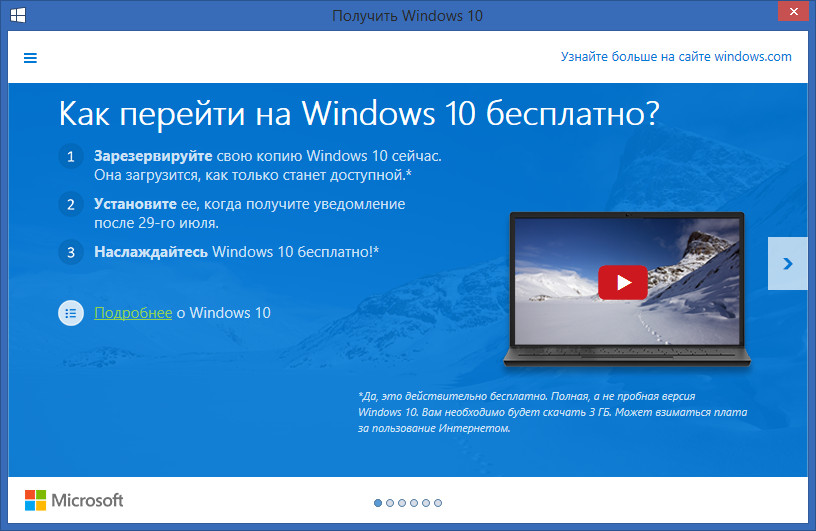
Свежая версия операционки из Редмонда — Windows 10 — будет распространяться в несколько этапов, первыми её смогут загрузить пользователи, ранее зарегистрировавшиеся в программе Windows Insider, которая насчитывает около пяти миллионов человек. По заверениям специалистов компании, такая мера связана с нежеланием столкнуться с нехваткой мощностей серверов обновления. Ведь предстоящий релиз новой итерации «Окон» — едва ли не самый ожидаемый пользователями за всю историю существования ОС, и сервера могут просто не выдержать нагрузки, если все начнут обновляться одновременно. Многие ожидаемо начнут кивать в сторону основного конкурента — мол, у ребят из Купертино таких проблем не бывает, если релиз, то для всех сразу. Да, но и рыночные доли ПК под управлением Windows и OS X тоже существенно различаются, даже несмотря на очевидную проблему Microsoft с пиратством, количество официальных пользователей Windows всё же существенно превышает количество пользователей яблочных компьютеров.
1 июня 2015 года свершилось то, чего так долго ждали поклонники Microsoft по всему миру — компания официально объявила, когда состоится финальный релиз Windows 10. Ждать осталось совсем недолго — продажи стартуют уже 29 июля этого года.

Компания сообщает, что запуск новой операционной системы планируется одновременно в 190 странах мира, в их числе и Россия. Напомним, что ранее Microsoft раскрыла подробности ценовой политики новой «десятки» — OEM-лицензия обойдётся производителям устройств в 109 долларов, тем же, кому нужна профессиональная версия операционной системы, придётся выложить 149 долларов. Вместе с тем огромное количество пользователей смогут получить свежую версию бесплатно — в качестве обновления к лицензионной версии Windows 7 или Windows 8.1. А это более 100 миллионов человек, по заверениям самой компании. Пиратам же и корпоративным пользователям придётся раскошелиться.
Операционные системы разрабатываются таким образом, чтобы пользователь в процессе эксплуатации имел минимальные шансы нанести ущерб работоспособности компьютера. Поэтому некоторые элементы системы скрыты и в большинстве случаев этих мер хватает. Речь идет о расширениях файлов, а также скрытых файлах и папках. Чаще всего этот функционал в повседневном пользовании не востребован, но иногда в процессе работы за компьютером возникает необходимость посмотреть занимаемый скрытыми папками объем жесткого диска или изменить расширение нового документа или архива. Поэтому сегодня мы будем разбираться, как же отобразить эти “невидимые” по умолчанию элементы.
Включаем отображение расширений файлов
Начнем с расширений, это та часть названия файла, которая расположена после точки (например, в example.txt — txt это расширение). Итак, открываем Проводник Windows, любую папку, хоть «Мой компьютер» и находим в верхнем левом углу кнопку «Вид». Нажимаем ее, вид панели инструментов изменится, теперь с помощью этих инструментов можно настроить отображение содержимого в окне Проводника. В правой части мы видим кнопку «Параметры» и небольшую стрелку ниже. После нажатия на стрелку под ней появится кнопка «Изменить параметры папок и поиска», клик по ней вызывает окно настроек «Параметры папок».
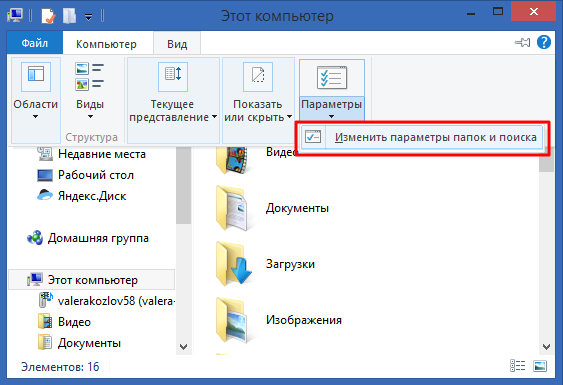
Здесь нас интересует вкладка «Вид», переключаемся на нее и прокручиваем область дополнительных параметров до самого низа. Там мы видим галочку «Скрывать расширения для зарегистрированных типов файлов», снимаем ее, жмем «Применить» и наблюдаем изменения в Проводнике. Аналогичным способом, вернув галочку на место, можно снова скрыть расширения, если нет необходимости видеть их постоянно.
Как придать индивидуальность такой, казалось бы, утилитарной вещи как рабочий ноутбук или ПК? Можно воспользоваться всевозможными наклейками, необычными корпусами, можно даже сделать моддинг. Но самый простой способ немного разнообразить свое рабочее пространство — изменение темы оформления операционной системы. На сегодняшний момент существует огромное количество способов придать яркий и уникальный внешний вид практически любой операционной системе и даже замаскировать одну под другую. Поговорим о продуктах компании Microsoft. Конечно, можно воспользоваться всевозможными утилитами-кастомайзерами, но как показывает практика, зачастую использование этих программ замедляет работу системы и может вызывать разного рода сбои и ошибки, от незначительных до печально известных «синих экранов смерти».
К счастью, компания Microsoft позаботилась о своих пользователях и интегрировала в операционную систему Windows инструмент, при помощи которого каждый сможет легко и просто менять тему оформления Windows 7/8/8.1 хоть трижды в день. Итак, как же можно сменить не просто обои Рабочего стола, но всю тему?
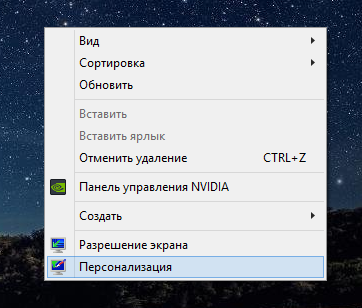
Очень просто — все, что нужно сделать, это кликнуть правой клавишей мыши по рабочему столу и выбрать в контекстном меню пункт «Персонализация». Откроется окно, в котором вы можете выбрать тему оформления из нескольких предустановленных. Для того, чтобы добавить новые темы, необходимо нажать на ссылку «Другие темы в Интернете», после чего откроется страница со множеством тем на любой вкус.
Для начинающих пользователей компьютеров может быть реальной проблемой установка драйверов для Windows после его переустановке. Например, вы являетесь владельцем ноутбука. Когда-то давно к вам приходил друг и настроил и установил все драйвера на ваш компьютер или ноутбук. Он какое-то время работал исправно, но что-то пошло не так и теперь Windows требуется переустановить.
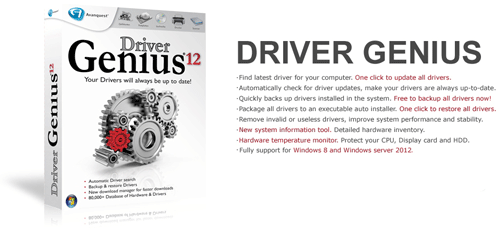
Обложка и описание Driver Genius 12
Если у вас есть установочный диск к компьютеру или ноутбуку, то сделать это не так сложно, когда его нет, и все драйвера требуется загрузить с сайта производителя. Для этого нужно знать массу деталей о вашем кремниевом друге (компьютере). Какие в нём установлены компоненты и что у него внутри. Но на сайте производителя, особенно это относится к ноутбукам, к конкретно вашей модели может быть несколько драйверов одного и того же. Например, 5 драйверов на сетевую карту, 7 драйверов на видеокарту, 10 драйверов на видеокамеру и так далее. То есть, разобраться во всём этом можно, но времени потребуется очень много. Гораздо проще воспользоваться уже готовым рабочим набором проверенных драйверов. Сделать это можно с помощью программ для управления драйверами. Эти программы также помогут вам автоматически обновить драйвера на ваши устройства.
Одной из таких программ является Driver Genius Professional Edition. Видео о том, как обновить драйвера на компьютере, как их скопировать со старой версии Windows и как установить на новой, смотрите ниже.
Как известно, основное предназначение панели задач — обеспечивать пользователю максимально быстрый доступ к тем приложениям, которые используются им чаще других. Информацию о том, какие именно приложения запущены, можно получить из системного трея, где отображаются их значки. Дабы облегчить себе работу, пользователю надлежит так настроить эти инструменты, чтобы доступ к ним был предельно упрощен. Для более тонкой настройки необходимо выполнить следующие действия.
1. Панель быстрого запуска
Помнится, операционная система Windows XP была оснащена панелью быстрого запуска. Надо признать, полезная была вещь: благодаря ей можно было переключаться с одного открытого окна на другое, сворачивать их, заходить в Internet Explorer. Система Windows 7 лишена панели быстрого запуска. Впрочем, для тех, кто привык к ней, всегда есть возможность ее восстановить. Для этого нужно навести курсор мыши на свободную область панели задач и щелкнуть по ней правой кнопкой. Откроется контекстное меню. В нем необходимо выбрать пункт «Панели», после кликнуть опцию «Создать панель инструментов».
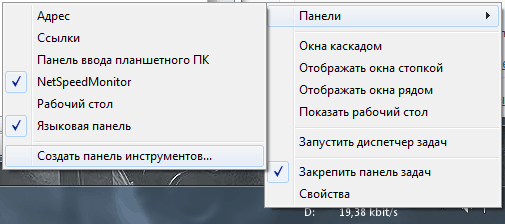
Создание панели инструментов
В открывшемся проводнике нужно зайти на «Диск C», после чего выбрать папку «Пользователи». В этой папке на каждого пользователя заведена отдельная папка. Требуется выбрать какую-либо одну папку и зайти в нее. Затем — нужно кликнуть адресную строку и дописать в ней «AppData».
Все мы сталкиваемся с проблемами в Windows. Обычно дружественная и понятная операционная система временами впадает в ступор, иногда не понимает команды, которые мы еще вчера отдавали ей с закрытыми глазами. Со многими «тормозами» и глюками еще можно мириться, да и решение проблемы можно отыскать в интернете или «Центре справки и поддержки» по волшебной кнопке F1. А иногда она просто не запускается. Вход в систему превращается в воспоминание, а рабочий стол с любимыми обоями кажется фантастикой — перед нами чёрно-белый, а то и вовсе синий экран смерти с малопонятными надписями. Ничего страшного — значит, компьютер всё же подает признаки жизни и вполне работает.
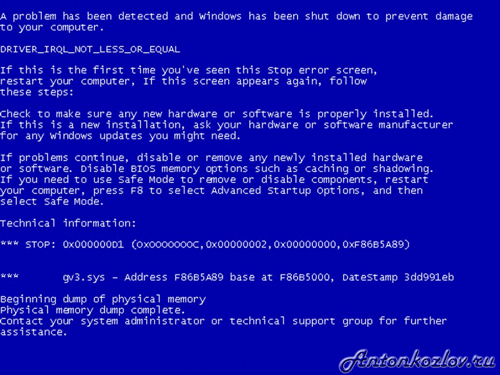
Синий экран смерти — вот таким окошком Windows иногда приветствует пользователей
От поколения к поколению системы становятся надёжнее. Пользователи со стажем, бывает, вспоминают Windows 98 со скрежетом зубов, а Windows 95 известна по многочисленным анекдотам. XP работает уже гораздо стабильнее, а Vista и «Семёрка» на моей памяти зависали считанные разы. Однако ситуации, когда Windows перестаёт грузится, будут всегда. И дело даже не в ошибках программистов Microsoft, а чаще — в разболтавшихся шлейфах, или после неудачного обновления драйверов. Отказ системы происходит даже без видимых причин. Такое просто случается.
Отказавшую систему вполне можно реанимировать. Чаще всего после одной успешной загрузки «до рабочего стола» проблема решена. И не нужно пока что звать знакомого «компьютерщика», ведь часто всё можно сделать самим. Да и интересно это — как головоломка или красивая математическая задача. Попутно можно узнать и многое другое, и самому уже слыть среди друзей знатоком.