Всемирная сеть не перестаёт пополняться восторженными отзывами обладателей новой операционной системы от Microsoft — как журналисты, так и простые пользователи не устают нахваливать новинку. Но есть среди этого шквала аплодисментов и редкие голоса тех, кому по каким-то причинам новая Windows 10 пришлась не по душе. Если вы прошли процедуру бесплатного обновления и выяснили, что относитесь именно к этой категории пользователей, то сейчас мы расскажем, как откатиться с Windows 10 на Windows 7 или 8.1.
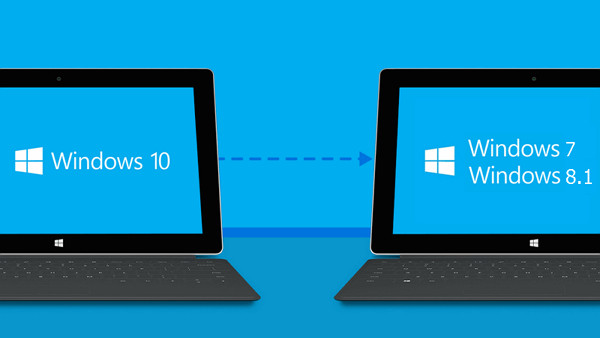
Итак, вас не устраивает обновка и вы хотите обратно — к старой доброй Windows 7 или Windows 8.1. Как всегда, у вас есть несколько способов получить желаемое:
- вы можете воспользоваться встроенной функцией отката (у этого способа есть нюансы, о которых ниже);
- восстановление системы из образа;
- можно переустановить систему (так называемая «чистая» установка).
Теперь давайте кратко пройдёмся по каждому методу, ведь у каждого есть свои особенности и нюансы.
Встроенный механизм отката
Заботливые программисты из Microsoft предусмотрительно оставили своим новым пользователям возможность восстановить ту версию системы, которая была обновлена до Windows 10. Правда, сделать это можно лишь в течение месяца после обновления, потом соответствующий параметр из настроек системы исчезнет. Компания справедливо рассудила, что тридцати дней вполне хватит на знакомство с новинкой и принятие решения.
Суть механизма заключается в том, что после обновления файловая структура старой системы не удаляется, а хранится на системном диске в папке Windows.old. Если вы уверены, что откатываться обратно вы не будете, можете эту папку удалять, тем самым освободив место на системном разделе. Но именно благодаря этой папке можно восстановить предыдущую систему без особых проблем.
Делается это достаточно просто: вам необходимо зайти в параметры системы через меню «Пуск» или боковую панель уведомлений, выбрать «Обновление и безопасность», а затем в боковой панели слева перейти к пункту «Восстановление». В основной части окна настроек вы увидите надпись «Вернуться к Windows X» (Х — предыдущая версия установленной у вас системы) и кнопку «НАЧАТЬ». Если вы уверены в том, что Windows 10 вам не подходит, смело нажимайте кнопку и следуйте простым инструкциям, спустя пару десятков минут ваша предыдущая система восстановится. Возможно, некоторое ПО потребует переустановки, но в целом процесс достаточно безболезненный.
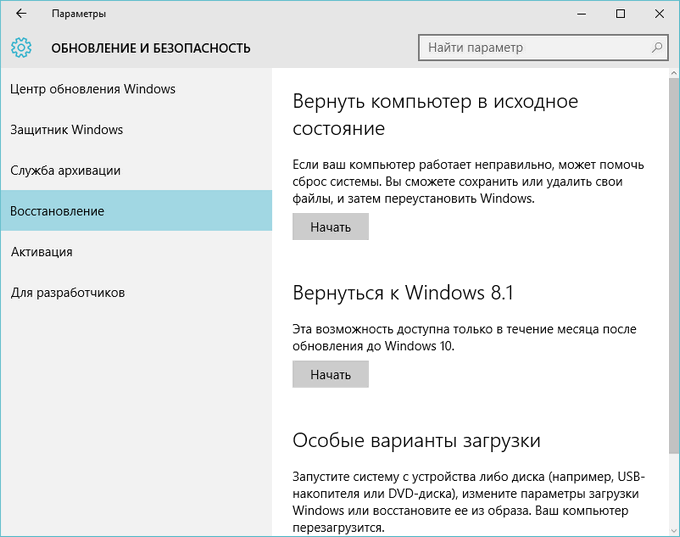
Напомним, что опция отката доступна лишь тем пользователям, кто получил Windows 10 путём обновления с «семёрки» или 8.1. Тем, кто делал «чистую» установку «десятки» (или если прошло больше месяца и опция отката исчезла из настроек) следует обратиться к следующим методам.
Восстановление из образа
Если вы предусмотрительны и перед переходом на Windows 10 сделали образ своего диска (напомним, образ диска — это точная копия всего, что на нём есть, включая настройки и персональные данные), то для вас откат обратно будет делом 15 минут, ну или чуть больше, зависит от того, какого объёма вышел ваш образ для восстановления.
Подобное резервное копирование можно выполнить как встроенными в систему средствами (в Windows 7 и 8.1 есть утилита System Image), так и при помощи стороннего ПО, например, Acronis True Image или Norton Ghost. Храниться такой образ может на внешнем накопителе.
«Чистая» установка
Тем, кому ни подошли предыдущие методы, придётся делать переустановку вручную. Не забываем перед этой процедурой сделать резервную копию всех важных данных!
Вам понадобится какой-либо носитель с желаемым дистрибутивом Windows, например, загрузочная флешка или DVD-диск. Если такого носителя у вас нет, следует создать его при помощи утилит от Microsoft — Windows 7 Software Recovery или Windows 8.1 Installation Media.
Если всё готово (резервная копия данных создана, загрузочный носитель создан), то смело загружаемся (чаще всего — F12 при старте компьютера для выбора загрузочного устройства) с созданного носителя и производим установку системы, следуя подсказкам на экране. Не забудьте, что вам понадобится лицензионный ключ Windows, который вы можете посмотреть на коробке с приобретённым дистрибутивом или наклейке на корпусе вашего ноутбука.
Вот такими способами можно откатиться с Windows 10 обратно на «семёрку» или «восьмёрку», если в этом возникла необходимость. Но, с другой стороны, стоит ли это делать? На этот вопрос каждый должен ответить сам, ведь новая операционная система от Microsoft получилась действительно очень достойной и интересной. К тому же она только начинает свой путь, с каждым новым обновлением будут привноситься какие-то новые опции, улучшаться существующие. Возможно, имеет смысл оставаться на «десятке» и вместе проходить этот эволюционный путь? Пишите своё мнение в комментариях и делитесь статьёй в социальных сетях!
Видео о том, как откатить Windows 10 до старой версии 7 и 8.1:
Попробовал откатится к 8,1, выполнил пошагово. Комп перегрузился и открылась 10
У меня не высвечивается вернуться к старой
По ошибке, друг не заметил что 10 виндовс стоял больше месяца, и нажал кнопку вернуть компьютер в исходное состояние. После чего началась переустановка виндовс. Далее компьютер завис и появился чёрный экран с квадратиком. Друг выключил компьютер из розетки. Нужно ли звать мастера или проблему можно решить самому?
Помогите пожалуйста)
Помогите пожалуйста
Выполнить откат к более ранней сборке
Этот вариант больше недоступен,т.к. ваш компьютер был обновлен более 10 дней назад.
это значит что пробную версию мы прошли?
Как можно восстановить телефон в 8