Прошло уже какое-то время с момента релиза свеженькой Windows 10, множественные первые восторги немного поутихли и начинают становиться слышны нотки недовольства — где-то что-то недопилено, что-то функционирует не очень корректно, что-то глючит, а то и вовсе не работает. Те, кто решил подождать с установкой или обновлением, ехидно посмеиваются, остальные ждут первого апдейта, благо, его обещают уже в этом месяце. Эксперты по безопасности, со своей стороны, подливают масла в огонь — новая версия Windows небезопасна с точки зрения конфиденциальности личных данных пользователя. В общем, «за нами следят спецслужбы и пришельцы», давайте с этим что-то делать. А что можно с этим делать? Конечно, отключить всякое «шпионское» и просто подозрительное ПО, внедрённое в систему заботливыми программистами Microsoft.
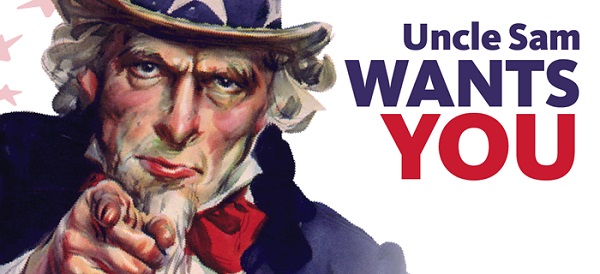
Для начала стоит определиться, что же мы, собственно, собираемся отключать и с какой целью. Первым делом ознакомимся с лицензионным соглашением (да, совет необычный, особенно для русскоязычного пользователя, но всё же иногда это бывает полезно), в котором прямым текстом сказано, что система не только собирает разнообразную информацию о ваших действиях за компьютером, но и имеет на это полное право, как и на передачу собранных данных в Microsoft и неким загадочным «доверенным партнёрам», кем бы они ни были. К данным, являющимся предметом коллекционного интереса американской компании относятся:
- ваш email;
- журнал звонков и SMS (на девайсах, поддерживающих эти функции);
- история посещений и поиска браузера;
- история поисковых запросов устройства (привет, Cortana);
- информация, собираемая всевозможными датчиками гаджета;
- конфигурация и настройки вашего ПК;
- статистика использования вами приложений.
Пугает? Тогда добавим к этому возможность удалённой деинсталляции нелицензионных приложений (об этом также можно прочесть в лицензионном соглашении) и интегрированный в систему кейлогер — модуль, который может фиксировать и передавать все ваши действия, совершаемые с клавиатурой. То есть, любой вводимый вами текст может быть записан, понимаете, чем это грозит вашим паролям от социальных сетей?
На самом деле всё, конечно же, не так страшно — большинство этих функций призвано всего лишь собирать статистику для улучшения пользовательского опыта и совершенствования системы. К тому же будем честны сами с собой — вы серьёзно считаете, что ваша переписка с симпатичной девушкой из соседнего офиса или фотографии с последней вылазки на природу с друзьями сильно интересны спецслужбами и международным корпорациям? Давайте признаем, что большинству из нас, по большому счёту, скрывать нечего. Для тех же, кто всё-таки озабочен безопасностью своих личных данных, а также для всяких Джеймсов Бондов, мы сейчас дадим пару советов о том, как немного поумерить исследовательский интерес Windows 10 к личной жизни своего пользователя.
Есть два варианта ограничить сбор данных системой и поотключать всякие сомнительной полезности модули. Можно воспользоваться специальной утилитой, а можно сделать всё вручную. Кратко остановимся на обоих.
DoNotSpy10
Как можно догадаться из названия этой бесплатной утилиты, она призвана помочь отучить Windows 10 шпионить за нами. При помощи это программы можно отключить довольно много всевозможных модулей, следящих за действиями пользователя, например, сбор данных телеметрии (те самые датчики устройства), история местоположений, кейлогер.
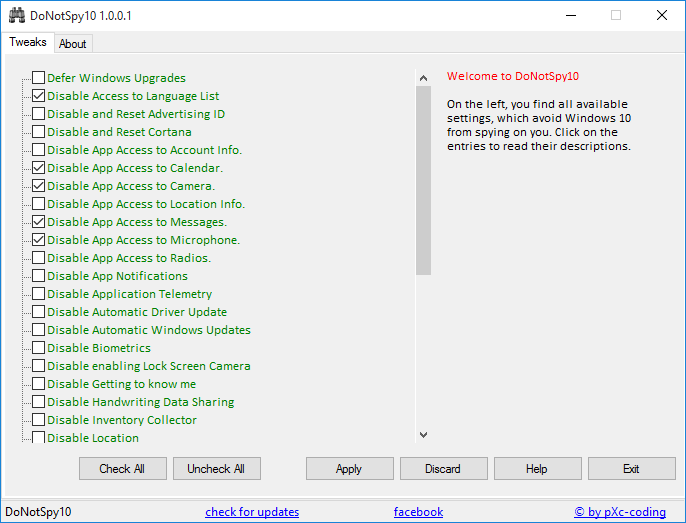
Можно запретить приложениям получать данные календаря или сообщений, ограничить доступ к камере или микрофону. Кроме того, есть возможность отключить автоматические обновления, которая отсутствует в Windows 10 Home штатно, только в Pro или Enterprise версиях. Можно лишить права голоса и Cortana, которая в наших с вами реалиях пока бесполезна чуть менее, чем полностью.
В общем, утилита действительно полезная и стоит того, чтоб изучить её возможности.
Ручной режим
Но ведь есть и те, кто не любит ставить на свой ПК дополнительное ПО и кому нравится производить тонкую настройку вручную, с использованием «олдскульных» инструментов — командной строки и реестра. Специально для них мы сейчас расскажем, как в ручном режиме отключить кейлогер, сбор телеметрии, отправку данных и ещё некоторые вещи.
Начнём с простого, с того, для чего не понадобится лезть в «дебри», а самое «вкусное» оставим, так сказать, «на закуску».
Wi-Fi Sense
Эта функция призвана упростить процесс подключения ваших друзей и знакомых к уже знакомым вам Wi-Fi-сетям. Можно, не раскрывая пароля, расшарить доступ к сети избранным контактам в Outlook, Skype или Facebook. Для тех, кто часто работает во всевозможных кафе или коворкингах с друзьями и коллегами, функция может оказаться действительно полезной. Но есть и такие, кому эта функция попросту не нужна в силу постоянного месторасположения. Для них, а также для тех, кто считает, что таким образом компания собирает данные о паролях Wi-Fi-сетей своих пользователей, рассказываем, как её отключить.
Итак, открываем приложение «Параметры» (это можно сделать из меню «Пуск» или из Центра уведомлений), в нём выбираем «Сеть и Интернет», а потом первый пункт — «Wi-Fi». Вы увидите список доступных сетей, который нужно пролистать вниз, к всевозможным опциям. Здесь нас интересует «Управление параметрами сети Wi-Fi», где необходимо отключить два переключателя: «Подключение к предложенным открытым хот-спотам» и «Подключаться к сетям, доступ к которым предоставили мои контакты».
Отключаем «раздачу» обновлений
Все, вероятно, знакомы с технологией торрентов? Для ускорения процесса, части файла загружаются не только с сервера, но и с компьютеров всех пользователей, кто уже загрузил необходимый файл и согласился «встать на раздачу». Именно поэтому, чем больше людей качает один торрент, тем быстрее они его скачают.
Windows 10 использует подобную технологию для того, чтоб снизить нагрузку на сервера Microsoft, мощности которых и так с трудом выдерживают наплыв желающих получить новую систему. По умолчанию, система раздаёт уже загруженные обновления и компоненты другим пользователям, как торрент-клиент раздаёт загруженный файл. Конечно, взаимопомощь — это очень хорошо, но что если у вас медленный интернет? Или, что ещё хуже, ваш тарифный план не безлимитный? Тогда такое бескорыстие может обойтись в «копеечку».
Поэтому снова идём в меню «Параметры», пункт «Обновление и безопасность». Далее, открываем «Центр обновления Windows» и ищем пункт «Дополнительные параметры», в котором, в свою очередь, переходим к «Выберите, как и когда получать обновления». В открывшемся окне переводим единственный переключатель в положение «Откл.».
Настройка конфиденциальности и доступа приложений
Некоторые функции, как его называет Microsoft, «Диагностического отслеживания», можно отключить ещё в тот момент, когда вы только устанавливаете или обновляете систему. Во время установки Windows 10 поинтересуется, согласны ли вы принять значения настроек по умолчанию. Вы, естественно, не согласны и хотите настроить всё сами, для чего и переходите по ссылке «Настройка параметров». На открывшейся странице вы можете смело отключать все переключатели, единственный более-менее полезный из них — первый, служба SmartScreen. Но и её, по большому счёту, можно отключить, особенно, если вы не планируете использовать браузер от Microsoft.
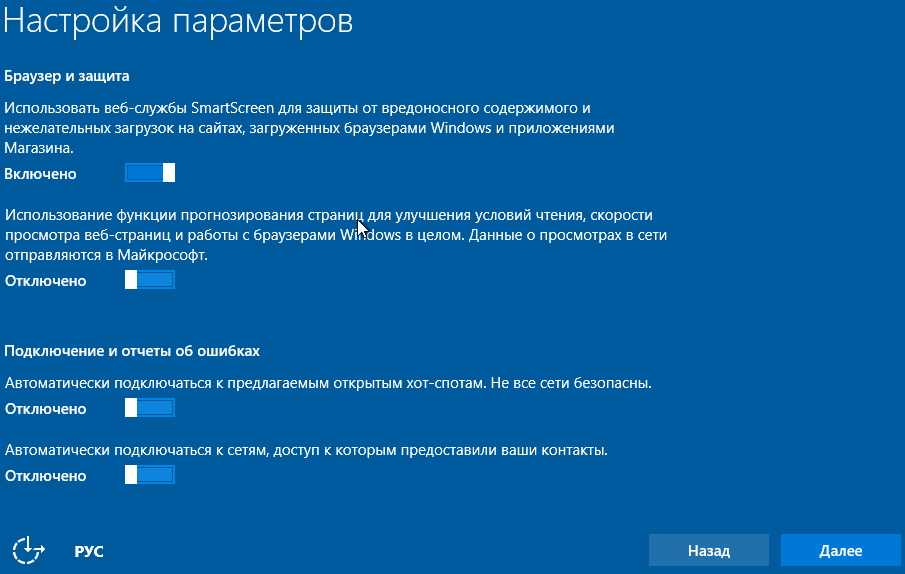
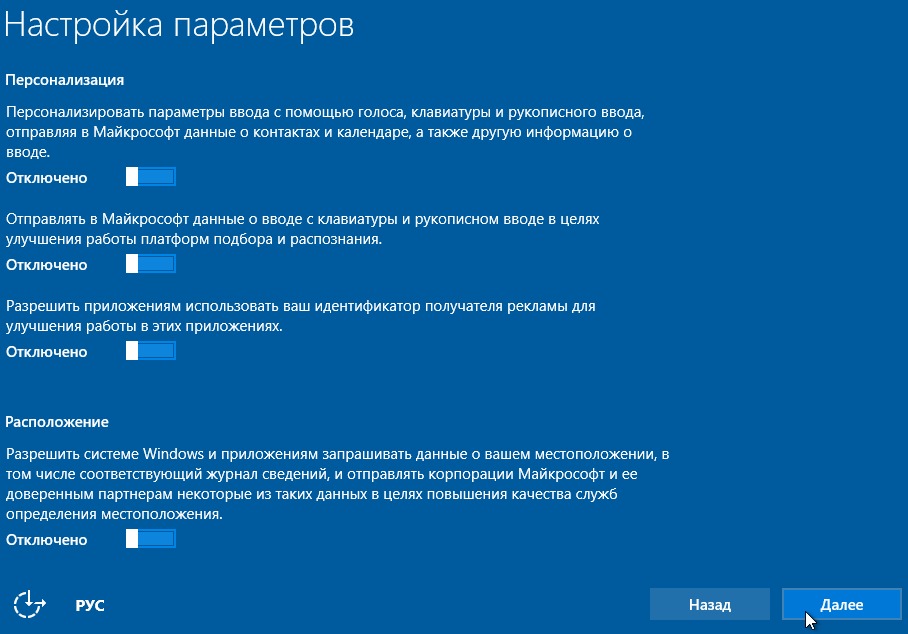
Кроме того, если вы совсем уж печётесь о безопасности личных данных, рекомендуем отказаться от создания учётной записи Microsoft, обычный локальный аккаунт пользователя вас вполне устроит.
Сразу после установки заходим в «Параметры», пункт «Конфиденциальность» и переводим все имеющиеся там переключатели в выключенное состояние. Потом необходимо пройтись по ссылкам слева от основного окна, там расположены вкладки, в которых можно отключить или настроить доступ приложений к камере, микрофону, контактам и т. д. Подумайте, каким приложениям какой доступ необходим (например, приложению «Почта», если вы его используете, наверняка понадобится доступ к вашим контактам, а Skype точно использует микрофон и камеру), лишнее отключайте.
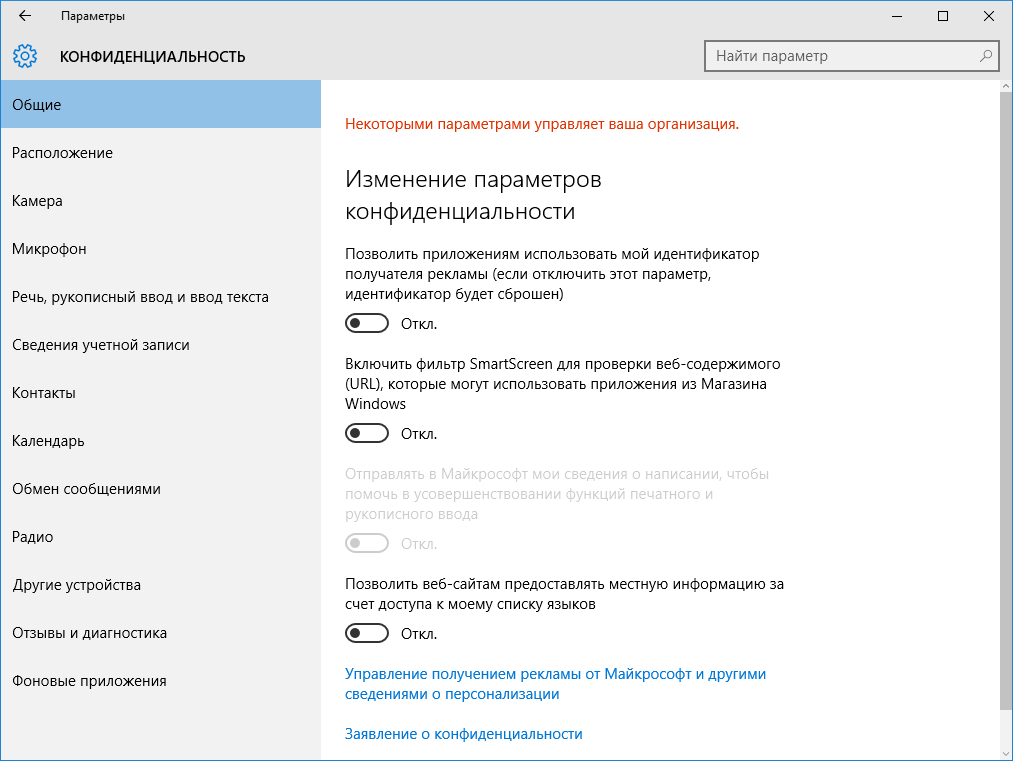
В пункте «Отзывы и диагностика» рекомендуем установить параметру «Частота формирования отзывов» значение «Никогда», а параметру «Данные диагностики и использования» — «Базовые сведения».
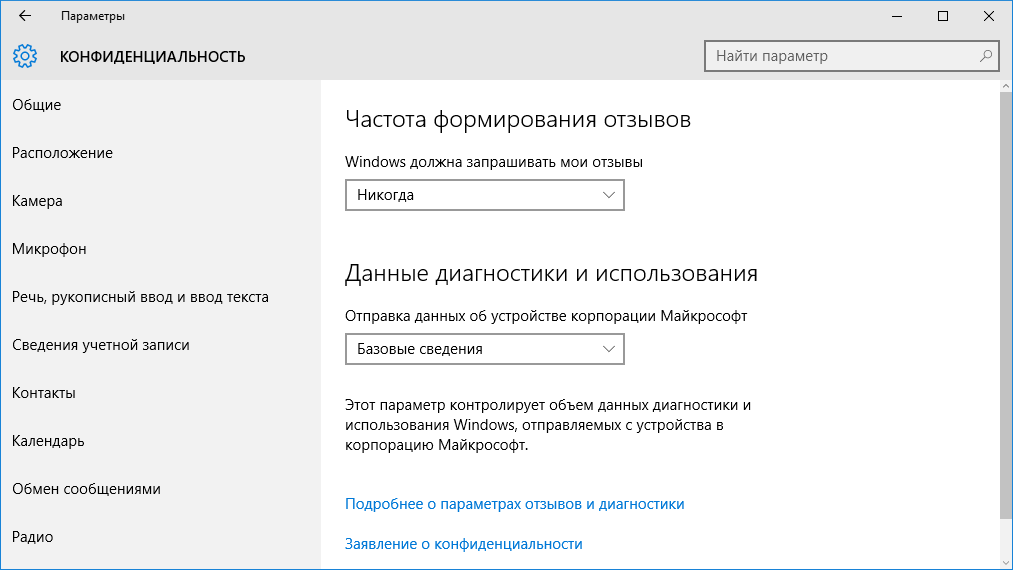
Отключение кейлогера, телеметрии и передачи данных
Как и обещали, напоследок «самое вкусное». Вооружайтесь командной строкой и редактором реестра!
Итак, запускаем командную строку, это можно сделать разными способами, самый простой — нажать Win+X и в открывшемся меню выбрать «Командная строка (администратор)» (это же меню можно вызвать, щёлкнув по значку «Пуск» правой клавишей мыши).
В командной строке выполняем следующие команды для удаления служб так называемого диагностического отслеживания:
sc delete DiagTrack
sc delete dmwappushservice
echo «» > C:\ProgramData\Microsoft\Diagnosis\ETLLogs\AutoLogger\AutoLogger-Diagtrack-Listener.etl
Во время выполнения второй команды может появиться ошибка, не стоит пугаться, просто закройте её.
Далее вызываем редактор групповых политик, для этого жмём Win+R и в появившемся окне «Выполнить» пишем gpedit.msc.
В редакторе нам нужен подраздел «Компоненты Windows», который находится в ветке «Конфигурация компьютера», раздел «Административные шаблоны». В «Компонентах Windows» ищем «Сборки для сбора данных и предварительные сборки», а в нём — «Разрешить телеметрию». Дважды кликаем на этом пункте мышкой и отключаем его соответствующим переключателем.
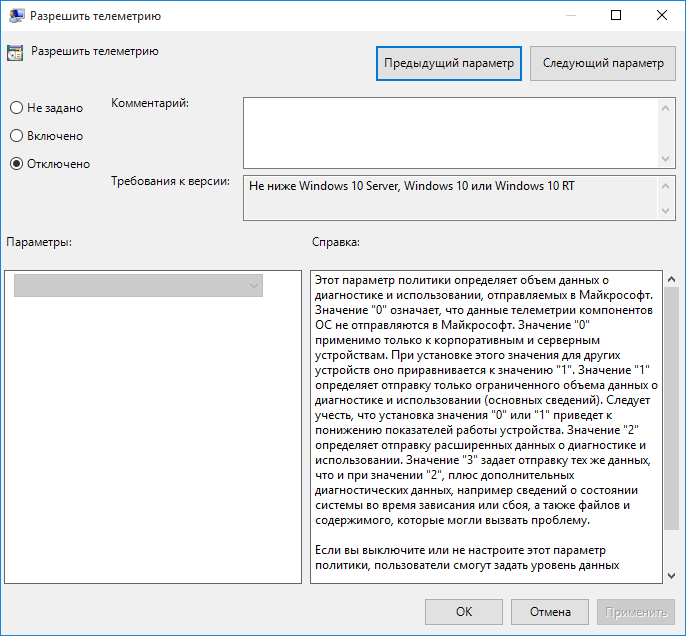
В этом же подразделе («Компоненты Windows») можно ещё отключить OneDrive и Windows Defender (конечно, если вы их не используете). Первый отключается в «OneDrive» —> «Запретить использование OneDrive для хранения файлов», а второй — в «Endpoint Protection» —> «Выключить Endpoint Protection» переводом переключателей в положение «Включено».
После чего открываем редактор реестра («Выполнить» — regedit). Здесь нам интересны два пути:
HKEY_LOCAL_MACHINE\SOFTWARE\Microsoft\Windows\CurrentVersion\Policies\DataCollection
HKEY_LOCAL_MACHINE\SYSTEM\CurrentControlSet\Services\dmwappushsvc
В первом необходимо выставить значение 0 параметру «AllowTelemetry», а во втором — значение 4 параметру «Start».
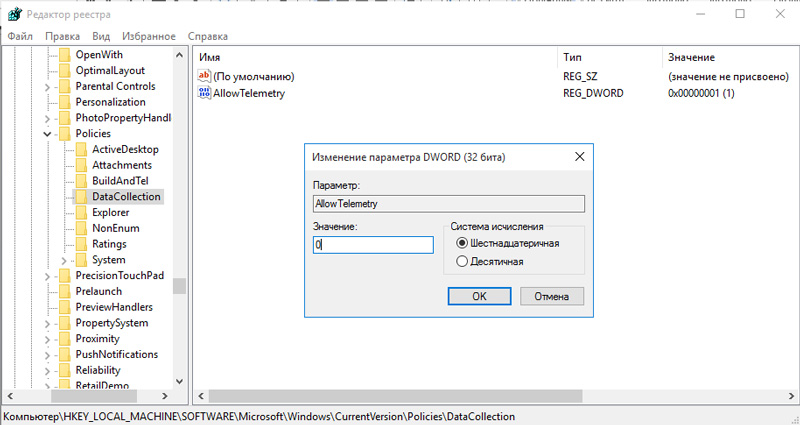
На этом мы закончили с телеметрией, кейлоггером и службами диагностического отслеживания. Ну и на всякий случай запретим Windows 10 общаться с серверами сбора данных, мы же наверняка не знаем всех скрытых следящих модулей. Открываем от имени администратора любой текстовый редактор, а в нём — файл hosts (C:\Windows\System32\drivers\etc).
Ниже приведён список серверов, который вам необходимо скопировать в ваш hosts, после чего сохранить его и закрыть.
127.0.0.1 localhost
127.0.0.1 localhost.localdomain
255.255.255.255 broadcasthost
::1 localhost
127.0.0.1 local
127.0.0.1 vortex.data.microsoft.com
127.0.0.1 vortex-win.data.microsoft.com
127.0.0.1 telecommand.telemetry.microsoft.com
127.0.0.1 telecommand.telemetry.microsoft.com.nsatc.net
127.0.0.1 oca.telemetry.microsoft.com
127.0.0.1 oca.telemetry.microsoft.com.nsatc.net
127.0.0.1 sqm.telemetry.microsoft.com
127.0.0.1 sqm.telemetry.microsoft.com.nsatc.net
127.0.0.1 watson.telemetry.microsoft.com
127.0.0.1 watson.telemetry.microsoft.com.nsatc.net
127.0.0.1 redir.metaservices.microsoft.com
127.0.0.1 choice.microsoft.com
127.0.0.1 choice.microsoft.com.nsatc.net
127.0.0.1 df.telemetry.microsoft.com
127.0.0.1 reports.wes.df.telemetry.microsoft.com
127.0.0.1 wes.df.telemetry.microsoft.com
127.0.0.1 services.wes.df.telemetry.microsoft.com
127.0.0.1 sqm.df.telemetry.microsoft.com
127.0.0.1 telemetry.microsoft.com
127.0.0.1 watson.ppe.telemetry.microsoft.com
127.0.0.1 telemetry.appex.bing.net
127.0.0.1 telemetry.urs.microsoft.com
127.0.0.1 telemetry.appex.bing.net:443
127.0.0.1 settings-sandbox.data.microsoft.com
127.0.0.1 vortex-sandbox.data.microsoft.com
127.0.0.1 survey.watson.microsoft.com
127.0.0.1 watson.live.com
127.0.0.1 watson.microsoft.com
127.0.0.1 statsfe2.ws.microsoft.com
127.0.0.1 corpext.msitadfs.glbdns2.microsoft.com
127.0.0.1 compatexchange.cloudapp.net
127.0.0.1 cs1.wpc.v0cdn.net
127.0.0.1 a-0001.a-msedge.net
127.0.0.1 statsfe2.update.microsoft.com.akadns.net
127.0.0.1 sls.update.microsoft.com.akadns.net
127.0.0.1 fe2.update.microsoft.com.akadns.net
127.0.0.1 65.55.108.23
127.0.0.1 65.39.117.230
127.0.0.1 23.218.212.69
127.0.0.1 134.170.30.202
127.0.0.1 137.116.81.24
127.0.0.1 diagnostics.support.microsoft.com
127.0.0.1 corp.sts.microsoft.com
127.0.0.1 statsfe1.ws.microsoft.com
127.0.0.1 pre.footprintpredict.com
127.0.0.1 204.79.197.200
127.0.0.1 23.218.212.69
127.0.0.1 i1.services.social.microsoft.com
127.0.0.1 i1.services.social.microsoft.com.nsatc.net
127.0.0.1 feedback.windows.com
127.0.0.1 feedback.microsoft-hohm.com
127.0.0.1 feedback.search.microsoft.com
Вот такой список манипуляций позволит вам вздохнуть немного свободнее — теперь компания Microsoft вместе со своими «доверенными партнёрами» если и получит от вас какую-то информацию, то совсем не в том объёме, который предполагался. Отдельно хотим напомнить, что за все действия, которые вы предпринимаете, администрация ресурса ответственности не несёт. Помните, что если вы не обладаете достаточными знаниями и опытом, лучше не лезть в те части операционной системы, в которых вы можете нанести ущерб её работоспособности.
Спасибо! Нет никакого желания отправлять все свои данные на деревню дедушке. Теперь, возможно, обновлюсь до 10, тем более пока есть возможность бесплатного обновления. Хотя 7 полностью устраивает, ее поддержка ведь тоже прекратится.
Рано радуешся. С обновлениями опять включат по умолчанию.
В принципе, всё правильно. Но по телеметрии, в настройках групповых политик (Административные шаблоны), параметр нужно выставить на «включено», а ключ AllowTelemetry оставляем «0». Только так не будет отправляться телеметрия. Т.е. параметр включен, но отправка запрещена. При простом выключении этого параметра в ГП, телеметрия всё равно будет отправляться.
Как то так.
не нашел у себя такого ключа в реестре HKEY_LOCAL_MACHINE\SYSTEM\CurrentControlSet\Services\dmwappushsvc
Особое внимания с данными настройками, не все хорошо как кажется, особенно у кого левый виндовс на проводе.