Операционные системы разрабатываются таким образом, чтобы пользователь в процессе эксплуатации имел минимальные шансы нанести ущерб работоспособности компьютера. Поэтому некоторые элементы системы скрыты и в большинстве случаев этих мер хватает. Речь идет о расширениях файлов, а также скрытых файлах и папках. Чаще всего этот функционал в повседневном пользовании не востребован, но иногда в процессе работы за компьютером возникает необходимость посмотреть занимаемый скрытыми папками объем жесткого диска или изменить расширение нового документа или архива. Поэтому сегодня мы будем разбираться, как же отобразить эти “невидимые” по умолчанию элементы.
Включаем отображение расширений файлов
Начнем с расширений, это та часть названия файла, которая расположена после точки (например, в example.txt — txt это расширение). Итак, открываем Проводник Windows, любую папку, хоть «Мой компьютер» и находим в верхнем левом углу кнопку «Вид». Нажимаем ее, вид панели инструментов изменится, теперь с помощью этих инструментов можно настроить отображение содержимого в окне Проводника. В правой части мы видим кнопку «Параметры» и небольшую стрелку ниже. После нажатия на стрелку под ней появится кнопка «Изменить параметры папок и поиска», клик по ней вызывает окно настроек «Параметры папок».
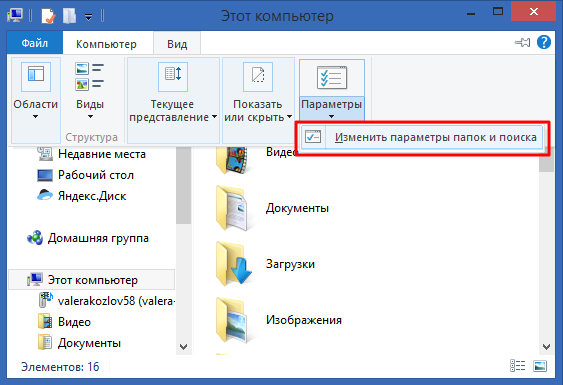
Здесь нас интересует вкладка «Вид», переключаемся на нее и прокручиваем область дополнительных параметров до самого низа. Там мы видим галочку «Скрывать расширения для зарегистрированных типов файлов», снимаем ее, жмем «Применить» и наблюдаем изменения в Проводнике. Аналогичным способом, вернув галочку на место, можно снова скрыть расширения, если нет необходимости видеть их постоянно.
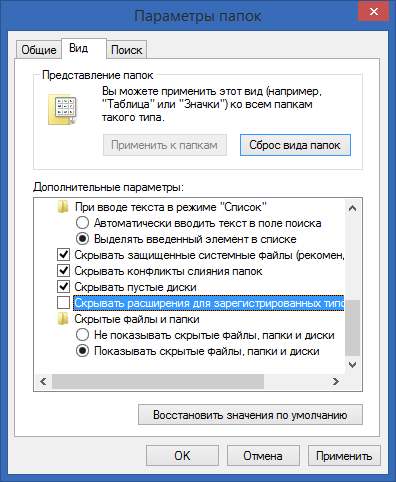
Включаем отображение скрытых файлов и папок
Чуть ниже мы видим вторую интересную и полезную нам опцию — «Скрытые файлы и папки». Как, вероятно, всем известно, в любой операционной системе особо важные элементы (например, системные, чье изменение может привести к сбоям и даже полному отказу рабочей среды) спрятаны от глаз и рук пользователя. Это сделано для того, чтоб неопытный человек случайно или любопытства ради не довел свой компьютер до абсолютно нерабочего состояния. Тем не менее, бывают ситуации, когда все же необходим доступ к этим ресурсам, и получить его можно за пару секунд.
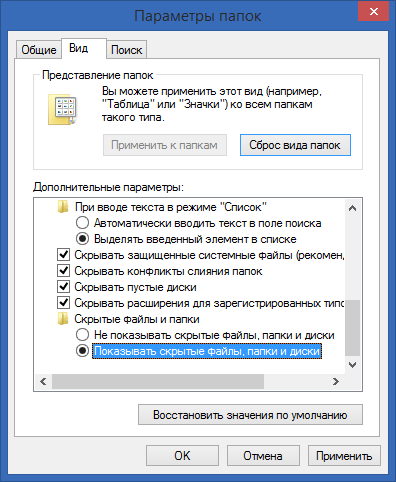
Отмечаем пункт «Показывать скрытые файлы, папки и диски», не забываем нажать «Применить» и наслаждаемся обилием невидимых до этого момента элементов на вашем жестком диске. Теперь вы видите скрытые системные ресурсы или просто то, что кто-то решил таким образом спрятать от общего взгляда.
Важно помнить, что использование этих параметров без понимания, зачем вам это нужно, может нанести вред вашему компьютеру, поэтому включайте их только если вы точно знаете, что делаете.
Вот так, потратив меньше минуты своего времени, вы можете включить отображение скрытых файлов, папок и расширений файлов в Проводнике Windows. Подписывайтесь на нас в соцсетях и следите за обновлениями!