Как известно, основное предназначение панели задач — обеспечивать пользователю максимально быстрый доступ к тем приложениям, которые используются им чаще других. Информацию о том, какие именно приложения запущены, можно получить из системного трея, где отображаются их значки. Дабы облегчить себе работу, пользователю надлежит так настроить эти инструменты, чтобы доступ к ним был предельно упрощен. Для более тонкой настройки необходимо выполнить следующие действия.
1. Панель быстрого запуска
Помнится, операционная система Windows XP была оснащена панелью быстрого запуска. Надо признать, полезная была вещь: благодаря ей можно было переключаться с одного открытого окна на другое, сворачивать их, заходить в Internet Explorer. Система Windows 7 лишена панели быстрого запуска. Впрочем, для тех, кто привык к ней, всегда есть возможность ее восстановить. Для этого нужно навести курсор мыши на свободную область панели задач и щелкнуть по ней правой кнопкой. Откроется контекстное меню. В нем необходимо выбрать пункт «Панели», после кликнуть опцию «Создать панель инструментов».
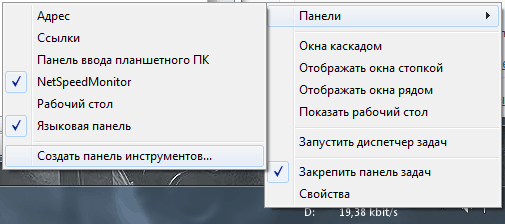
Создание панели инструментов
В открывшемся проводнике нужно зайти на «Диск C», после чего выбрать папку «Пользователи». В этой папке на каждого пользователя заведена отдельная папка. Требуется выбрать какую-либо одну папку и зайти в нее. Затем — нужно кликнуть адресную строку и дописать в ней «AppData».
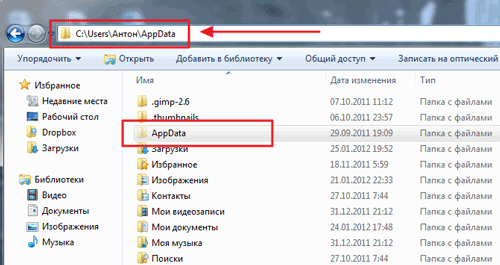
Находим папку AppData
После нужно одним щелчком пройтись по папкам тех программ и приложений, которые для включения их в панель быстрого запуска. Папку «Quick Launch» требуется кликнуть два раза. Собственно, на этом создание панели быстрого запуска завершено. За стрелкой-шевроном скрываются ярлыки тех приложений, папки которых были указаны.
2. Taskbar Tweaker
ОС Windows 7 располагает крайне полезным и очень удобным инструментом «Taskbar Tweaker», который поставляется бесплатно. Этот инструмент предоставляет пользователю большой диапазон индивидуальных настроек панели задач. При всей своей производительности «Taskbar Tweaker» не нуждается в установке (если, конечно, выбрать соответствующую позицию при инсталляции). Такой «портативный» режим инструмента позволяет ему запускаться практически мгновенно.
Так, в подменю «Элементы панели задач» возможны изменения тех действий, которые будут выполняться, если по тому или иному значку кликнуть правой кнопкой мыши. Такими действиями могут быть, к примеру, отображение стандартного контекстного меню или списка переходов. Важно указать также, в каком виде должно быть представлено окно программы, если на него будет наведен курсор мыши. В меню, к примеру, могут отображаться эскизы объектов, формироваться их списки, появляться подсказки к ним и т.д.
Раздел «Группировка окон» позволяет задавать принцип, по которому надлежит группировать (или не группировать) окна.
В секции «Разные настройки панели задач» можно поставить флажки в чекбоксах — и тогда прокрутку окон можно будет осуществлять при помощи колесика мыши. Двойной щелчок в области панели задач может привести к разным действиям: отображению рабочего стола, диспетчера задач, инспектора задач и т.д. Вполне возможно, что двойной щелчок и вовсе не будет приводить к каким-либо изменениям. Именно в разделе «Разные настройки» можно указать один из этих параметров.
3. Увеличиваем список последних программ
Если кликнуть правой кнопкой мыши на ярлык программы, расположенный на панели задач, то появится всплывающее окно, где будет приведен перечень последних документов, с которыми работал пользователь. По умолчанию список этот будет включать десять позиций, но можно сделать так, чтобы документов отображалось еще больше.
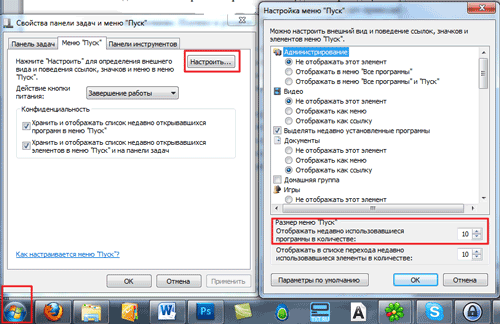
Увеличиваем список последних запускаемых программ
Для начала нужно навести курсор на кнопку «Пуск» и кликнуть правой кнопкой. Далее — необходимо выбрать пункт «Свойства» («Пуск — Свойства») и, далее, опцию «Настроить». Появится небольшое окно, где будет указано число отображаемых документов. С помощью кнопок его можно увеличить. По окончании настроек, чтобы сохранить изменения, нужно нажать кнопку «ОК».
4. Ярлык на любой файл
Вообще, в системе Windows нельзя занимать панель задач ссылками на что-либо кроме программ (к примеру, папки, отдельные документы и т.д.). Но правила, как известно, созданы для того, чтобы их нарушать. Есть кое-какие лазейки, которые помогают осуществить, казалось бы, невозможное.
Начинается все со щелчка по свободной области «Рабочего стола». Разумеется, появится контекстное меню, где нужно кликнуть «Создать», а после этого — выбрать пункт «Текстовый документ» («Рабочий стол — Создать текстовый документ»). После того как документ будет создан, его нужно переименовать.
Вполне возможно, что система выдаст гневное предупреждение (причина может быть сокрыта в расширении файла). Со смиренным видом следует принять все упреки системы, нажав кнопку «Да». Теперь правой кнопкой мыши кликаем уже по документу, в контекстном меню выбираем пункт «Закрепить на панели задач». На панели появится значок, напоминающий окно приложения. По нему нужно щелкнуть, а в появившемся меню выбрать пункт «Свойства». Появится поле, в котором требуется указать путь к тому документу, который вы хотели бы видеть на панели задач. Нажатием кнопки «ОК» процедура подходит к концу: теперь на панели задач закреплен ярлык на наиболее важный для вас файл.
5. Hide It
С помощью утилиты Hide It распоряжаться открытыми окнами программ очень легко — для сворачивания окон в системный трей нужен всего один щелчок мышью. Установка данной утилите не нужна — требуется только распаковать ее из архива. При запуске той или иной программы системный трей обзаводится дополнительным значком. Если навести курсор на кнопку сворачивания окна, а затем нажать правой кнопкой мыши «Hide It», то приложение будет свернуто в системный трей. Развернуть окно приложения можно двойным щелчком по ярлыку.
6. Настройки отображения значков
Системный трей допускает изменение настроек отображения значков. Все начинается с клика правой кнопкой мыши по «Запуск» («Меню Пуск»). Затем нужно выбрать «Свойства» И в подменю «Область уведомлений» нажать на «Настроить». Появится окно, где необходимо будет выбрать ярлык программы. Затем в предложенном меню следует указать, каким образом программа будет отображаться системном трее. Вариантов несколько: «Скрыть значок и уведомления», «Показать только уведомления», «Показать значок и уведомления».
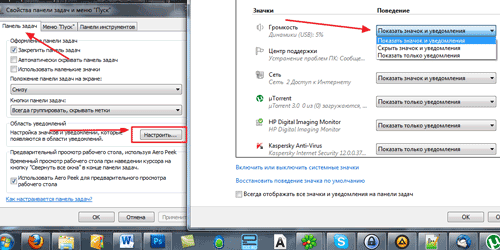
Настройка области уведомлений
Индивидуальные настройки можно применить и к системным значкам: их можно включить или выключить. В случае неверных настроек можно вернуть значки в исходное состояние, выбрав кнопку Восстановить поведение значка по умолчанию. Можно и вовсе отделаться выбором одной кнопки Всегда отображать все значки и уведомления на панели задач. Чтобы сохранить внесенные изменения, достаточно нажать кнопку ОК.
Таким образом, панель задач и системный трей могут быть «заточены» под конкретного пользователя. Главное – разобраться в настройках.
спасибо!
Интересует всё, что касаеться Wиндоwс7. «Хэнд мэйд» или «мэн селф» — не помню сейчас кто, но хреновым «хакером» по-неволе станешь. Уже почти...:)
Не понял вас.
ещё раз спасибо!
Кто поможет мне? Если я щелкаю правой кнопкой мыши на ярлыке Word, закрепленном на Панели задач, то у меня НЕ открывается список последних открытых файлов.С других ярлыков (Excel и PowerPoint) список последних просмотренных документов высвечивается.Как настроить,чтобы и список в Word был виден?
Попробуйте удалить его из Панели задач, а затем закрепить его снова.
Пропало всплывающее уведомление «Оборудование может быть удалено» в Win 7 после обновления видеодрайвера. Значок USB появляется и исчезает как положено. Перепахал весь комп. может где-то торможу. ПОМОГИТЕ!!!
Не понял вопроса.
Вставляю флэшку или внешний HDD, в трее появляется иконка, что устройство USB подключено.При извлечении щелкаю левой кнопкой мыши по иконке появляется надпись типа «извлечь A-DATA USB Flash drive» щелкаю по этой надписи иконка моргает 1-2 раза а уведомление «Оборудование может быть удалено» не появляется.Диск отключается и при его извлечении иконка пропадает. делаю комп для очень старого (по 80 лет) начинающего юзера поэтому на этом заостряю внимание.
Может быть ошибка Windows.
Для информации.
Долго копал, но все-таки разобрался:
[HKEY_CURRENT_USER\Software\Microsoft\Windows\CurrentVersion\Explorer]
«EnableAutoTray»=dword:00000000
Если поменять значения то уведомления не будут отображаться:
[HKEY_CURRENT_USER\Software\Microsoft\Windows\CurrentVersion\Explorer]
«EnableAutoTray»=dword:00000001
как изменить цвет панели задач??
Это вам зачем? Воспользуйтесь настройками различных тем оформления.
спасибо за советы!
В семерке не хочет вернее он открывается а самого документа не показывает (офис 2007) пишет ОШИБКА ПРИ НАПРАВЛЕНИИ КОМАНДЫ ПРИЛОЖЕНИЮ может кто поможет!!! За ранее спасибо
Попробуйте открыть другой, более новой версией Office.
как открыть другой версией?
Например, при помощи 2010 версии.
Можно ли убрать кнопку запущенной программы с панели задач? Если да, то как это сделать? Если есть вариант решения через командную строку Windows или через команды других программ, хотелось бы знать этот вариант.
Не слышал про такое.
Программа «4t Tray Minimizer Free». Увы, платную взломанную найти не удалось.
Я сначала думал, есть стандартный способ. Потом помогли на форуме по программированию.
Не могу восстановить трей в 7.Всё сделал как Вы описали,но ничего не
получается!
окна западают под панель задач
что делать?
как поставить значек языков на панель задач
Нажать правой кнопкой мыши по панели рядом с часами и выбрать «Панели» — «Языковая панель». Она должна быть с галочкой.
как сделать что бы в поисковике не выделялось прошлоеЕ?
Где найти папку с ярлыка скрывающимися в трее?или программуотображающую их?(хочу отказатся от стандартной панели задач)
Настроил панель так, чтобы в системном трее вместе с тремя стандартными значками отображались пять значков датчиков AIDA64. После перезагрузки ОС осталось три значка датчиков. Повторные настройки сохраняются до перезагрузки. Отображать все значки — много, отображать сенсорную панель Аиды или гаджеты — уродовать экран. Можно ли зафиксировать определённое количество значков в системном трее? Как это сделать?
Обычно всё делается автоматически. Вы тут бессильны.
При покупке компьютера работала система Windows Aero, сейчас при установке курсора в панели задач на значок не отображаютсю эскизы, в чём может быть причина?. ОС Windows 7 Домашняя базовая.
Вероятно Aero слетел. Войдите в стили оформления и настройте нужный стиль.
После блокировки экрана и его последующей разблокировки стала пропадать вся панель задач (кроме кнопки «Пуск»). Просто прозрачная полоса, сквозь которую виден фон экрана. Помогает только перезфрузка ноута(все настройки панели задач через Панель управления ничего не меняют) В чем может быть причина?
Как установить «поиск» на панель задач? помогите,пожалуйста!
Как создать ВТОРУЮ панель задач? (одна снизу, другая сбоку)
Как убрать с панели задач иконку программы которая сворачивается в трей?
Возникла проблема уже довольно давно: окна любых приложений периодически сворачиваются в панель задач или в трей уходят(не важно то игра или браузер или какая-то прога), восстанавливать из панели задач окно напрягает(а зачастую это трата драгоценного времени когда счет идет на секунды). Что делать?!
ОС: Windows 7 максимальная
Как-то все вдруг поменялось — не могу сказать почему. Раньше, наведя курсор, в Панели задач на, скажем, значёк Word, — все текстовые документы поднимались в виде миникартинок, а сейчас они отображаются строчками в выпадающем окне и то надо кликнуть по значку Word.
Посоветуйте, как бы всё вернуть.
Не сохраняются настройки скрытия-отображения значков в системном трее. Что делать?
Прошу совета. По сути:
Win7 (x64). Со времён XP стояла утилита «PS Tray Factory», у неё есть очень ценная фишка — можно назначить хоткей на определённое действие со значком в трее (например, на правый щелчёк по этому значку, т.е. — вызвать popup-меню значка программы в лотке). Под эту возможность у меня заточена масса скриптов и своих алгоритмов автоматизации. Но вот беда, в Win7-64 эта утилита очень глючная, срывает Проводник, сама ведёт себя нестабильно, … Пришлось снести. Сейчас пытаюсь восстановить эти нужные мне функции «PS Trayfactory» подручными средствами, через реестр, и.т.д… Смысл вопроса в следующем: — Есть ли в реестре место (куст, ветка, …), где находится перечень расположенных в трее элементов (иконок), т.е. нечто подобное показанному Вами в пп.6 апплету области уведомлений, только, так сказать, в «реестровом варианте». Тогда, манипулируя с последовательностью отображения (сортировкой) этих записей в реестре (… типа: z1_…, z2…/ и.т.д), можно было бы, соответственно, расположить значки трея в нужном мне порядке, а затем, с помощью скрипта или NirCmd-сценария вызвать «правое» меню уже на конкретном значке, предварительно вызвав само окно области уведомлений опять же — хоткеем (Win + B).
Очень нужен этот «адрес» в реестре!
Спасибо.
Здравствуйте. Как заставить конкретный значок конкретной программы ВСЕГДА показывать в трее? Запускаю программу, она сворачивается в трей в область «под стрелкой», захожу в настройки трея, выставляю для программы «Всегда показывать значок и уведомления». Всё работает на ура до следующей перезагрузки/включения. И снова атрибут значка стоит «Показывать только уведомления», и снова приходится лезть в настройки лотка.
Добрый день, Василий для начала скажите какая у Вас ОС и что за программа(и её версия)…
В связи с выходом Виндовс 10, решил свою Виндовс 7 допилить так, чтобы не захотелось обновляться на Виндовс 10
Возник вопрос. Программку Hide It сейчас днём с огнём не найти. Можете ссылку дать?
Скажите пожалуйста, перешёл с XP на Windows 7, раньше в XP когда сидишь в нете, было легко посмотреть параметры интернета, сколько интернета потратил, достаточно было лишь поднести мышку к значку в трее, на семерке этот процесс очень сложный, нужно щёлкать сначала левой кнопкой, потом правой, потом опять левой на состояние интернета, короче это сложно, не подскажите как сделать полегче, желательно чтобы с одного клика было видно состояние интернета и сколько его потратил.
Добрый день, после удаления программы vksaver в трее остался vksaver.exe, как его удалить? В реестре целая папка с файлами, но я не знаю, какие из них удалить? В трее также на месте некоторых значков (например,проводника) появился значок Вконтакте. Вместо значка обновлений принтера значок Punto switcher. Сами значки отображаются размыто, пикселями. Вирусов не обнаружил, компьютер недавно переустанавливали Что можете посоветовать? Спасибо.
Подскажите, пожалуйста, что можно сделать, чтобы вернулся треугольный значок в трей для работы с панелью инструментов? Спасибо