Все мы сталкиваемся с проблемами в Windows. Обычно дружественная и понятная операционная система временами впадает в ступор, иногда не понимает команды, которые мы еще вчера отдавали ей с закрытыми глазами. Со многими «тормозами» и глюками еще можно мириться, да и решение проблемы можно отыскать в интернете или «Центре справки и поддержки» по волшебной кнопке F1. А иногда она просто не запускается. Вход в систему превращается в воспоминание, а рабочий стол с любимыми обоями кажется фантастикой — перед нами чёрно-белый, а то и вовсе синий экран смерти с малопонятными надписями. Ничего страшного — значит, компьютер всё же подает признаки жизни и вполне работает.
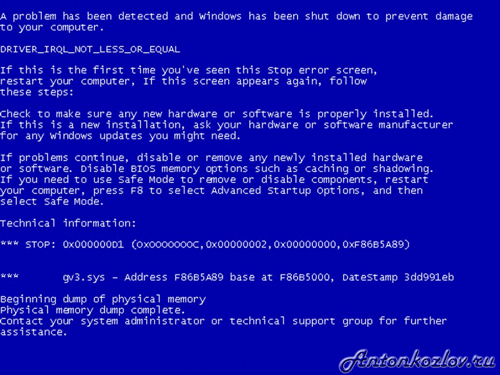
Синий экран смерти — вот таким окошком Windows иногда приветствует пользователей
От поколения к поколению системы становятся надёжнее. Пользователи со стажем, бывает, вспоминают Windows 98 со скрежетом зубов, а Windows 95 известна по многочисленным анекдотам. XP работает уже гораздо стабильнее, а Vista и «Семёрка» на моей памяти зависали считанные разы. Однако ситуации, когда Windows перестаёт грузится, будут всегда. И дело даже не в ошибках программистов Microsoft, а чаще — в разболтавшихся шлейфах, или после неудачного обновления драйверов. Отказ системы происходит даже без видимых причин. Такое просто случается.
Отказавшую систему вполне можно реанимировать. Чаще всего после одной успешной загрузки «до рабочего стола» проблема решена. И не нужно пока что звать знакомого «компьютерщика», ведь часто всё можно сделать самим. Да и интересно это — как головоломка или красивая математическая задача. Попутно можно узнать и многое другое, и самому уже слыть среди друзей знатоком.
Перезагрузка и поиск проблемного оборудования
Самый первый шаг — перезагрузка отказавшей системы. Случается, что при загрузке вдруг подскочило напряжение в розетке, или просто «так получилось»: нажмите на кнопку рестарта на корпусе. Владельцам ноутбуков не стоит искать эту кнопку, её просто нет. Не нужно и вытаскивать аккумулятор. Просто нажимайте на кнопку включения-выключения компьютера 10-15 секунд, не отпуская её.
Windows всё еще не работает? Не беда. Выключим компьютер и отсоединим всё лишнее — принтер, модем, источники бесперебойного питания (или вытащим батарею из ноутбука). Подождём те же 10-15 секунд, и попытаемся запустить систему. Если она заработала, то снова подключаем к компьютеру отключённые устройства по одному и пробуем перезагрузить его. Так найдётся «сбоящее» оборудование.
Шлейфы жёсткого диска

Шлейфы жёсткого диска (Serial ATA и питание) в упаковке
Во время этих манипуляций приглядитесь к индикатору работы жёсткого диска — обычно это мигающая красная лампочка-светодиод на настольном компьютере или небольшая, но тоже подмигивающая точка на корпусе ноутбука. Нормальное состояние индикатора — именно хаотичное подмигивание: во время работы компьютера, операционная система постоянно обращается на несколько секунд к жёсткому диску за данными. Если при попытке загрузки Windows индикатор горит ровным постоянным светом без мерцаний, или не горит вовсе, то проблема кроется в «винчестере», а вероятнее — в его подключении к материнской плате. Начинаем второй шаг восстановления системы.
Системный классический жёсткий диск (или современный твердотелый SSD-накопитель) подключается к остальным компонентам компьютера при помощи шлейфа, чьё крепление иногда легко отходит либо от системной платы, либо от самого диска. Открыв корпус компьютера (обязательно выключите его перед этим, и вытащите шнур питания из розетки), отыщем накопитель и его интерфейсы. Шлейфы чаще всего бывают двух видов — современный тонкий и удобный SATA (более тонкий и удобный, но с не очень надежным креплением) и устаревающий IDE (он же ATA) — широкий плоский кабель. От вибраций корпуса (вентиляторы на кулерах или внутренние колебания самого диска) зачастую кабели отходят от своего места. Вытаскиваются они легко, без отвёртки и других приспособлений. Аккуратно выключим и снова подключим шлейф к диску и материнской плате, ту же манипуляцию проделаем с электрическим кабелем, которых идёт от блока питания, закрываем крышку и пробуем загрузиться.
Физическое повреждение жёсткого диска
Если вы дочитали до этого раздела, то дело, видимо, не в шлейфах. Переходим к диагностике самого жёсткого диска. Посмотрите на экран: при появлении там надписей типа Disk error (ошибка диска), Invalid boot device (неверное загрузочное устройство), Disk not found (диск не найден), и многих-многих вариаций этого же сообщения, знатоки понимают, что проблема кроется либо в физическом повреждении жёсткого диска, либо в сбое загрузочных данных.
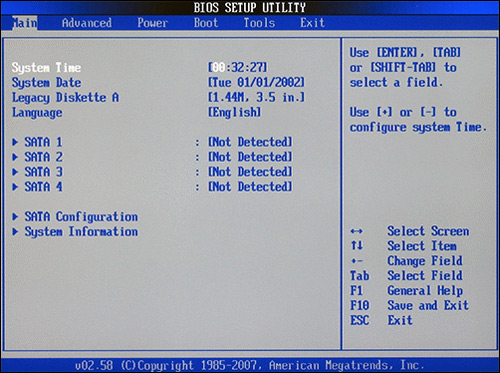
На скриншоте видно, что в системе нет определённых дисков на шлейвах портов SATA
Первое диагностируется легко, но означает вероятную потерю данных вместе с диском. Снова перезагрузите компьютер (нажать одновременно Ctrl+Alt+Del лучше, чем снова тянуться к кнопке рестарта), и при первых надписях или появлении логотипа поочерёдно нажимайте клавиши F2 и Del — одна из них приведёт вас в BIOS, блок начальной загрузки, важную часть компьютера. Нам нужно отыскать раздел очерёдности загрузки (называется Boot priority или Boot sequence). Поищите среди предлагаемых устройств для загрузки HDD — это и есть жёсткий диск. Поставьте его первым (1st boot device) Его нет в списке? Просмотрите раздел SATA/IDE devices (устройства-накопители, среди которых отображаются CD/DVD-дисководы и жёсткие/SSD диски). Этот раздел может называться по-разному, но отыскать его не сложно. Если накопителя нет и здесь, то попробуйте снова проверить шлейфы, а лучше — заменить их на заведомо работающие. Если и это не помогло, то есть большая вероятность физического выхода из строя жёсткого диска. Обратитесь в гарантийный отдел или к профессионалу.
Сбой загрузочной записи Windows
Верный признак повреждения самой Windows (скорее, её неотъемлемой части, а не всей системы) — сообщение об отсутствии загрузочных данных системы: BOOTMGR is missing (compressed) в Windows 7, или NTLDR is missing (compressed) в XP. В обоих случаях потребуется загрузочный диск Windows, который используется для (пере)установки системы. Не волнуйтесь — настоящая переустановка пока не нужна, и файлы не пропадут. Чтобы загрузиться с CD или DVD диска установки Windows, нужно поставить в BIOS приоритет загрузки с дисковода компакт-дисков (см. предыдущий раздел).
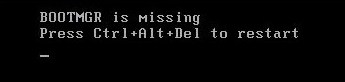
Отсутствующий загрузчик выдаёт ошибку «BOOTMGR is missing»
Для Windows XP: дождитесь полной загрузки всех файлов установки, затем нажмите клавишу F10. Появится чёрно-белый экран с приглашением ввести команду (в стиле MS-DOS). Это Консоль восстановления системы. Введите команду [БУКВА CD/DVD ДИСКОВОДА]:
Получится что-то вроде «D:» или «E:», только без кавычек. Нажмите ввод, и в новой строке-приглашении введите команды, как показано на картинке, нажав после каждой строки кнопку Enter.

Этим вы скопируете с загрузочного диска два файла загрузки Windows, которых, похоже, нет на жёстком диске. Перезагрузитесь — скорее всего, проблема будет решена!
Для Windows 7: Загрузившись с установочного диска, выберите в поочерёдно появляющихся окнах « Восстановление системы Windows 7 — Параметры восстановления системы — Командная строка». Появится чёрно-белая консоль-приглашение, где нужно ввести команду, как показано на скриншоте, нажать Enter и дать разрешение на изменение загрузочного раздела (клавиша Y — Yes).

Заключительная команда (см. скриншот), создаёт новый сектор загрузки. Введите, нажмите Enter и перезагрузите компьютер.

Резервные копии
Если не помогло и это, тогда вполне возможно, что придётся переустанавливать операционную систему. Последнее время производители ноутбуков и готовых компьютеров оборудуют накопители скрытым разделом с резервной копией Windows, которая уже настроена именно для данной конфигурации. Для активации этой функции нужно нажать одну из клавиш F1-F12 при включении компьютера. Однако помните: при такой переустановке все настройки и файлы пропадают безвозвратно. Чтобы этого не произошло, нужно регулярно делать бэкапы — резервные копии при помощи специальных программ. Лучши их делать на отдельный, лучше внешний жесткий диск .

Резервные копии лучше делать на внешний жесткий диск
Например, при помощи программы Acronis True Image Home, которая делает копию операционной системы вместе со всеми файлами, настройками, закладками, паролями. Восстановление системы с помощью Acronis True Image похоже на восстановление Windows со скрытого раздела с той лишь разницей, что компьютер возвращается не в исходное заводское состояние с ненастроенным пользовательским интерфейсом и утерянными файлами, а в полностью работоспособную и привычную среду с абсолютно всеми параметрами и без потери данных. Acronis True Image позволяет копировать весь диск (или раздел) целиком, делая «фотоснимок» состояния операционной системы на определённый момент. Восстановление системы при помощи этой программы проходит за несколько минут, а переустановка Windows и настройка программ занимает иногда несколько часов.
Если ничего не помогло
— Снимите жёсткий диск и поставьте его на другой компьютер. Если он запустится и будет виден, то проблема кроется в самой Windows. Скопируйте нужные данные, отформатируйте диск и заново установите на него операционную систему на своём компьютере;
— Попробуйте подключить к компьютеру другой блок питания;
— И ещё раз найдите другие шлейфы подключения от жёсткого диска — уж очень часто они бывают некачественными.
В разделе «если ничего не помогло» строки «снимите жесткий диск и поставьте его на другой компьютер. Если он запустится…» вызывают смущение.Система может не запуститься просто из-за несоответствия драйверов контроллера-материнка совсем от другого производителя. ИМХО
С уважением Zagornik
Тут вы не правы. Windows запустится. Просто будут установлены новые драйвера.
Таже ХРюша с одного «ведра» на 2 или более выдаст «ЭКРАН СМЕРТИ» и наоборот, про 98ю вообще молчу. Виста и 7ка — лучше, но чаще имеем BSOD )))
спасибо!
Вот, у меня не загружается операционная система, для восстановления требуется загрузочный диск, а дисковод не исправен. Как еще можно решить эту проблему без риска потери данных?
При помощи загрузочной флешки.
У друга хотел переустановить систему на ноутбуке с 7, но 7 не оказалось, была флешка с вистой, перед установкой я по ошибке отформатировал резервную копию жесткого диска, теперь ни одна windows не устанавливается. Что можешь посоветовать?
Отформатируйте его с помощью какой-либо специализированной программы, например, Partition Magic.