Что такое БИОС
BIOS (БИОС) — это программное обеспечение, которое хранится в микросхеме ПЗУ (Постоянное Запоминающее Устройство) и для его вызова не нужно обращаться к диску. БИОС размещается на материнской плате и содержит код, отвечающий за правильную работу дисков, видеокарты, портов USB и др. Чем совершенней этот код, тем выше быстродействие системы и её устойчивость к сбоям.

Микросхема BIOS рядом с батарейкой
Сразу после запуска компьютера управление системой получает именно БИОС. Затем, после проверки и тестирования оборудования, управление передается программе в загрузочном диске, которая, в свою очередь, производит загрузку операционной системы. БИОС позволяет корректировать массу настроек: от смены даты, времени и языка до перевода устройств в различные режимы, отслеживания их состояния и разгонки процессора.
Как зайти в БИОС
В зависимости от материнской платы на компьютере могут быть установлены разные версии BIOS. Для его вызова нужно нажать определенную клавишу либо комбинацию клавиш. Обычно это кнопка <Del>, однако это могут быть <F1>, <F2>, <F10>, либо сочетание клавиш вроде <Ctrl>+<Alt>+<Esc>. Подробней будет указано при загрузке компьютера, в строке в низу экрана (например «Press Del to enter Setup»). Клавиши можно нажимать несколько раз с периодичностью в 1-2 сек, ничего страшного в этом нет.
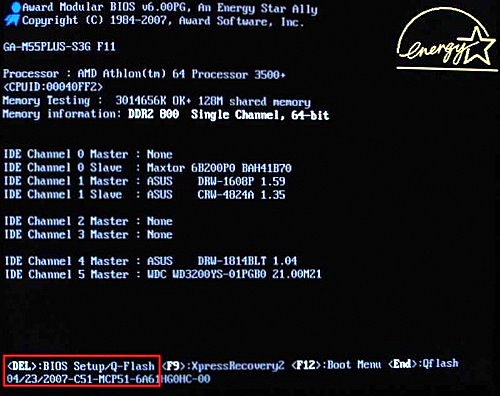
Подсказки для входа в BIOS во время процедуры POST
БИОС имеет текстовый интерфейс. Управление происходит с клавиатуры, в нем используются следующие клавиши:
- < > ^ v – служат для перемещения по вкладкам, окнам и пунктам меню;
- • ENTER – осуществляет вход в раздел либо выполняет команду;
- Page Up, Page Down или + – служат для изменения значения параметра;
- Esc – выходит из раздела в главное меню либо из BIOS без сохранения изменений;
- F1 – вызывает справку;
- F2 – изменяет цветовую палитру;
- F5 – возвращает значения, которые были во время входа либо возвращает значения по умолчанию;
- F6 – возвращает значения по умолчанию для выбранного раздела;
- F7 – устанавливает оптимальные значения для раздела;
- F10 – выходит из BIOS с сохранением изменений и подтверждением клавишами Y и Enter.
В различных версиях BIOS функции клавиш F1 — F10 могут различаться, поэтому необходимо пользоваться подсказкой внизу экрана. Вы можете сейчас прочитать о настройке BIOS материнской платы ASUS P5QL SE.
Для чего обновлять БИОС
Существует несколько причин для обновления БИОС:
- Основной причиной обновления BIOS являются ошибки в коде текущей версии, что приводит к глюкам в работе компьютера. Например, у вас может полностью пропасть звук.
- Так же обновление может понадобиться для поддержки вашей платой нового оборудования. Например, материнка не хочет распознавать ваш новый кулер или жесткий диск. Растрат на покупку новой платы поможет избежать обновление текущей версии БИОС.
- Обновление может повысить общую производительность вашей системы или отдельных её компонентов.
После выхода платы в продажу производитель периодически выпускает обновление БИОС. Этот процесс желательно отслеживать, т.к. если вышла новая версия, то значит, в прошлой были найдены ошибки, либо появилась поддержка нового оборудования. Обычно обновления выходят с периодом раз в 3-4 месяца.
Как обновить БИОС
Сразу оговоримся, что обновлять БИОС – занятие достаточно рискованное. Все действия вы выполняете на свой страх и риск. Помните, что ваша материнская плата может полностью выйти из строя. Так же следует знать, что при обновлении БИОС вы лишаетесь права гарантийного обслуживания (но в сервис центре об этом не обязательно знать, правда?).
Первым делом новый БИОС нужно скачать. Заходим на сайт производителя материнской платы. Процесс обновления у всех ведущих производителей практически одинаков. Для примера возьмем сайт компании ASUS. Заходим на сайт www.asus.ru. Находим вкладку «Сервис», во всплывающем окне жмем «Центр загрузки». В обновленной странице переходим в раздел «Файлы». Далее во всплывающем окне «Выберите продукты» находим «Материнские платы», а так же выбираем модель и серию нашей системной платы. Жмем «поиск», ждем, в появившемся окне выбираем версию операционной системы, затем «Ок».
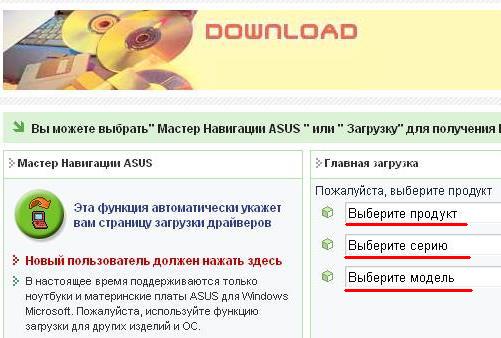
Выбор модели материнской платы
Появляются несколько категорий, нас интересует категория BIOS, поэтому жмем возле неё «+». Выбираем самую «свежую» версию (она самая верхняя), жмем скачать, вводим капчу (код с картинки), и ждем окончания загрузки. Закачку нельзя останавливать и ставить на паузу, так же лучше пользоваться стандартным загрузчиком из браузера, т.к. в нем загрузки происходят одним потоком.
Итак, у нас скачался архив, в нем файл с расширением «ROM».
Многие производители предлагают обновлять БИОС с помощью своих или сторонних утилит. В этом случае обновление будет происходить из системы Windows. Делать это крайне не рекомендуется, т.к. возможны следующие варианты развития событий: система может зависнуть или аварийно завершить работу, либо антивирус начнёт ругаться на какой-нибудь файл, в конце концов, может выскочить «синий экран смерти» и БИОС зашьётся не полностью, что приведет к поломке материнской платы. Поэтому целесообразней пользоваться способом, описанным ниже.
Нам понадобится USB-флеш-накопитель, который не должен содержать багов и ошибок, поэтому лучше всего предварительно сделать проверку на наличие неполадок. Заходим в свойства накопителя, выбираем вкладку «Сервис», и жмем «Выполнить проверку», ставим галочки в обоих пунктах и запускаем проверку.
Проверка флешки на наличие неисправностей
Так же накопитель не должен содержать сторонних файлов, т.е. лучше всего сделать форматирование. Если все действия выполнены и неполадок не найдено, то копируем наш файлик с БИОС в корень флешки. Желательно чтобы ваш компьютер был обеспечен системой бесперебойного питания, т.к. если во время прошивки погаснет свет, то это может привести к поломке материнской платы.
Далее, не вытаскивая накопитель из USB-порта, перезагружаем компьютер и заходим в БИОС. Находим вкладку «Tools» (или пункт меню «Tools», все зависит от версии БИОС). Там будет находиться утилита для прошивки, в нашем случае это «ASUS EZ Flash 2» (название вашей утилиты поищите в руководстве пользователя).
Ещё раз повторим, что флешка должна была быть подключена к компьютеру во время перезагрузки!
Утилита перепрошивки во вкладке Tools
Если вы все сделали правильно, то выбираем утилиту, жмем Enter, подтверждаем и попадаем в меню программы прошивки. Переходим в левый столбец (клавиша Tab), в котором отображаются диски и накопители, найденные системой.
Интерфейс программы прошивки
Выбираем нашу флешку, она у нас читается в правом окне, находим файл прошивки БИОС и жмем Enter. Система попросит подтвердить выбор, с чем соглашаемся. Начнётся процесс прошивки.
В зависимости от материнской платы, пред началом процедуры система может выполнить проверку на ошибки. Обычно процесс прошивки занимает около 30-40 секунд.
Процесс обновления BIOS на ноутбуке происходит так же, как и на домашнем ПК.
Поначалу всё кажется сложноватым, однако на деле процедура занимает совсем немного времени и требует минимум усилий. Если же вы все-таки не уверены что справитесь, то можно обратиться за помощью к другу или в сервисный центр.
Советы по безопасной работе с BIOS
При неумелом изменении параметров БИОС, система может начать работать нестабильно или откажется запуститься вовсе, поэтому рекомендуется соблюдать некоторые правила:
- Если вы решили поэкспериментировать с БИОС, то сделайте резервную копию важных данных;
- Запоминайте, а лучше записывайте параметры, которые вы изменили. При нестабильной работе системы верните старые значения;
- Не меняйте параметры, если вы не знаете их значения;
- Не меняйте сразу несколько значений параметров, т.к. при сбоях в работе системы будет сложнее узнать, с какими параметрами это связано;
- Если же в результате ваших действий компьютер перестал включаться, то нужно обнулить CMOS. Чтобы это сделать, извлеките батарейку или воспользуйтесь перемычкой материнской платы, однако перед этим стоит ознакомиться с руководством пользователя.
Антону огромный респект! Для простого лузера, коим себя и позиционирую, такие пошаговые инструкции — пара сигарет в смятой пачке, найденные в «туре» на вершине, как итог недели движухи по горам, после того, как рюкзак с запасом курева был прихвачен селем))) (кто давно курит, то поймет). Жду продолжения. Если могу быть чем-то полезен, буду рад оказать услугу.
Спасибо вам за хороший комментарий! Чем именно вы хотите мне помочь? Самое простое, это поделиться ссылкой на сайт или любую статью в социальных сетях и других сайтах. Это будет реальная помощь.
С огромным удовольствием роспространю ваш проект.
Здравствуйте Антон! Ваша инструкция на самом деле вполне ясная и исчерпывающая. Однако, как перепрошить биос, если в той версии биос, которую предполагается заменить на новую (например к мат. плате Asus P5LD2-X/1333), отсутствует Пункт меню Tools и все то, что с ней связано?
Вам нужно воспользоваться специальной утилитой, которая перепрошивает БИОС из под ДОС.
Здрвствуйте Антон! У меня в биосе нет пункта Tools! мат.Acer EG43M [gigabit] Подскажите какую нужно программу скачать чтобы все получилось!???? Спасибо!
Значит есть что-то похожее. Никакая программа не нужна.
Здравствуйте Антон! Благодарю Вас за подробную инструкцию.! Но один вопрос зашёл на сайт свой материнской платы чтобы скачать новую версию биоса набрал модель матринки и сокет он выдал мне такое меню: Qualified Vendor List (1)
BIOS (9) [История BIOS]
Утилиты БИОС (3)
Звук (1)
Другое (1)
Руководство (12)
Мне скачивать биос из меню утелиты БИОС или БИОС История?
За ранние благодарен.
Тоже в меню Tools нет. И второго пункта тоже нет. Биос такой же, как на картинке, только версия V02.53 Может отклоючено где-то что-то?
Спасибо за исчерпывающую инструкцию, но у меня как и у многих здесь отписавших, нет вкладки под названием Tools.
Моя материнка P5V-VM Ultra.
Будь-те добры, помогите…сделайте подробный обзор и на данную проблему!
Вкладка Tools не играет ключевой роли. Что вы так в неё упираетесь. Есть другие вкладки значит.
А использовать дискету для прошивки нельзя, только флешку???
Если входит, то можно и дискетой.
Здравствуйте Антон! А может ли ка то Биос повлиять на работу процессора( а именно температуру) , и можно ли устранить проблему перегрева обновив Биос?
В BIOS можно уменьшить или увеличить скорость вращения вентиляторов.
Блин, какой геморой. Почему так любят себя мучить с этими залазинями в биос в плату?На сайт зайдите производителя и обновите. Че за мазахизм?
Что, правда? прям с сайта биос перепрошьют? Чудеса.
Добрый вечер , у меня такая ситуация включаю комп пишет модель материнской платы и далее нет загрузки, ни BIOS ни Виндос не загружаються. Спасибо если сможете помочь.
Попробуйте обнулить BIOS при помощи извлечения батарейки из материнской платы. Она выглядит как монета.
Уважаемый Антон! Мат. плата P5LD2. Вы ранее говорите что можно обновить BIOS и без вкладки Tools, тогда где и как это можно сделать? Заранее благодарен.
Это делается из под Windows с помощью специальной программы, либо с помощью программы и прошивки, которые записаны на флешку. Читайте на официальном сайте.
Доброго впремени суток Антон.Скачал обновление для биос мат.платы ASUS P7P55D Pro извлек из архива и получил два файла: P7P55D-PRO-ASUS-2101.ROM и v10.5.0._20110506_whql.Какой из них кидать на флеш для обновления биос?Заранее благодарен.Михаил.
ROM — это сама прошивка. Думаю, вам нужно оба файла. Иначе зачем они там были оба. Советую вам заранее прочитать на сайте производителя об этом. Обычно там всё подробно описано.
На флешку для обновления вам необходимо загрузить только 1 файл переименовав его из P7P55D-PRO-ASUS-2101.ROM в P7P55D.ROM
Здравствуйте Уважаемый Антон , интересуюсь вот чем на оф.сайте для моей «мамы» Asus p5b plus при выборе ОС нет Win7 но есть Vista так мне её выбрать или раздел «другое» , и ещё стоит ли качать бету 2009 года или лучше не бету 2007?
Я думаю, что операционная система сама установит вам все нужные драйвера. А те, которые не установит, вы должны определить сами и уже на эти устройства скачать драйвера.
Большое спасибо за статью. Бз проблем обновил прошивку.
Антон, у меня такая проблема (не совсем по теме) в биосе ставлю множитель на 14, потом смотрю через прогу (даже через несколько думал что баг), а там показывет что множитель стоит на 7 и вместо установленых 2,8 ГГц дает только 1,4ГГц
Антон, у меня скачался файл с расширением не ROM, а походу версией прошивки 215, что делать? для проверки сведений ноут ASUS F5V и ещё bios не видит флэшку, я её форматировал и просто перетащил фаил.
Надо установить в Виде папок отображение расширений файлов, после этого просто добавьте расширение rom после точки к вашему файлу.
Зравствуйте! у меня вот такая вот проблема! материнская плата P7P55D. по началу стояло два слота оперативки по 4гб, одна фокслайн другая кингстон. через 4-е месяца фокслайновская полетела напрочь, я оставил кингстон и переставил винду (7х64). через месяц по гарантии мне выдали новую оперативу фокслайн так как оператива практически не ремонтируется. после установки второй полоски комп зависает во время заставки материнки, перепробовал все слоты , если оставить фокслайн то доходит до загрузки винды и выдаёт синий экран (там все дела и крупными буквами BAD_POOL_HEADER), на кингстоновской всё работает как надо. я поменял фокслайн на кингстон(думал не совместимость) но проблема та же! работает только на старой полоске. Подскажите пожалуйста в чём может быть проблема? и если можно ещё вопрос? у меня оператива 1600Мгц а материнка тянет макс.1333Мгц но по талмудам разгоняется и до 2200, как обновить биос и какую лучше поставить обнову?
1. Проверьте работоспособность памяти, той которая у вас работает правильно в обоих разъёмах. Возможно неисправен именно слот. Если всё хорошо, то проблема в новой планке памяти.
2. BIOS обновляется при помощи записи специальной микропрограммы на флешку и загрузку на неё. У производителя вашей материнской платы должно быть своё программное обеспечение, как и соответствующий BIOS именно для вашей материнской платы. Вряд ли у вас получится разогнать до частот, которые не поддерживаются материнкой.
здравствуй Антон Стоят планки Кингстон 512 Мб Добавил 1 Гб комп не стал включаться как положено Что бы вкл надо вынуть вилку из сети, через 5-10 сек вставить и нажать вкл Все включается нормально и работает без проблем до перезагрузки или выключения компа При следующем включении все надо повторить Сеть-вкл-заставка-вынуть вилку из сети- вставить вилку-пуск Все нормально включается и работает Планки исправны,слоты исправны,блок питания исправен,емкости на матери исправны( все полимер)мать P5B SE биос0302 Обращения на форум не помогли Если можешь — Помоги
Возможно несовместимость материнки с данными блоками или старыми и новыми блоками. Про материнскую плату и рабочие на неё платы памяти читайте на сайте производителя.
Спасибо за статью обновил биос без проблем Мат.M4A88TD-V EVO/USB3
Издыхает флеш ВИОСа на нетбуке ASUS 701 (при перепрошивке биоса некотороевремя работает нормально).Перепаять 8-ми выводную микросхему не сложно, но будет ли новая чистая флеш прошиваться как и раньше из файла биоса или без програматора не обойтись?Нужно ли как-то готовить флеш перед распайкой на плату?