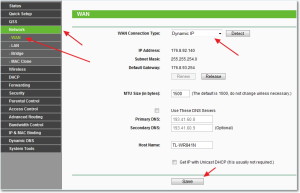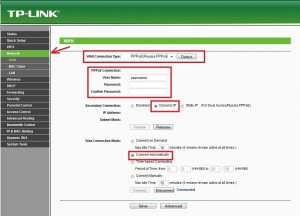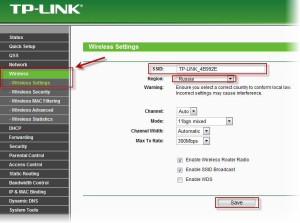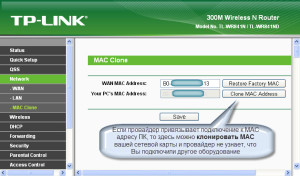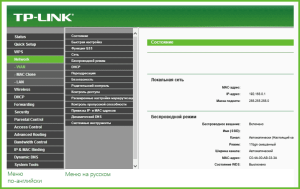Роутер TP-LINK TL WR841N на самом деле достаточно неплохой за цену, не превышающую рамки адекватности. Конечно, для офиса огромной компании, скорей всего, он будет недостаточно мощным, но для обычной квартиры его вполне хватит.

Функционала роутера tp link tl wr841n едва ли хватит на крупное предприятие, однако для домашнего использования этот роутер вполне подойдет.
Настройка этого роутера — абсолютно несложный процесс, который не должен вызвать проблемы ни у обученного сисадмина, ни у обычного бухгалтера. Его графический интерфейс понятен даже интуитивно, да и обычно полностью переведен на русский язык, так что с изложенными ниже правилами проблем возникнуть ни у кого не должно.
Процесс настройки роутера
Как уже было сказано, настройка роутера TP-LINK TL WR841N не должна нести в себе никаких сложностей и подводных камней. Если роутер уже соединен с компьютером, а в его разъеме мигает интернет-кабель, то можно приступать к настройке. Сначала в адресной строке браузера наберите 192.168.0.1. Если же этот адрес не работает, наберите 192.168.1.1. После этого поверх браузера должно всплыть окно, требующее ввести логин и пароль. Изначально они выставлены как admin и admin. После ввода вы попадете на панель настроек вашего роутера.
Во-первых, нужно сменить предлагаемый логин и пароль на свой, дабы никто, кроме вас, не смог зайти в настройки и изменить их в своих интересах. Для этого в меню, находящемся сбоку, выберите пункт «Системные инструменты» — «Пароль». В форме ввода напечатайте ваше предыдущее имя пользователя и пароль, после — новый логин с паролем. Последняя форма предназначена для повторного ввода пароля, чтобы проверить его.
Для дальнейшей настройки вам понадобятся:
- IP-Адрес;
- маска подсети;
- основной шлюз;
- первичный DNS;
- вторичный DNS.
Все это можно узнать тремя способами: посмотреть в договоре, заключенном вами с провайдером, позвонить в техподдержку или посмотреть при помощи командной строки. В последнем случае потребуется нажать «Пуск» — «Выполнить», во всплывшем окне набрать cmd. После этого откроется командная строка, в которой вы должны будете напечатать ipconfig и получить все интересующие вас сведения.
Помимо этого, лучше уточнить у техподдержки, какой из пунктов вам выбирать в типе подключения. После того, как получите всю необходимую информацию, дело остается за малым. В меню выберите «Сеть» — «WAN». Самая первая строка отвечает за выбор типа. Если вам необходим «динамический», то от вас больше почти ничего не требуется. Все параметры будут переданы вашему беспроводному маршрутизатору автоматически. Вам останется лишь заполнить поля с надписями «Первичный DNS» и «Вторичный DNS» и поставить галочку на «Использовать эти…» (над полями для ввода DNS).
Если вами был выбран «Статический IP», дальнейшая настройка будет немного сложнее. Помимо всех действий, которые требуются от вас при выборе динамического адреса, также введите данные в поля «IP адрес», «Маска подсети» и «Основной шлюз». На этом настройка будет закончена. Третий, и самый распространенный вариант — PPPoE. В этом случае введите имя пользователя и пароль, при помощи которых вы подключались к своему интернету (они тоже прописаны в договоре). Следующее поле требует повторного ввода пароля. Потом выберите статический или динамический адрес и, в случае первого, введите адрес и маску подсети.
PPTP требует почти таких же данных, только для статического адреса вам придется ввести ваш адрес, маску подсети, основной шлюз и DNS. А после ввода логина и пароля необходимо нажать на кнопку «Соединить».
Если провайдер требует привязку к MAC-адресу, зайдите в «Сеть» — «Клонирование MAC-адреса» и нажмите на кнопку «Клонировать». При этом адрес вашего роутера станет идентичным адресу вашего компьютера. Следующим шагом будет «Беспроводной режим» — «Настройки беспроводного режима». Введите там желаемое название вашей сети, выберите регион, в котором проживаете. Кроме того, можно еще установить:
- режим на «11bgn смешанный»;
- канал на «авто»;
- ширина канала на «авто»;
- максимальная скорость передачи на максимальное значение.
Наконец, не помешает и обезопасить вашу сеть. В противном случае, в нее смогут вторгаться любители бесплатного интернета, из-за которых скорость соединения существенно упадет.
Для того чтобы такого не произошло, выберите в меню «Беспроводной режим» — «Защита беспроводного режима». Переставляем маркер с отключенной защиты на «WPA-PSK/WPA2-PSK». Шифрование оставляем автоматическим, а в следующем поле вводим свой пароль. Главное, не забыть его, ведь без пароля подключиться к роутеру не сможете и вы сами.
Простая настройка роутера tp link wr841nd теперь завершена, и вы можете наслаждаться Wi-Fi.
Что делать, если сеть «без доступа к интернету»?
Теперь вы знаете, как настроить ваш роутер. Но если вы тщательно прочитали инструкции, настроили маршрутизатор, а значок выдал вам отсутствие доступа к интернету, значит, от вас потребуется еще несколько действий. Во-первых, выясните, проблема в роутере или в ноутбуке. Сделать это очень просто: если интернет недоступен со всех устройств, значит, роутер tp link tl wr841n неисправен или настроен неправильно, если только с ноутбука — значит, проблема в нем.
Если интернет недоступен только на ноутбуке, значит, стоит проверить и восстановить его настройки. Во-первых, нужно с него подключиться к неработающей сети. После вызвать на ее значке контекстное меню и выбрать «Центр управления сетями и общим доступом». После этого высветится окно с небольшим меню, находящимся справа. В нем нужно выбрать пункт «Изменение параметров адаптера».
Следующее окно содержит все ваши подключения. В нем необходимо найти то, название которого начинается со слов «Беспроводное сетевое подключение», и вновь щелкнуть правой клавишей по его ярлыку. В выскочившем меню выбрать пункт «Свойства».
Откроется новое окно, которое содержит вкладку «Сеть». Среди списка вам нужно найти «Протокол интернета версии 4» и нажать на кнопку «Свойства», которая располагается под списком.
После этого на вкладке «Общие» выставить получение IP-адреса и DNS-сервера на «Получать автоматически».
Перезагрузить компьютер. Если и это не помогло, можно попытаться отключить антивирус и фаервол.
Что еще можно предпринять?
Существует еще один способ. Нужно, как и прежде, войти в «Центр управления сетями и общим доступом». В боковом меню выбрать пункт «Управление беспроводными сетями», найти в списке свой роутер (название этой сети совпадает с именем, которое вы задали при настройке). Затем нужно нажать на него правой клавишей и выбрать «Свойства».
Перейти на вкладку «Безопасность» и нажать на расположенную внизу кнопку «Дополнительные параметры». Во всплывшем окне поставить единственную галочку и нажать на клавишу «Ок». Если ни один из предложенных способов не помог решить проблему, скорее всего, ваш ноутбук неисправен.
Если же выяснилось, что проблема в роутере tp link tl wr841nd, тогда необходимо вновь зайти в окно его настроек. Значит, все дело или в его неисправности (к примеру, роутер был поврежден при доставке или же просто вышел из строя), или неправильной настройке. В основном, такие проблемы возникают из-за неправильных настроек на вкладке меню «Сеть» — «WAN». После этого стоит позвонить своему интернет-провайдеру в техподдержку и заново уточнить все введенные вами параметры. Самая частая и распространенная ошибка — неправильный выбор типа соединения, к примеру, вместо статического вы выбрали динамический.
Если ваша сеть работала хорошо, но через какое-то время возникла такая ошибка, а проблема не в провайдере, перезагрузите роутер. Чтобы сделать это, выключите маршрутизатор и отключите его от сети на 10 минут.
Как правильно сбрасывать настройки?
Обычно сброс настроек делают, если забыли пароль или логин для входа в настройки роутера или в саму сеть либо при неправильной настройке роутера. Стирать все введенные настройки — долгий процесс, а сброс настроек автоматически очистит все поля. Еще сброс настроек не будет лишним сделать и перед настройкой только что купленного роутера.
Перед этой процедурой обязательно убедитесь в необходимости сброса, ведь маршрутизатор придется перестраивать заново с нуля. Попробуйте и другие способы. К примеру, если вы изменили логин и пароль для входа в настройки, все равно попробуйте ввести стандартные (они еще часто указаны на самом роутере, на коробке или на дне устройства). Если вы все уже хорошо обдумали, и другого выхода у вас нет, тогда приступайте.
Для начала нужно найти необходимую кнопку. На TP-LINK TL WR841N она находится рядом с одной из антенн и похожа на маленькое углубление. Для сброса настроек вам понадобится что-либо тонкое и острое, к примеру, шило или маленькие отвертки, использующиеся для разбора ПК. Вставьте отвертку или шило в углубление, нащупайте маленькую кнопку и надавите, задержав в таком положении на 15 секунд. После этого все настройки будут сброшены.
На других маршрутизаторах кнопка может находиться на любом другом месте, но общий алгоритм действий такой же.
Роутер tp link tl wr841nd настраивается совсем не сложно. Удобный графический и, чаще всего, русскоязычный интерфейс не оставляет никаких лишних вопросов и не ставит невыполнимых задач.
Всего несколько минут разговора с оператором техподдержки, минут пять на подключение и настройку — и вы можете спокойно наслаждаться интернетом со всех устройств, не платя за это ни единой лишней копейки.