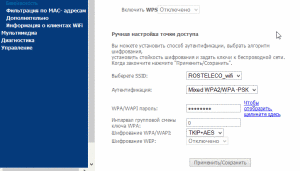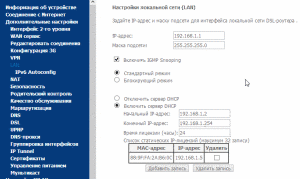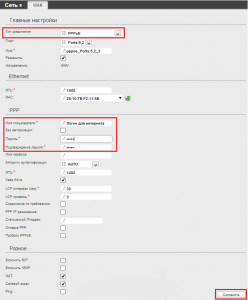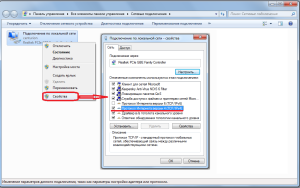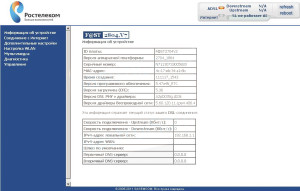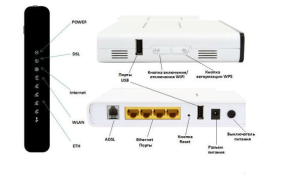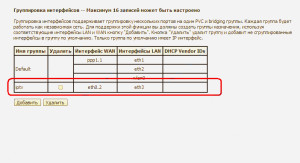Вам, наверняка, понадобится настройка роутера ростелеком, независимо от того, какой именно модели вы приобрели роутер от компании ростелеком. Эта компания не выпускает технику для подключения к сети Интернет, однако уже достаточно давно оказывает услугу своим пользователям по предоставлению такого рода техники в аренду.

Мультимедийный роутер Ростелеком предоставляет широкополосный доступ к сети Интернет благодаря высокоскоростному соединению.
Особенности данного типа настройки
Покупая технику у производителя, ростелеком просто размещает наклейку со своим логотипом на корпус устройства, а затем упаковывает в брендовую коробку и отсылает по операторам связи. В этом нет ничего удивительного, так что в сети часто можно встретить запрос на настройку и подключение какого-либо устройства с этим брендом. Например: роутер ростелеком, модем ростелеком или оптический ONT- терминал ростелеком.
Инструкции по настройке
Для наиболее популярных моделей роутеров с этим логотипом постараемся привести в нашей работе.
Начальной в списке оказалась инструкция для многопланового роутера ростелеком — Sagemcom f@st 2804 v5, v7, v7rev.1.
Причина проста — на данный момент это наиболее популярный роутер, который можно приобрести практически в любом отделении данного оператора. По причине своей универсальности, принимая во внимание вполне приемлемые стандарты работы, устройство заслуженно является наиболее распространенным среди потребительских запросов.
Специалисты утверждают, что практика работы с данным роутером показала, что он способен уверенно удерживать линию DSL, а еще мощности его антенны вполне хватает на то, чтобы в пределах вашего жилища стабильно работал wi-fi. Благодаря качественному блоку питания, даже при нередких в наших условиях прыжках напряжения настройки крайне редко приходится переустанавливать. До того, как настроить роутер, необходимо ввести адрес интрефейса, а еще ip-адрес самого роутера — 192.168.1.1. Логин стандартный, как и пароль — admin, иногда пользователям удается заполучить права суперадминистратора, введя вместо логина superadmin, и вместо пароля Is$uper@admin.
Следующим шагом будет удаление предустановленного на wifi роутер ростелеком PPP-подключения. Чтобы это проделать, нужно войти во вкладку Дополнительных настроек и выбрать «WAN сервис». Будет видно, что в списке формы уже присутствует подключение, вот его и надо убрать, поставив отметку под нужной надписью и нажав соответствующую кнопку «Удалить». Двигаемся дальше.
Так же очистить настройки для WAN-порта. Для этого необходимо в тех же Дополнительных настройках, перейти к разделу «Интерфейс второго уровня», а оттуда на строку «Интерфейс АТМ PVC». Здесь тоже увидите ненужные нам предустановленные данные (PVC 8/32), их нужно очистить таким же способом, как и в описанном выше варианте — поставить птичку в нужной колонке и нажать удаление.
Что делать дальше?
Следующим этапом будет создание нового, нужного нам PVC- соединения. В этом нам поможет кнопка «Добавить», после ее нажатия выставляем праметры VPI/VCI. Поскольку используем роутер ростелеком, то устанавливаем общий стандарт, действующий во всех отделениях — 0/33. Оставляем предустановленный тип DSL Link (должен стоять EoA), поскольку он действителен для обоих режимов: PPoE и Bridge. После внесения изменений нажать «Сохранить».
Далее нам предстоит установить новое подключение, для чего снова придется воспользоваться разделом «WAN-сервис». Там жмем кнопку «Добавить» для создания нового соединения. Затем выбираем из предложенного списка опцию «atm0» и сразу за этим — «Далее».
Для установки настроек в режиме работы роутера следует выбрать PPPoE и опять нажать «Далее». В появившемся окне понадобится заполнить графы имени пользователя и пароля, выданные провайдером при подключении. В графе «Имя сервиса PPPoE» просто укажите имя соединения, например internet, после чего проставить маркер в строке «повтор РРР при ошибке аутентификации».
В некоторых моментах при наличии других версий прошивки роутера, могут проявиться еще две опции: «Enable NAT», а еще «Enable Firewall», если у вас есть и то, и другое — можете еще отметить маркерами. Нажимаем «Далее», после чего в следующих двух окнах лучше оставить все как есть и снова нажать «Далее». Теперь соединение создано, и остается нажать только кнопку «Сохранить».
Если в будущем понадобится заново ввести пароль и логин для PPPoE соединения — это можно сделать в разделе «Соединение с Интернет». Там можно поменять логин и пароль, нажать «Сохранить». После чего воспользоваться разделом «Управление», перейдя в строку «Перезагрузка» останется только нажать соответствующую кнопку.
Все. Осталось только подождать, пока wifi роутер ростелеком перезагрузится. Если на каком-то шаге допустили ошибку или не уверены, можно сбросить настройки с начальным и заново пройти путь от начала до конца. Обнулить настроенные параметры есть возможность в разделе «Управление», перейдя в «Параметры настройки» и нажать «Сброс».
Однако же руководство о том, как настроить роутер Sagemcom f@st 2804 от ростелекома будет неполным, если не сказать, что этот девайс может использоваться как 3G и FTTB роутер. Если собираетесь настраивать передачу IPTV, то следует заранее узнать об отдельном идентификаторе VLAN у техподдержки провайдера. Сетевой адрес, а еще стандартный пароль и логин остаются теми же, что описаны выше.После чего так же, как уже было описано — очищаем предустановленные настройки. Сначала — в разделе «Дополнительные настройки» через строку «WAN сервис» убираем ненужное соединение (нажав кнопку «удалить»). После, не выходя из вкладки дополнительных настроек перейти в строку «Интерфейс второго уровня», а после в «интерфейс ATM PVC», где нужно удалить «DSL ATM».
Вот теперь можно приступить к созданию Ethernet интерфейса второго уровня. Для этого, оставаясь в разделе дополнительных настроек и в строке «интерфейс второго уровня» выбрать подкатегорию «ЕТН интерфейс», где при выборе ставим порт eth0. В качестве режима подключения следует выбрать «VLAN MUX» и подтверждаем нажатием на «Сохранить».
Дальнейшее руководство
Следующим этапом необходимо создать WAN-сервис, а потому в том же разделе «дополнительные настройки», кликаем строку с таким же именем и жмем кнопку «добавить». Здесь, выбрав созданный только что порт eth0, жмем «далее».
При выборе типа подключения, следует нажать PPPoE. Причем, в случае нетегированного трафика, то для полей приоритета и VLAN ID значения выставляются «-1», а при обязательном тегировании трафика — значение поля приоритет выставляется «3», а для поля VLAN ID понадобится тот самый запрошенный у провайдера ранее идентификатор VLAN. У каждого оно будет свое. Теперь можно нажимать «далее» и переходить к авторизации.
Точно так же, как и в предыдущем описании, в данной графе понадобится вводить РРР имя пользователя и пароль, а еще не забыть отметить маркером «повтор РРР при ошибке аутентификации». После чего, еще несколько раз нажимаем «далее», соглашаясь с установками по умолчанию до тех пор, пока не появится выбор «Сохранить».
Теперь пришла очередь настраивать IPTV. Для этого придется вернуться в «Дополнительные настройки» и «WAN сервис», после чего создать еще один WAN-сервис, используя порт eth0. Кликнуть «Далее» и выбрать режим подключения «Briging». Теперь нужно ввести значение равное 5 для приоритета видео, и указать VLAN ID для IPTV. Теперь снова кликнуть «Далее» и «Сохранить».
Осталась одна, но немаловажная деталь — отделить LAN порт для приставки от других таких же LAN портов. Чтобы это сделать следует перейти к разделу «группировка интерфейсов». Затем нажать кнопку «добавить», после чего появится меню настройки этих интерфейсов. В нем нужно будет прописать IPTV — как имя группы, а из списка «Доступные WAN-интерфейсы» перенести с помощью кнопки « <- » бридж-соединения в поле слева. Спустившись ниже, так же перенести в левое поле LAN порт, в который подключена приставка STB, из раздела «Доступные LAN интерфейсы». После проделанных операций нажать «Сохранить».
Осталось самое простое — настроить wifi для данной модели роутера, что еще представляет собой вполне стандартную процедуру, и вряд ли вызовет какие-то сложности. Как и все прочие, настройка wifi находится в разделе «Настройка WLAN». Для подключения беспроводного модуля, нужно перейти во вкладку «Основной», и поставить маркер напротив «Включить беспроводную связь».
В этой же вкладке есть возможность сокрытия точки доступа и активации гостевых сетей. Кроме того, существует еще одна сторона настройки wifi, носящая название «Безопасность».
Есть рекомендации отключать WPS, поскольку эта функция не всегда необходима. А SSID идентификатор сети, лучше ввести на свое усмотрение, желательно не оставляя подсказки в виде модели роутера. Для типа аутентификации выбираем значение «WPA-PSK», а все настройки типа шифрования оставляем, как они есть, задавая свой шифр сети.
Более детальную настройку производят в разделе «Дополнительно», к примеру, вместо изначально установленного системой канала «auto» есть возможность подобрать другой, который не так загружен. Если есть возможность — лучше всего выставить самый небольшой силы сигнал «Transmit power», чтобы он действовал только в пределах квартиры или дома. Обязательно сохраните проведенные установки уже привычной кнопкой «Сохранить».
Другие варианты настроек
Следующая инструкция помогает настроить роутер — D-Link DIR-300. Это второй по популярности роутер, который используется на территории страны. И, хотя, у него есть свои недостатки, в частности — слабый блок питания, не слишком мощный сигнал, и т.д. все же популярность именно этого устройства не падает год от года. IP-адрес для него — 192.168.0.1, а веб-адрес интерфейса 192.168.0.1. Общепринятые логин и пароль еще не поменялись — «admin» в обоих случаях.
Для стандартной настройки устройства есть возможность использовать встроенный мастер настройки «Click’n’connect», который расположен во вкладке «Сеть».
Чтобы его запустить, достаточно кликнуть по иконке.
Сначала от Мастера последует просьба присоединить WAN-кабель, который провел в ваше жилище провайдер. После настройки это даст возможность проверить соединение. После нажатия кнопки «далее» открывается раздел, где можно выбрать тип соединения. Если вам неизвестно, какой тип соединения использует ваш провайдер — можно сделать запрос в техподдержку. Как правило, для ростелеком актуально PPPoE, но уточнить не помешает, поскольку иногда применяется Dynamic IP, а иногда L2TP+ Dynamic IP.
Нажимая «далее», и переходим к заполнению данных по авторизации: названия соединения (любое слово в латинице по вашему выбору), затем данные логина и пароля на подключение к Интернет, которые выдал провайдер.
После нажатия кнопки «далее» появится диалоговое окно, с кнопкой «применить». На данном этапе роутер попробует подключиться к сети Интернет, и выдаст запрос, где в графе «адрес» нужно будет ввести любой выбранный hhtp-адрес, например mail.ru. Именно теперь пригодится тот подключенный WAN кабель, который запрашивал мастер в самом начале. Если кабель был вами подсоединен, то нажав кнопку «Далее» можно переходить к настройке wifi.
Графа SSID предназначена для ввода выбранного вами имени для вновь созданного wifi подключения. А пароль доступа к сети wifi вводится в строке «ключ шифрования PSK». Здесь важно, чтобы ключ был не менее восьми символов в длину и содержал как буквы, так и цифры.
После ввода ключа, нажать «далее», чтобы выбрать порт для STB IPTV, а сделав и это опять нажать «Далее». Теперь настройка завершена, однако если провайдер использует VLAN — то настройка потребуется более глубокая. Конечно, мы рассмотрели далеко не все модели роутеров и их настройки. Их гораздо больше, однако, по меньшей мере, вы уже знаете, как настроить роутер сами, не прибегая к чьей-то помощи.