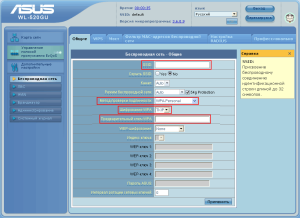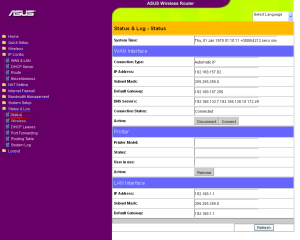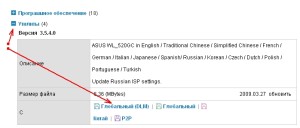Компания Asus нацелена на создание продуктов с максимально дружелюбным интерфейсом. Тем не менее настройка роутера asus wl 520gc будет более легкой с применением написанных ниже инструкций.

Рабочая зона роутера Asus WL-520GC составляет 850 метров без учета возможных помех и преград.
Стоит остановиться на кратком обзоре самой модели. Данный маршрутизатор представляет собой хорошее бюджетное решение начального уровня с простым и интуитивным управлением. То есть роутер asus wl 520gc — отличное решение для дома или дачи. Устройство является своеобразным ремейком оригинального WL-520G.
Рабочая зона маршрутизатора — около 850 метров без учета возможных помех и преград.
При этом поддерживается любопытная технология WDS — Wireless Distribution System, благодаря которой при наличии системы таких устройств можно растягивать зону покрытия до километра! Единственное, что может подпортить удовольствие от приобретения, это отсутствие официальной русскоязычной документации по настройке устройства. Не добавляет плюсов и необходимость установки неофициального программного обеспечения с целью полного раскрытия потенциала гаджета. Но в целом достоинства перевешивают недостатки.
Настройка интернет-подключения
Перед непосредственной настройкой подключения к сети интернет необходимо открыть основной веб-интерфейс роутера. Процедура довольно-таки стандартна для большинства маршрутизаторов, и такая унификация играет пользователям только на руку. Необходимо ввести следующий адрес (1) в строку браузера, которым обычно пользуетесь, и перейти по ней. Перед входом вам предложат заполнить поля «Имя пользователя» и «Пароль». По умолчанию они одинаковы — слово «admin». Конечно, в целях безопасности в дальнейшем необходимо будет сменить эти данные, о чем и будет идти речь позднее. Нажмите «Принять».
В открывшемся меню пройдите по такому пути: «Конфигурация IP» — WAN & LAN.
Выбрав опцию «Настройка PPPoE подключения», необходимо настраивать параметры по такой схеме. Проставьте галочки в полях «Получить IP-адрес WAN автоматически» и «Подключаться к DNS-серверу автоматически». В графы «Имя пользователя» и «Пароль» необходимо вбить аналогичные данные из договора с вашим интернет-провайдером. Если с этим пунктом возникают определенные трудности, лучше сразу позвонить в техническую поддержку соответствующей компании. MTU — 1472. Сохраните настройки нажатием кнопки «Применить».
При этом для варианта с автоматическим выставлением значения IP (DCHP) достаточно всего лишь выбрать одноименный способ подключения, а все остальное прошивка роутера сделает самостоятельно.
Если же вам совсем не захочется копаться в электронной начинке аппарата, то можно будет загрузить ASUS EZSetup — программу для автоматической настройки соединения. Она есть на компакт-диске, который идет в комплекте поставки.
Настройка и смена пароля
Несмотря на то, что WL-520GC оснащен целым комплексом защитных мер — межсетевым экраном и многоуровневой фильтрацией, не стоит забывать о простой защите от доступа через конкретный ПК пользователя.
Как настроить роутер не только в плане беспроводной связи, но и защиты передаваемых данных, важный вопрос, на который можно ответить, научившись настраивать пароль.
Для этого необходимо следующее:
- В главном меню маршрутизатора перейдите во вкладку «Системные настройки», а затем — в «Изменить пароль».
- В поле «Новый пароль» можно вставить придуманное кодовое слово длиной не более 63 символов и без использования кириллицы.
- Далее придется повторить его.
- Сохраните внесенные изменения.
Создание рабочей Wi-Fi сети
Основная функциональная принадлежность современных маршрутизаторов — бесперебойный, стабильный и высокоскоростной Wi-Fi, доступ к которому будет обеспечиваться по всей зоне распространения сигнала. К слову, данный гаджет не поддерживает недавно введенный формат 3G мобильного интернета.
О том, как настроить роутер asus wl 520gc для раздачи беспроводного соединения, можно узнать благодаря следующему алгоритму.
Повторив пункт 1 в операции по настройке итернет-соединения, выберите слева в меню «Беспроводная связь», а в выпавшем списке — «Интерфейс».
Проставьте такие значения в появившиеся параметры:
- В графе SSID необходимо ввести желаемое название будущей сети Wi-Fi (этот параметр влияет исключительно на удобство ее поиска среди большого количества подобных сетей).
- «Способ аутентификации» — WPA или WPA 2 (самые надежные шифровальные протоколы).
- «Шифрование WPA» — TKIP + AES.
- «Ключ WPA» — это тот же самый пароль; желательно, чтобы он отличался от аналогичного для входа в основной интерфейс.
- Сохраните внесенные изменения.
«Ключ WPA» необходимо будет указывать всем, кто захочет подсоединиться к вашей рабочей сети.
Сохранение настроек
Для того чтобы настройка роутера wl 520gc не превращалась в ежемесячный ритуал, будет нелишним создать отдельный файл со всеми введенными параметрами, чтобы иметь доступ к ним в случае поломки маршрутизатора или каких-либо неисправностей с ПК.
Для этого необходимо следующее. В главном меню найдите вкладку «Системные настройки», а в ней — «Менеджер настроек». Для сохранения текущих настроек необходимо, для начала навести курсор на указатель «Сюда», и затем после нажатия правой кнопкой мыши выбрать пункт «Сохранить как…». Полученный файл и будет содержать в себе все необходимое. Для загрузки настроек из соответствующего файла предназначена кнопка «Загрузить файл». При этом после подтверждения загрузки маршрутизатор перезагрузится и будет работать «по-новому».
Если же вы вконец запутались с нужными параметрами, то можно просто восстановить состояние роутера по умолчанию. Кнопка по сбросу находится на вкладке «Системные настройки», восстановление происходит нажатием кнопки «Настройки по умолчанию».
Теперь вы знаете, как настроить роутер для своих целей и пользоваться его возможностями на полную мощность. Удачного интернет-серфинга!