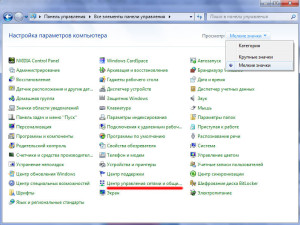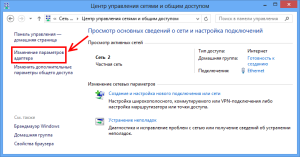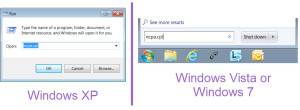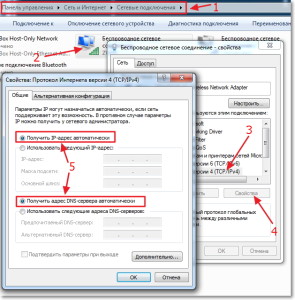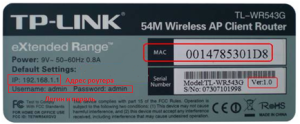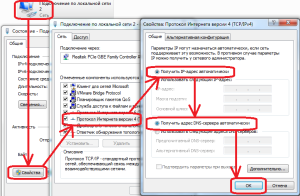Вопрос, как зайти в настройки роутера, иногда ставит в тупик даже опытных пользователей. Работа этого устройства обычно мало волнует рядовых юзеров интернета, но лишь до тех пор, пока по той или иной причине не возникает необходимость в его настройке. Казалось бы, зачем трогать то, что и так работает, но в том и беда, что иногда оно и не работает вовсе, либо работает не так, как надо.

Рисунок 1. Маршрутизатор представляет собой сетевое вычислительное устройство, имеющее в своем распоряжении не менее двух сетевых интерфейсов и выполняющее задачи по пересылке данных между разными сетевыми структурами.
Проблемы у многих начинаются уже на этапе получения доступа в меню роутера. Кто-то вовсе не знает, что нужно делать и с чего начинать. А кто-то, казалось бы, все знает и делает правильно, но маршрутизатор упорно не пускает в свои недра. Некоторые сразу же отчаиваются разобраться в этом своими силами и вызывают мастера, но на самом деле данная процедура вполне под силу любому пользователю. Пришла пора выяснить, как зайти в настройки роутера и что можно предпринять, если сделать это не удается.
Основные ошибки пользователей

Рисунок 2. Стандартные модели по размерам не больше книги, а беспроводные 3G-роутеры даже помещаются в карман.
Причина №1, по которой не получается попасть в интерфейс роутера, как ни парадоксально, часто заключается в том, что многие юзеры попросту не знают, что это за устройство и чем оно отличается от «похожих» представителей сетевого оборудования. Не имея базовых знаний о компьютерных сетях, можно легко спутать маршрутизатор с каким-нибудь модемом или свитчем.
Несмотря на всю абсурдность ситуации, именно попытки «входить» в устройства, не являющиеся роутером, составляют львиную долю пользовательских неудач и разочарований в их настройке.
Маршрутизатор, он же роутер, это специальное сетевое вычислительное устройство, имеющее в своем распоряжении не менее двух сетевых интерфейсов (Ethernet, Wi-Fi, ADSL) и выполняющее задачи по пересылке данных между разнородными сетевыми структурами, а также внутри единой локальной сети (исполняя роль свитча). Все рутеры можно условно разделить на две группы: профессиональные и бытовые (SOHO).
Первый тип является роутером в чистом виде и в основном используется провайдерами интернета, устанавливается на производстве, в крупных и средних компаниях. Это довольно массивное, сложное в настройке и обслуживании оборудование, с которым нечасто встречаются рядовые пользователи.
На фото показан мощный высокоскоростной маршрутизатор Cisco 7606-S, примерно так и выглядит данный тип оборудования: (РИС. 1)
Ну, а обычные юзеры чаще всего имеют дело с устройствами, так называемого SOHO-сегмента — это приборы, рассчитанные на использование в малых домашних или офисных помещениях для работы с несложной сетевой архитектурой. Перед ними не стоит задачи «разруливать» огромные потоки данных между множеством сегментов сети, обслуживать массу компьютеров и т.д. Основная задача бытового маршрутизатора — позволить всем имеющимся дома в наличии устройствам выходить в интернет одновременно через один выделенный канал. Поэтому домашние роутеры намного проще в использовании и настройке, а их габариты существенно меньше. Стандартные модели, как правило, величиной не больше книги, а беспроводные 3G-роутеры и вовсе помещаются в карман. (РИС. 2)
Даже такие компактные устройства имеют внутри сложную вычислительную систему, процессоры и память, являясь отдельным независимым функциональным узлом сети, который требует подключения никак иначе, кроме как через сетевой интерфейс. Однако из-за схожести внешней формы и размеров пользователи зачастую ошибочно считают «роутерами» обычные модемы. 3G, ADSL модемы и Wi-Fi адаптеры, подключаемые к порту USB на компьютере или внедряемые в специальные слоты внутри его, очень часто принимаются за устройства, способные осуществлять маршрутизацию трафика.
Но это совсем не так, они не умеют распределять потоки данных между пользователями. Все, что они могут делать, это формировать интернет-канал для одного единственного компьютера, к которому подключены. (РИС. 6)
Целиком логично, что такой «роутер» не заходит в настройки — пытаться войти в интерфейс модема или адаптера бессмысленно, у них доступ к конфигурации организуется совсем иначе (с помощью специальных конфигурационных утилит и приложений, программных терминалов и т.д.) либо отсутствует вовсе. Еще одна ошибка, связанная с непониманием базовых особенностей сетевого оборудования заключается в том, что юзеры пытаются найти роутер через Диспетчер устройств.
Вполне закономерно, не найдя его там, они принимаются за поиск драйверов, установочных дисков, утилит и программ, делая кучу бесполезных и порою даже вредных действий. Стоит навсегда запомнить: маршрутизатор — это самостоятельный сетевой компьютер, для него не нужно драйверов, и подключается он только через сетевые интерфейсы, такие как Wi-Fi, Ethernet и другие.
Подготовка к настройке
Перед тем, как войти в роутер, необходимо подготовить компьютер, а именно проверить правильность настройки сетевой карты. Чтобы сделать это, необходимо попасть в панель управления сетевыми подключениями.
Зайти туда можно двумя способами: из Центра управления или через командную строку.
В первом случае на панели уведомлений, находящейся в правом нижнем углу экрана, там, где часы, находим иконку сетевых подключений, похожую на миниатюрный монитор. Жмем правой клавишей мыши, открывается меню, где выбираем строку «Центр управления сетями».
Должно открыться окно, в котором справа будет меню, там нужно нажать на ссылку «Изменение параметров адаптера». (РИС. 3, РИС. 4)
Второй вариант — запускаем командную строку, зайдя в меню Пуск и кликнув на кнопке Выполнить, либо просто одновременно нажав сочетание клавиш Win+R. В открывшемся командном окне вводим в строчку символы «ncpa.cpl» либо «control netconnections» (без кавычек). Эти команды тождественны и открывают утилиту контроля над сетевыми подключениями. (РИС. 5)
В окне отображены все имеющиеся на данном компьютере подключения, через одно из них подключен роутер, его и нужно выбрать. Нажимаем на нем правой кнопкой мыши, в вызванном контекстном меню кликаем на пункт Свойства.
Открывшееся окно содержит поле с компонентами, использующимися данным подключением. Там нужно найти и дважды кликнуть на пункте «Протокол интернета TCP/IPv4».
Проверяем, установлено ли получение IP и DNS адреса в автоматическом режиме, и если нет, то исправляем. Должно быть так, как на скриншоте: (РИС. 7). Такая настройка подходит для абсолютного большинства рутеров, так как они обладают специальным сервером DHCP, который автоматически назначает сетевые параметры подключенным узлам.
Таким образом, в этом случае компьютер полностью доверяет определение конфигурации сети маршрутизатору и получает от него все необходимые параметры такие, как:
- основной адрес IP компьютера;
- адрес сетевого шлюза (рутера);
- маску подсети;
- первичные и вторичные DNS сервера;
- доменные имена DNS и другие.
Вход стандартным способом
Убедившись в том, что соединение с роутером правильно настроено, можно заходить в его панель настроек. Вход в роутер осуществляется непосредственно по его адресу IP, который ему назначен во внутренней сети.
Нужно запустить любой интернет-обозреватель, например, стандартный Internet Explorer, и в его адресной строке прописать соответствующий адрес.
Роутер TP Link и большая часть моделей других производителей доступна по сетевому адресу 192.168.1.1. Исключение составляют компании Tenda, D-Link, Netgear и MikroTik.
Например, роутер D Link открывается через IP 192.168.0.1, а MicroTik — 192.168.88.1.
Введя адрес, нажимаем клавишу Enter, после чего должен показаться запрос на авторизацию. Здесь нужно вписать в соответствующие поля имя и пароль админского аккаунта.
В большинстве моделей роутеров изначально используется логин admin, пароль уже сильнее варьируется — это может быть admin (чаще всего), 1234 или даже пустота, т.е. пароль может отсутствовать.
Авторизовавшись на роутере, браузер перенаправляет нас на так называемый веб-интерфейс.
Это и есть страница конфигурации, где можно настроить множество параметров данного устройства, увидеть различную информацию о прошивке устройства и его состоянии.
Если вы видите ее перед собой, значит все прошло гладко.
Решение основных проблем
Мы разобрались, как войти в настройки маршрутизатора стандартным путем. Но что делать, если этот способ не работает, и роутер все равно не пускает нас в свой интерфейс, несмотря ни на какие усилия? Первым делом нужно определить тип проблемы исходя из этапа ее возникновения.
Если роутер нормально подключается и выдает запрос на авторизацию, но попытки ввести логин и пароль не приводят к успеху — значит, пароль был уже изменен кем-то.
Нужно найти и спросить того, кто занимался настройкой устройства в последний раз. В том случае, когда пароль утерян безвозвратно, придется полностью сбрасывать настройки роутера нажатием специальной кнопки Reset и производить его отладку заново, зайдя уже стандартным способом.
Иногда причина кроется в специфическом логине или пароле, установленном заводской конфигурацией маршрутизатора (т.е. не admin/admin, а какой-нибудь другой). Чтобы проверить правильность вводимых данных авторизации, необходимо обратить внимание на информацию с наклейки на корпусе или из руководства пользователя устройства, вся нужная информация может быть указана в них. (РИС. 8)
Если же при вводе адреса роутера браузер показывает уведомление о неудаче подключения к серверу или открытии страницы, это может означать, что причина кроется в нестандартной конфигурации сети.
Проверяем правильность вводимого адреса роутера. С этой целью возвращаемся в панель сетевых адаптеров, снова кликаем клавишей мыши на соединении с рутером и щелкаем на пункте меню Состояние, а там жмем кнопку Сведения. В информационном окне смотрим значение поля «Шлюз по умолчанию», запоминаем его и вписываем браузер. (РИС. 9)