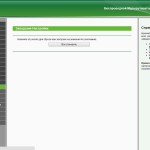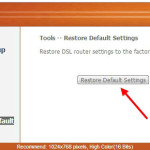Как сбросить настройки роутера, если он стал «глючить» или потерян пароль от Wi-Fi? Оказывается, сделать это совсем легко. Достаточно держать в голове два простых способа и уметь ими пользоваться.

При сбросе настроек, роутер вернется к исходному заводскому состоянию и все сделанные вами до этого настройки будут потеряны.
Зачем сбрасывать настройки роутера?
Сброс настроек есть не что иное, как возврат роутера к заводским настройкам. Понятно, что эта процедура не выполняется, если с маршрутизатором все хорошо.
Причинами возврата может стать некорректная работа сетевого устройства, если утерян или забыт пароль от сети Wi-Fi, невозможность зайти в панель администратора. Все эти проблемы можно решить, сбросив сетевое устройство к начальным параметрам. Сброс настроек роутера можно осуществить двумя способами:
- Программным (то есть сделать возврат к заводским настройкам из админки сетевого устройства);
- Аппаратным (нажатием специальной кнопки).
В зависимости от причины неисправности, можно использовать разные способы возврата. К примеру, если пароль от Wi-Fi был забыт или утерян или же произошли какие-то сбои в параметрах системы, то можно воспользоваться программным методом. Если же случилось что-то более серьезное — слетели параметры, и не получается зайти в админку, следует воспользоваться аппаратным методом.
Перед тем, как сбросить настройки роутера, стоит сохранить где-нибудь или переписать эти параметры, иначе существует возможность не настроить маршрутизатор после того, как он был сброшен.
Найти их можно как в административной панели, так и в сетевом окружении. Иначе придется искать паспорт с настройками или стучаться в техподдержку к провайдеру.
Сброс программным способом
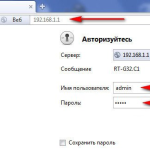
Программный сброс настроек используют в тех случаях, когда пароль и логин известен пользователю и он может попасть в административную панель устройства.
Один из способов сбросить роутер к заводским настройкам — программный. Что это значит? Каждый роутер имеет административную панель, из которой можно управлять и настраивать маршрутизатор, блокировать IP-адреса, следить за скоростью приема и отдачи, перезагружать и сбрасывать настройки. Именно здесь можно без ущерба для маршрутизатора вернуться к заводским параметрам. Однако, у каждого производителя сетевого устройства и даже у разных марок административная панель может отличаться интерфейсом, расположением некоторых кнопок и разделов для настройки.
Перед тем как сбросить настройки роутера и зайти в панель администратора нужно убедиться, что маршрутизатор работает в нормальном режиме и был подключен к компьютеру. Интернет в данном случае не нужен, поэтому не стоит беспокоиться.
Открываем любой браузер и в командной строке прописываем адрес 192.168.1.1 (или 192.168.0.1). После этого нужно ввести логин и пароль для авторизации (чаще всего логин и пароль одинаковый — admin).
Точное имя пользователя и пароль можно узнать в паспорте, а также снизу (или где-то сбоку) на информационной наклейке сетевого устройства. Далее рассмотрим порядок входа в панель администратора для каждого производителя отдельно.
Возврат к заводским параметрам на устройствах разных производителей
TP-LINK. Открываем браузер, вводим адресной строке IP-адрес сетевого устройства (192.168.0.1 или 192.168.1.1, в зависимости от модели) и авторизуемся. В правой боковой панели открываем раздел «System Tools». Если интерфейс админки на русском языке, то этот раздел будет называться «Системные инструменты». Из развернутого списка кликаем на пункт «Factory Defaults» (на русском «Заводские настройки»). Нажимаем на кнопку «Restore» (Восстановить).
D-Link DIR. Заходим в административную панель через IP-адрес 192.168.0.1, авторизуемся. В верхней панели меню открываем раздел «Maintenance», далее нажимаем на «Save and Restore» в правой панели. В появившемся окне находим кнопку «Restore Device», нажимаем ОК. Теперь стоит немного подождать, после чего можно снова пользоваться устройством.
Asus. Заходим в панель администратора по IP 192.168.1.1, вводим логин и пароль. Открываем раздел «Администрирование» слева внизу. В открывшейся странице переходим во вкладку «Управление настройками», которая находится сверху справа.
В табличке нажимаем «Восстановить» напротив строки «Заводские настройки».
ZyXEL. Проходим в 192.168.0.1 или 192.168.1.1, авторизуемся. Слева в меню заходим в пункт «Система». Из развернутого списка выбираем «Конфигурация». На открывшейся странице появится множество кнопок с разными функциями, среди которых — сброс. Нажимаем на нее и ждем окончания процесса. Это займет буквально несколько минут.
РосТелеком. Вводим в адресную строку IP 192.168.1.1. В левом меню нажимаем «Управление».
В открывшемся списке кликаем на «Параметры», после чего появится пункт «Сброс».
Открываем его, после появления страницы с разной информацией нажимаем на кнопку «Сброс», затем некоторое время нужно подождать.
Аппаратный сброс
Кроме программного сброса, существует еще и аппаратный. Он подразумевает собой возврат к заводским параметрам путем использования специальной кнопки «Reset». Находится она, скорее всего, сзади сетевого устройства. Чтобы нажать на нее, придется воспользоваться иголкой, скрепкой или любым другим подобным предметом, так как она находится в углублении. Лучше всего найти паспорт на устройство и прочитать там, как сбросить настройки аппаратным способом. Если такой возможности нет, стоит воспользоваться общими рекомендациями. Сброс настроек роутера аппаратным способом выглядит так:
- отключаем питание и вынимаем вилку из розетки;
- включаем маршрутизатор и ждем, когда он заработает в нормальном режиме;
- нажимаем на «Reset» чем-нибудь тонким и удерживаем 15 сек. После того, как моргнут все лампочки, отпускаем кнопку.
Стоит помнить о том, что сетевое устройство нужно будет заново настраивать, так как настройки сброшены (то есть, вернулись к начальным). Для этого нужно будет зайти в административную панель и снова ввести нужные параметры (IP-адрес, DNS-сервер и т.д.) Если эти параметры известны или хотя бы где-нибудь записаны, сделать это будет нетрудно. Если же их нет, то могут возникнуть проблемы. Именно поэтому следует сохранить их перед сбросом. Кроме того, полезным будет записывать где-нибудь пароль от Wi-Fi и административной панели, чтобы не пришлось снова делать сброс настроек.