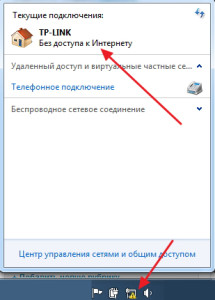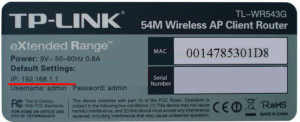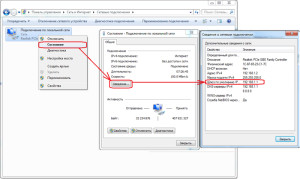Как настроить wifi роутер — вопрос крайне актуальный, поскольку интернет уже очень давно стал неотъемлемой частью нашей жизни. Процесс захвата новых территорий зашел настолько далеко, что теперь нам мало лишь сетевого подключения. Мы жаждем зону беспроводного домашнего интернета. Он нужен нам в кабинете, на кухне, в гостевой, а кое-кому сеть необходима даже в туалете. Сегодня вай-фай — не роскошь и не излишество, а необходимость почти для каждой семьи. Потому рынок и стал насыщаться привлекательными предложениями по установке wifi роутера от опытных мастеров.

Роутер должен быть в центре помещения, высоко и ничем не загорожен.
Обычно при установке домашней беспроводной сети прибегают к одному из двух способов:
- позвать соседского мальчика;
- вызвать мастера (возможно, того же соседского мальчика).
А можно сделать это самостоятельно. Немного сноровки и подробная инструкция по пошаговой настройке роутера — и каждый сам себе мастер. Почему это хорошо? Во-первых, вы получите бесценный опыт. Во-вторых, сэкономите заработанную потом и кровью монетку. А в-третьих, сможете стать тем самым «соседским мальчиком», который за скромную (а то и символическую) плату установит роутер своим друзьям и соседям. Одни плюсы. Устанавливать роутер совсем не страшно — просто следуйте инструкции и будьте аккуратны и внимательны. Один из самых больших плюсов работы с маршрутизатором — возможность сбросить все настройки и начать заново. Иначе говоря, невозможно испортить что-то безвозвратно. Это не касается механических повреждений: если вы оторвете антенну прибора, ему будет очень плохо.
Физическое подключение роутера

Схема правильного расположения роутера.
Далее в этой инструкции по настройке роутера описаны общие принципы установки. Пошаговая настройка для большинства моделей wifi роутеров практически одинакова — порядок действий один и тот же. А вот тип подключения будет зависеть от вашего основного компьютера. Если это стационарный аппарат, то подключение и настройка wifi роутера будет осуществляться через кабель. Если же в доме только ноутбуки, то подключать лучше через беспроводную сеть.
В первом случае не придется думать о местоположении будущего интернет-центра, так как ему придется лежать рядом с процессором. При беспроводной настройке есть где разгуляться. Но роутер нужно устанавливать так, чтобы вся площадь квартиры или дома оказалась под надежным покрытием. При этом было бы неплохо защитить роутер от посягательств детей и домашних животных. Еще один важный момент: не стоит загораживать маршрутизатор. Любой препятствие будет портить сигнал, поэтому вариант «спрячем в шкафу» никак не подойдет. Другая распространенная ошибка — устанавливать прибор в нише.
Стена — главный враг беспроводного соединения: чем больше стен, тем хуже ваше устройство будет подключаться к интернету.
Поэтому роутер должен быть в центре помещения, высоко и ничем не загорожен — вот идеальная формула для выбора места расположения.
Итак, с местом определились, теперь перейдем к самому интересному. Подключаем роутер к сети питания и беремся за дело. Для начала обратите внимание на обилие входов в корпусе аппарата. Они не универсальны — у каждого свое предназначение.
Если вы подключаете маршрутизатор к компьютеру через кабель, то возьмите провод с двумя штекерами на концах. Один конец вставьте в роутер. Внимание! Цветом выделена определенная группа портов, вот в один из них и нужно вставить штекер. Другой конец нужно вставить в компьютер.
Теперь рассмотрим, что делать при подключении без дополнительного кабеля. На дне роутера указан PIN, состоящий из восьми цифр. Запишем их и вернемся к ноутбуку. Находим сеть wifi с названием модели вашего маршрутизатора и подключаемся к ней. Паролем будет тот самый PIN.
Системная настройка роутера
Поздравляю, физический этап мы прошли успешно и без аварий. Теперь надо определиться с тем, как установить настройки роутера. Переведите взгляд в правый нижний угол экрана. В зависимости от способа подключения, там будет рисунок компьютера с кабелем или деления приема. С помощью щелчка правой кнопки мыши вызываем контекстное меню и выбираем «Центр управления сетями».
У пользователей Windows 8 вход в центр будет выглядеть приблизительно так. Открывается меню «Центр управления сетями и общим доступом», в дополнительном меню с краю можно увидеть три подписи. Нужная строка — «Изменения параметров адаптера». Нажимаем на нее.
Можно войти в нужное окно и с помощью командной строки, если для кого-то такой способ будет легче и быстрее.
Зажмите клавишу Win+R (для юных и неопытных напомним: Win — кнопочка с эмблемой Windows). Вы вызовете окно «Выполнить». В строке нужно набрать одну из двух команд:
- ncpa.cpl;
- control netconnections.
Вам откроется окно изменений и настроек параметров адаптера. Выберите сетевое подключение вашего роутера и кликните по нему с помощью правой кнопки мыши. Далее переходим в раздел «Свойства». (Имейте в виду, что действия эти можно совершать только с правами администратора! Если на вашем компьютере несколько пользователей, войдите под именем того, чьи права не ограничены).
В открывшемся новом окне нужно выбрать пункт «Протокол Интернета версии 4(TCP/IPv4)». Вам откроется небольшое окно.
Те настройки, что показаны на картинке, обычно достаточны для спокойной работы роутера. Он сам раздает IP-адреса, используя свой собственный DHCP-сервер. В случае, если у вас там все-таки имеются какие-то цифры — запишите их на листок бумаги и выставьте галочки на автоматическом получении.
Теперь нужно открыть любой браузер. В адресную строку нужно вставить стандартный для всех маршрутизаторов адрес: 192.168.1.1.
Если вы счастливый обладатель аппаратов от фирм D-Link, Tenda, Netgear, то нужный адрес немного иной — 192.168.0.1.
После нажатия кнопки Enter и недолгого ожидания перед вами появится окно авторизации. Оно бывает разным, но сводится к двум полям: имя пользователя и пароль. Ваш логин: admin. Ваш пароль: admin/1234/пустая строка.
Нет, это не предсказание гадалки — просто первоначальный логин и пароль для всех роутеров одинаковый. Если ничего из этого не вышло, значит, роутер уже кто-то настраивал. Выход один — разблокировать роутер. Нужно решительно сбросить все настройки маршрутизатора с помощью кнопки reset на его корпусе и перенастроить роутер. То же самое рекомендуем проделать, если сбились настройки интернет-центра.
Если возникли сложности с соединением
Бывают неприятные моменты, когда браузер не может соединиться со страницей настройки. Чтобы исправить ситуацию, нужно вернуться к меню сетевых подключений. Нажать правой кнопкой мыши на подключения вашего роутера и выбрать пункт «Состояние». В открывшемся окне нажать кнопку «Сведения». В этом окне нужно посмотреть данные строки «Адрес IPv4» и «Шлюз по умолчанию IP».
В идеале данные должны быть такие же, как на картинке. Если в поле шлюза вместе единиц стоят другие цифры или «х», то следует заменить их на нужный IP-адрес.
Снова заходим в свойства сетевого подключения вашего роутера и выбираем пункт «Протокол Интернета версии 4(TCP/IPv4)». Снимите галочки с самостоятельного проставления значений и выставите IP-адрес и DNS-сервер вручную.
- IP-адрес — 192.168.1.2 ( для роутеров моделей D-Link, NetGear, Tenda — 192.168.0.2);
- Маска подсети — 255.255.255.0;
- Основной шлюз — 192.168.1.1( для роутеров моделей D-Link, NetGear, Tenda — 192.168.0.1);
- Предпочитаемый DNS-сервер — 192.168.1.1 ( для роутеров D-Link, NetGear, Tenda — 192.168.0.1);
- Альтернативный DNS-сервер — 8.8.8.8
Завершение установочных работ
Смело сохраняете изменения с помощью кнопки «Ок», снова открываете браузер и вставляете IP в адресную строку, чтобы перейти на страницу управления роутером. На ней вы сможете переименовать вашу сеть, сменить пароль доступа к ней и установить максимальное количество подключаемых устройств (последний параметр не обязателен).
Все готово! вы молодец! Самостоятельно настроили роутер, создали беспроводную интернет-сеть, покрывающую весь ваш дом, и подключили ваш компьютер к вай-фаю. Главное — помнить о паре нюансов. Роутер — не модем. Многие пользователи путают эти два устройства. Основное различие между ними состоит в том, что модемы не могут раздавать wifi. Ошибка распространенная и часто фатальная для денежных сбережений пользователя.
Еще один важный момент. Многие «сами-себе-мастера» пытаются найти роутер в меню «Диспетчер устройств». Его там нет и никогда не будет. Поскольку поиски не увенчались успехом, они начинают искать драйверы для роутеров. Не совсем понятно, как именно они это делают без интернета, но факт остается фактом. Бывает, кто-то даже умудряется найти какие-то архивы, в которых засели вирусоподобные программы: стоит им только попасть на ваш компьютер, как начинается непрерывная загрузка бесполезных программ и приложений.
И последнее замечание. Знание о том, как настроить роутер, сегодня равносильно умению настраивать телевизор. Оно нужное, но определенно не самое обязательное в вашей жизни. Если вы не чувствуете в себе уверенности или вам просто жалко собственных усилий и времени, всегда можно пригласить мастера от вашего интернет-провайдера. При подключении пакета услуг его сотрудники, скорее всего, могут бесплатно осуществить подобную настройку. Приятного пользования.