Многие пользователи интернета, которые предпочитают wifi соединение, задаются вопросом, как настроить роутер asus rt g32. Эта модель маршрутизатора довольно популярная в нашей стране. Она одновременно совмещает в себе высокое качество и приемлемую цену. Настройка роутера довольно проста в исполнении. Ее вполне возможно выполнить самостоятельно.

Фото 1. Роутер asus rt g32 имеет высокую скорость передачи и достаточно невысокую цену.
Роутер asus rt g32: характеристики
Товары тайваньской фирмы Аsus уже давно доказали свою качественность и надежность. Роутеры у них того же высокого уровня, что и остальная техника. Среди них особенно выделяется модель rt g32 (фото 1). У этого маршрутизатора скорость передачи около 150 Мби/с, диапазон частот wifi модуля — 2.4 ГГц и мощность передачи — 18 dBM. Что ж, вполне достойные характеристики.
Настройка роутера asus rt g32
Перед подключением маршрутизатора надо произвести настройку интернет-соединения на компьютере.
Для этого нужно зайти в «панель управления», найти там «центр управления сетями» и выбрать «изменения параметров адаптера». Далее следует указать свой IP-адрес и установить логин и пароль. Вот и все — можно приступать к настройке роутера.
После этого выполняем подключение маршрутизатора. Сначала необходимо достать из сетевой карты ПК кабель провайдера и подключить его в WAN порт, а пачкод вставляется в LAN порт (фото 2). Перед регулировкой маршрутизатора рекомендуется сбросить заводские настройки с помощью нажатия кнопки Reset (ее нужно удерживать в течение 10 секунд). После проведения этих манипуляций необходимо перейти в рабочий интерфейс роутера и провести настройку. Нужно открыть веб-браузер и вписать в адресную строку адрес: 192.168.1.1, после чего появится окно авторизации, где следует набрать логин и пароль, а после этого отправить информацию нажатием кнопки Enter.
В результате открывается окно настроек. Там, скорее всего, будет все на английском языке. Если вы не владеете им, то ничего страшного. Ведь речь можно поменять в окне выбора языка интерфейса.
После этих манипуляций требуется выбрать вкладку «общие» и указать пункт WAN. Далее нужно осуществить переход в окно конфигураций wifi роутера. Если провайдер предоставляет подключение типа Dynamic IP, то в настройках ничего не нужно менять. В случае статичного подключения надо в настройках выбрать Static IP подключение, основной шлюз и DNS сервер.
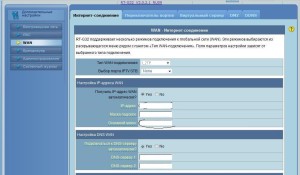
После выбора пункта «Получить IP-адрес WAN автоматически?», маска подсети и шлюз определятся самостоятельно.
При регулировке PPPoE подключения маршрутизатора, надо ввести PPPoE и определить получение IP-адреса в окне «Получить IP-адрес WAN автоматически?». Можно выбрать «да» или «нет». Остается ввести имя пользователя и пароль. В настройке PPTP подключения надо сделать все тоже самое, что было в предыдущем примере, но нужно еще определится в поле «Специальные требования поставщика услуг интернета» и выбрать сервер heart-deat либо PPTP/L2TP(VPN).
После всех предыдущих манипуляций во вкладке «общие» на странице, с которой началась настройка, необходимо нажать пункт «беспроводная сеть. Потом в поле, которое отвечает за идентификацию сети (SSID), отображается название беспроводного соединения (его вполне можно придумать самостоятельно). Еще есть поле под названием «скрыть SSID». Так вот, в нем нужно поставить галочку в пункте «нет». В противоположном случае используемый роутер будет сложно заметить на вашем компьютере или ноутбуке. В любом случае это всего лишь мера предосторожности, которую вполне можно решить надежным паролем.
В методе проверки подлинности надо выбрать WPA2-Personal, а в шифровании WPA — отдать предпочтение AES. После этого нужно придумать пароль, чтобы не беспокоиться о посторонних пользователях, которые будут подсоединяться к вашему интернету без разрешения. Для этого желательно поставить восьмизначный пароль, состоящий из латинских букв цифр и разных знаков типа «@ № ? %». Теперь следует нажать кнопку «Применить». Настройка маршрутизатора готова.
Затем необходимо перейти к настройке интернета на компьютере. Перед этим на нем нужно включить сначала сетевую wifi карту. Теперь в появившемся окне беспроводной сети надо нажать на значок и выбрать необходимое соединение. После этого следует нажать правую клавишу мыши на соединение и осуществить выбор вкладки «безопасность», где вводится логин и пароль, придуманный при настройке роутера.
Установка прошивки маршрутизатора asus rt g32
Прошивка представляет собой специальную программу-драйвер, которая помогает устройству лучше работать.
Для начала надо установить asus utility, после чего в меню «Пуск» в разделе «Все программы» выбрать нужное приложение под названием asu utility — rt g32 wireless router и запустить firmware restoration, а потом — прошивку.
После завершения процесса установки следует на задней стороне маршрутизатора найти кнопку Reset и нажать на нее удобным для этого предметом, например, ручкой. И продержать кнопку зажатой около десяти секунд. Теперь надо снова — firmware restoration. После завершения установки надо перезагрузить роутер. Все — прошивка установлена.
Как говорится, проинформирован, значит вооружен. Если знать, как настраивать wifi роутер asus rt g32, то можно здорово сэкономить на на услугах настройщика. Ведь полезные знания лишними не бывают.
