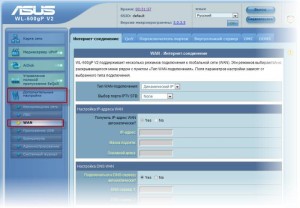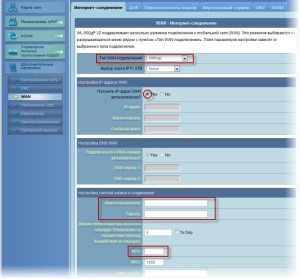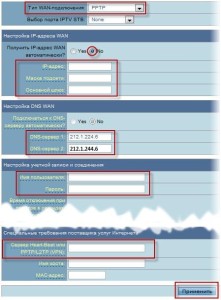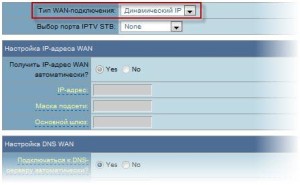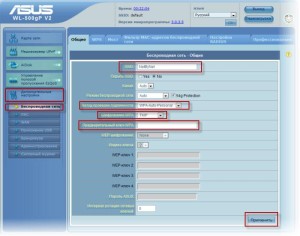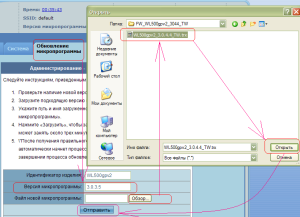Практически любой произведенный компанией Асус роутер — это прекрасное сочетание качества, функциональности и разумной цены. Сетевое оборудование этой марки, как и другие их продукты (компьютеры и комплектующие компоненты к ним, планшеты и смартфоны и т.д.), пользуется заслуженной популярностью и широким спросом у пользователей всех категорий. Приобретая любое устройство от Асус, можно смело быть уверенным в том, что оно будет служить долго и добротно, а потраченные деньги вложены с умом.

Роутер asus имеет высокую скорость передачи и достаточно невысокую цену.
Говоря о роутерах Asus, чаще всего имеют в виду упрощенные бытовые, либо офисные модификации этого типа оборудования. Но, как и любые устройства подобного рода, маршрутизатор (он же роутер или рутер) нуждается в настройке. Это не из тех «девайсов», которые достаточно лишь подключить и он будет сразу функционировать как надо. Хотя некоторые производители и пытаются следовать принципу «включил и работает», подбирая различные конфигурации так, чтобы минимизировать вмешательство пользователя, во множестве случаев этапа настройки роутера избежать не получается. Кто-то при этом полагается на помощь мастеров, даже не пытаясь что-либо сделать своими силами. И напрасно, ведь настройка роутера Asus процедура несложная и вполне осуществимая самостоятельно.
Подготовка к настройке

Рисунок 1. Индикаторы роутера должны погаснуть, после чего начинается загрузка уже с заводскими параметрами.
Немного теории. Бытовые маршрутизаторы, такие как Асус и прочие, предназначены в основном для обеспечения доступа разнообразных компьютерных устройств к единому сетевому каналу, чаще всего к выделенной линии интернета.
Современный роутер объединяет в себе два и более сетевых интерфейса (Wi-Fi, Ethernet, ADSL и др.), с помощью которых можно организовать домашнюю локальную сеть с единым доступом к общим ресурсам и интернету для каждого устройства в ней.
Естественно, чтобы такая «локалка» заработала как следует, ее нужно правильно настроить, и ключевым элементом здесь является конфигурация рутера. Поэтому мы выясним, как настроить роутер Asus для выполнения им всех предусмотренных функций.
Прежде всего стоит отметить, что основной принцип настройки маршрутизаторов несильно отличается у разных производителей, поэтому данная инструкция может помочь даже в наладке оборудования других моделей и брендов. В целом процедура состоит из трех базовых этапов:
- Подключение роутера посредством кабеля к компьютеру.
- Установка конфигурации сетевых подключений, точек доступа, портов и т.д.
- Подключение к нему остальных устройств создаваемой локальной сети.
На первом этапе нужно обеспечить готовность аппарата к настройке и физическое соединение его с компьютером.
Для этого подсоединяем к роутеру блок питания, который в розетку и нажимаем кнопку включения.
Даем устройству прогрузиться, после чего при помощи сетевого кабеля (патч-корд) соединяем порт Ethernet компьютера с LAN-портом роутера.
Блок электропитания (адаптер) и кабель патч-корд должны поставляться в комплекте с прибором, в противном случае их можно приобрести в любом магазине компьютерной техники.
Теоретически, подключение роутера Asus возможно и без кабеля, т.е. через Wi-Fi, однако на практике беспроводная точка доступа может оказаться отключена, либо утерян пароль к ней, поэтому единственным надежным способом является кабель.
Однако не спешите сразу влезать в настройки роутера, сначала рекомендуется сбросить их на заводские.
Если этого не сделать, могут возникнуть проблемы как при соединении с устройством, так и при его непосредственной работе — мало ли какие предустановки кто-нибудь мог туда внедрить.
Поэтому перед тем как установить роутер, следует произвести полный сброс конфигурации, для чего сразу после включения аппарата и завершения его загрузки (индикаторы питания и статуса должны об этом сообщить зеленым свечением) необходимо нажать на скрытую кнопочку Reset, обычно находящуюся в маленьком отверстии на задней панели корпуса.
Сделать это можно при помощи скрепки или зубочистки, которую нужно внедрить в отверстие до характерного щелчка и удерживать нажим в течение 10-15 секунд. Индикаторы роутера должны погаснуть, после чего начнется загрузка уже с заводскими параметрами. (РИС. 1)
Основные настройки маршрутизатора
Теперь, когда устройство подключено, а конфигурация сброшена, можно заходить в меню настройки роутера. Доступ к нему осуществляется через веб-интерфейс, открывающийся в любом интернет браузере (рекомендуется Internet Explorer либо Google Chrome). Для того чтобы попасть туда, нужно прописать в строке обозревателя локальный адрес роутера и перейти по нему. Поскольку мы предварительно сбросили настройки, он должен был установиться на стандартное значение для всех маршрутизаторов Асус — 192.168.1.1.
Таким образом, переходя по ссылке на //192.168.1.1/, мы попадаем в веб-интерфейс рутера, который первым делом запросит имя и пароль для авторизации. Вписываем стандартные данные: admin/admin.
Иногда настройка роутера Asus начинается с автоконфигуратора, который встречает пользователей, впервые зашедших на роутер после покупки аппарата или сброса его параметров. Можно сразу же перейти на главную страницу меню, а можно пройти по этапам мастера настройки, нажав «Далее».
Зачастую окно мастера не появляется (т.к. тот не включен в прошивку),и в этом случае мы сразу попадаем в режим ручной наладки. Здесь первым делом необходимо настроить интернет соединение. Здесь все напрямую зависит от провайдера, т.к. различные компании по-разному организуют доступ к сети. Поэтому первым делом узнайте у вашего поставщика интернет-услуг, по какому протоколу производится подключение, и какие параметры соединения необходимо использовать. Далее рассмотрим наиболее часто используемые способы соединения с интернетом. (РИС. 2)
Первым делом в меню справа находим и открываем пункт «Дополнительные настройки», а там кликаем на подпункт WAN. Дальнейшие действия зависят от параметров, полученных у провайдера:
- Протокол подключения. Роутеры Асус поддерживают протоколы PPTP, L2TP и PPPoE, причем последний используется наиболее часто. Если ваш провайдер применяет один из них, выбираем соответствующий пункт в меню параметра «Тип WAN подключения». (РИС. 3)
- Статический/динамический IP. Вместо соединения по вышеуказанным протоколам провайдер может обеспечивать услуги напрямую через статический или динамический адрес в сети. Выберите соответствующий пункт в том же меню «Тип WAN подключения». (РИС. 5)
- Назначенный IP адрес. Если был выбран статический IP либо протоколы PPTP и L2TP, необходимо указать выданный провайдером адрес, маску, шлюз и DNS в соответствующих полях подразделов «Настройка IP адреса WAN» и «DNS WAN», предварительно переключив флажки автоматического получения адресов с «Yes» на «No». Если же IP назначается автоматически, трогать здесь ничего не нужно. (РИС. 4)
- Логин и пароль. Для авторизации по протоколам PPTP, L2TP и PPPoE необходимо ввести данные (имя пользователя и пароль), предоставленные провайдером, в соответствующие поля в разделе «Настройки учетной записи». При выбранном статическом/динамическом адресе, как правило, авторизация не нужна, поэтому поля аутентификации недоступны для заполнения.
Дополнительно могут указываться такие параметры как MTU, MAC-адрес, имя хоста, сервер PPTP/L2TP и прочие — все это при необходимости предоставляется провайдером, либо оставляется по умолчанию, как есть. Введя все данные, сохраняем их и перезагружаем роутер.
Настройка WiFi на маршрутизаторе
Не покидая раздела «Дополнительные настройки», переходим в подпункт «Беспроводная сеть». Там мы видим целый ряд параметров, которые влияют на работу точки доступа WiFi роутера Asus. В строке «SSID» вводится отображаемое имя точки доступа, по которому ее можно будет найти. Параметр «Канал» часто рекомендуют выставить на конкретное значение, например 6 или 8, однако можно оставить и автовыбор. (РИС. 6)
В выпадающем меню «Режим беспроводной сети» можно выбрать различные классы и стандарты связи по Wi-Fi. Не следует выбирать смешанные режимы, лучше указать «g Only», если устройствами не поддерживается класс N, либо оставить автовыбор. Следующий пункт — «Метод проверки подлинности», здесь выбирается способ защиты соединения от злоумышленников. Рекомендуется метод WPA-Personal, он обеспечивает высокую надежность и безопасность.
Другие типы шифрования не рекомендуются — у WEP ниже скорость, а WPA2 может не поддерживаться некоторыми компьютерами. Далее в строке «Шифрование WPA» выбираем метод TKIP. Затем в пункте «Предварительный ключ WPA» вписывается защитный пароль, под которым вы будете соединяться с беспроводной сетью. Придумайте такую комбинацию, которую сможете легко запомнить, но учитывайте, чтобы сложность пароля была достаточной, иначе соседи, посторонние или злоумышленники смогут разгадать пароль и попасть в вашу персональную сеть. На этом настройка WiFi точки доступа завершена, сохраняем конфигурацию и перезагружаем рутер.
Обновление прошивки роутера
Для максимально стабильной и корректной работы маршрутизатора его программное обеспечение (прошивка) нуждается в регулярном обновлении. Цель обновления — исправление найденных ошибок, увеличение стабильности и производительности работы, улучшение имеющегося функционала и добавление новых возможностей.
Информация о текущей версии прошивки содержится во вкладке «Обновление микропрограммы», которая находится в разделе «Администрирование» меню «Дополнительных настроек».
Узнав номер версии микропрограммы и дату установки программного обеспечения, можно зайти на сайт производителя Асус www.asus.com и найти там свежие обновления на свой роутер.
Скачав программный файл с сайта Asus, в той же вкладке «Обновление микропрограммы» в строке «Файл новой микропрограммы» нужно кликнуть по кнопке «Обзор» и выбрать скачанный файл. Затем щелкаем на кнопке «Отправить». (РИС. 7)
В течение следующих 3-х минут будет происходить процесс обновления прошивки.
Очень важно, чтобы за это время питание роутера не отключалось, иначе это может привести к его полному выходу из строя.
По окончании обновления рутер самостоятельно перезагрузится, после чего заходим в его конфигурацию и смотрим версию прошивки, она должна обновиться.