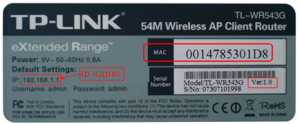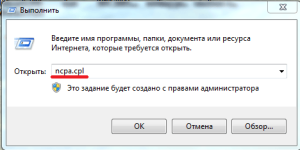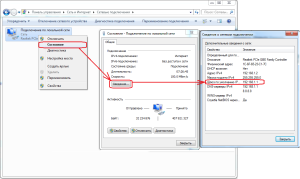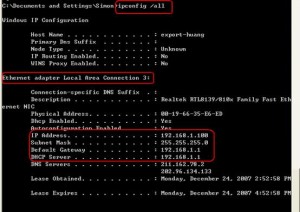Для настройки сети или доступа в веб-интерфейс зачастую необходимо знать адрес роутера. Этот прибор является самостоятельным и равноправным узлом локальной сети, который к тому же играет ключевую роль в ее формировании. Соответственно, у него должен быть свой уникальный «айпи», неповторимый в пределах «приватной сетки», сформированной вокруг него.

Wi-fi роутер нужен для возможности подключения к сети по без проводному пути.
Опытные пользователи интернета, как правило, имеют представление о том, что такое IP адрес роутера и где его можно отыскать. Вопрос этот довольно прост, но для большинства юзеров сети это бывает непонятно. Поэтому предлагаем разобраться, как узнать IP адрес роутера.
Когда и зачем это необходимо
Маршрутизатор (он же роутер или рутер) по своему функциональному назначению представляет собой что-то вроде компактного мини-сервера, основное назначение которого заключается в установке и поддержании соединения с Интернетом, организации доступа к нему для нескольких компьютерных устройств или гаджетов и распределении трафика между ними. Вместе с тем он является центральным узлом любой домашней «локалки» — приватной локальной сети, развернутой в пределах одного дома или квартиры.
Мало кто имеет понятие о принципах работы WiFi роутера и средствах его подключения к компьютеру, и в этом нет ничего странного, ведь маршрутизатор, как правило, устанавливается и настраивается мастером при подклчении. Много месяцев можно не вспоминать о нем, пока не возникнут неполадки в работе устройства.
Многие сразу бегут к мастеру, но некоторые задумываются, а нельзя ли справиться своими силами? И не ошибаются. Чаще всего многое вполне под силу простому юзеру, нужно лишь обладать определенными знаниями и навыками. Операция проста, и решение вопроса о том, как узнать адрес роутера, не должно вызвать трудностей.
Простой способ найти адрес
IP — сокращение от английского «Internet Protocol Address». Это неповторяемый цифровой идентификатор, по которому происходит распознавание компьютеров, объединенных между собой через межсетевой протокол. В версии IPv4 он имеет размер 32 бита (или 4 байта), ради удобства его записывают в виде последовательности из четырех десятичных чисел, разбитых точками. Так как маршрутизатор — это сетевой компьютер, он присваивает себе для идентификации один из адресов особого диапазона, отведенного непосредственно под локальные сети — 192.168.Х.Х.
Стоит отметить, что в ситуации, когда нам нужно просто попасть в настройки роутера, не обязательно сразу выяснять его «айпи», это может не понадобиться, если аппарат имеет собственный «хостнейм» (hostname — имя хоста) — специальный символьный адрес или доменное имя, который не зависит от IP и не меняется ни при каких обстоятельствах. Чтоб попасть в настройки роутера, достаточно лишь вписать это имя в адресную строку любого браузера.
К сожалению, эта полезная функция есть далеко не у всех устройств, лишь определенные торговые марки предусматривают такой способ соединения (хостнейм указан в скобках):
- Zyxel Keenetic (my.keenetic.net);
- TP-Link (tplinklogin.net);
- Netgear (routerlogin.net).
Но если вашего производителя нет в данном перечне, или в отладке рутера нет нужды и вам необходим именно его айпи, есть несколько способов, как его определить. Первый шаг для определения адреса роутера — найти на его корпусе специальную наклейку или надписи, предоставляющие базовую информацию об устройстве. Обычно там указаны такие параметры
- название фирмы-изготовителя;
- наименование модели;
- серийный номер;
- адреса IP и MAC;
- версия прошивки;
- логин и пароль для входа в интерфейс конфигурации.
IP адрес роутера написан прямо на наклейке. Его следует ввести в конфигурацию TCP/IP, строку браузера и т.д. Этих данных обычно достаточно для того, чтобы беспрепятственно попасть в настройки роутера. Если нужной информации на наклейке нет, попробуйте отыскать любую документацию или инструкции к вашему девайсу. В противном случае воспользуйтесь дальнейшим руководством. (РИС. 1)
Как узнать адрес с помощью компьютера
У предыдущего способа есть единственный, но очень серьезный недостаток: адрес мог быть изменен кем-либо ранее, например мастером при установке, следовательно, прежний уже не подойдет. Или вы уже когда-то заходили в интерфейс и сменили IP роутера самостоятельно, а потом благополучно забыли его и теперь не в состоянии вспомнить. В этой ситуации указанные на корпусе заводские настройки бесполезны. Как узнать IP адрес роутера теперь? Не сбрасывать же всю конфигурацию в ноль.
Прежде чем принимать радикальные меры, рекомендуется воспользоваться еще одним способом — посмотреть основной шлюз сетевого подключения. Нам понадобится попасть в окно отображения сетевых подключений, пройти туда можно разными путями — через иконку в области значков уведомлений или через Панель управления системой. Самый короткий путь — воспользоваться строкой быстрого запуска. (РИС. 2)
Вызываем окно Выполнить через меню Пуск или нажатием сочетания клавиш WIN+R (одновременно). Вводим в строку символы «ncpa.cpl» либо «control netconnections» (без кавычек) и жмем кнопку ОК или клавишу Enter. Появится панель, в которой показаны все находящиеся на компьютере локальные подключения. В большинстве случаев, оно всего одно, а если несколько — ищем то, которое соответствует данному роутеру. Найдя, жмем на него правой кнопкой мышки и в открывшемся контекстном меню кликаем на пункте Состояние. (РИС. 3)
Здесь нужно открыть окно Сведения, нажав на соответствующую кнопку. Теперь видим целый список параметров, один из которых называется «Шлюз IP по умолчанию» — именно он нам и нужен. Комбинация цифр, отображенная в этом поле, и есть искомый адрес роутера. Можно выписать эти данные и в дальнейшем использовать по назначению.
Существует еще более быстрый способ узнать адрес роутера, при котором даже не придется покидать рабочий стол и лазить по окнам. Заходим по уже известному пути в окно быстрого запуска Выполнить, вписываем туда слово «cmd» (без кавычек) и жмем ОК. Эта процедура открывает командную строку — базовый компонент системы Windows, служащий для приема компьютером команд от пользователя.
В открывшемся окне видим «приглашение» — мигающий нижний курсор возле надписи «\Users\Имя пользователя>», туда мы вводим команду «ipconfig /all» (без кавычек) и жмем клавишу Enter. В результате такой процедуры в окне должен появиться результат, содержащий всю основную информацию касательно текущих активных подключений. Нас интересует пункт под названием «Основной шлюз» (либо «Default Gateway» в английской версии), именно там и указан адрес роутера, который мы ищем. (РИС. 4)
Справочные сведения и рекомендации
Если наклейка на корпусе роутера не дала нужной информации или само устройство находится в труднодоступном месте, можно не спешить вводить команды и искать нужные данные среди малопонятных символов, ведь большинство маршрутизаторов имеют стандартизированные адреса, одинаковые для всех модельных рядов одного и того же производителя. Если они на роутере не перенастраивалась, то получить доступ удастся по стандартным заводским параметрам, нужно лишь знать название изготовителя и, желательно, наименование модификации.
У наиболее распространенных марок, как правило, встречаются такие соответствия:
- D-Link по большей части использует 192.168.0.1 — это значит, что доступ в веб-интерфейс осуществляется по ссылке, имеющей вид /192.168.0.1, следует учитывать это при наборе в браузере. Реже можно встретить адреса вида 192.168.1.1. Имя учетной записи администратора обычно «admin», пароль либо такой же, либо отсутствует (пустая строка).
- У TP-Link тоже не все однозначно, у разных моделей встречаются различные комбинации, обычно это 192.168.1.1 либо 192.168.0.1. Логин и пароль — admin/admin.
- Asus и NetGear практически во все свои роутеры устанавливают идентификатор 192.168.1.1. Имя пользователя и пароль — admin/admin.
- Маршрутизатор ZyXel доступен в локальной сети по IP 192.168.1.1 — так же как и ASUS. Логин/пароль соответственно admin/1234.
Если же ни какой из рассмотренных способов не помог определить «айпи», это свидетельствует о возникновении неполадок в работе локальной сети. В таком случае необходимо сначала проверить подключение, оно должно быть включено и активно. Иногда причина кроется в неисправном или отсоединившемся сетевом шнуре. Посмотрите, включен ли сам роутер и соединен ли он с компьютером посредством патч-корда.
Обратите внимание на световые индикаторы статуса, расположенные на сетевой карте компьютера и на панелях роутера спереди и сзади
Они должны гореть или мерцать зеленым светом, это свидетельствует об исправной связи. Это касается светодиодов около интерфейсов Ethernet (они же LAN порты), они должны светиться как на компьютере, так и на маршрутизаторе. Попробуйте переключить кабель в другие порты. Если ничего не помогает — роутер неисправен, и попасть по адресу будет невозможно.