- Ускорение вызова Диспетчера задач
- Ограничение числа программ в меню «Пуск»
- Отображение истории вычислений Калькулятора
- Отключение автозапуска Windows Live Messenger
- Запуск программы с правами администратора
- Управление указателем мыши с клавиатуры
- Быстрый переход по папкам
- Добавление команды «Выполнить» в меню Пуск
- Быстрый запуск экземпляра приложения
Некоторые важные изменения или удобства очень просто сделать при помощи пары кликов. Именно такие важные и интересные моменты есть в этой статье.
Ускорение вызова Диспетчера задач
Обычно для вызова Диспетчера задач мы пользуемся сочетание клавиш «Ctrl+Alt+Del» и там выбираем нужную нам команду. Но существует способ быстрее: правый клик мышью по панели задач, затем в появившемся контекстном меню выбрать строку «Запустить диспетчер задач».
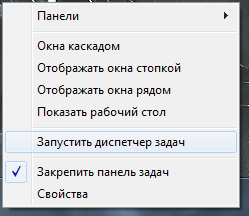
Быстрый запуск Панели задач
Ограничение числа программ в меню «Пуск»
Для изменения числа программ, находящихся в меню «Пуск»,
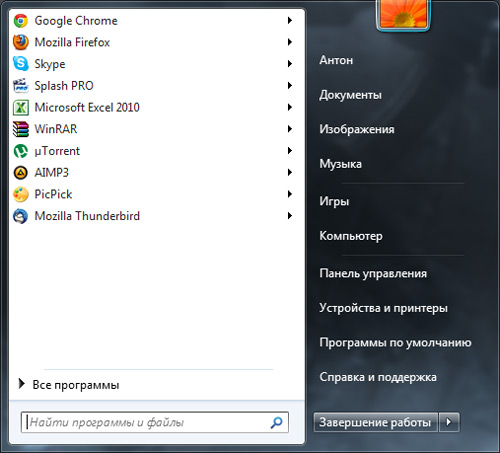
Некоторое количество программ в меню Пуск
кликните правой кнопкой мыши по панели задачи нажмите в контекстном меню строку Свойства. Кликните по вкладке Меню «Пуск», затем по кнопке «Настроить…».
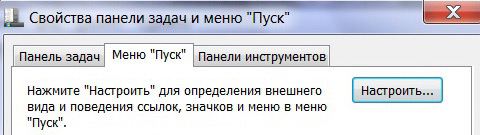
Выберите "Настроить" во вкладке "Меню "Пуск""
Выберите необходимое значение в поле рядом с надписью «Размер меню «Пуск»»

Выберите нужное значение и нажмите "ОК"
и кликните по «ОК».
Отображение истории вычислений Калькулятора
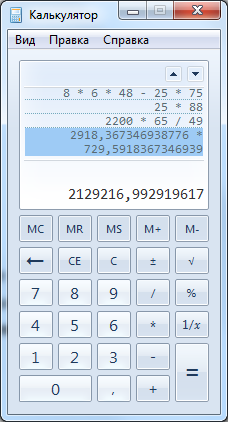
История вычислений в калькуляторе Windows
В программе вызовите историю, нажав сочетание клавиш «Ctrl+H».
Отключение автозапуска Windows Live Messenger
В программе кликните по имени своей учётной записи, нажмите в меню на строчке Дополнительные параметры и затем нажмите Вход. Уберите галочку в чекбоксе напротив Запускать программу «Messenger» при включении компьютера и кликните по кнопке ОК.
Запуск программы с правами администратора
Обычно, для запуска программы от имени администратора необходимо кликнуть по ней правой кнопкой мыши, затем в появившемся контекстном меню нажать на Запуск от имени администратора. Но можно сделать быстрее: нужно просто запустить программу из панели задач или меню Пуск, удерживая сочетание клавиш «Ctrl+Shift».
Увеличение размера значков на Рабочем столе при помощи мыши
Подходит совет только для пользователей, у которых мышь с колёсиком или его аналогом.
Для изменения размера значков вращайте колёсиком мыши, удерживая при этом клавишу «Ctrl».
Управление указателем мыши с клавиатуры
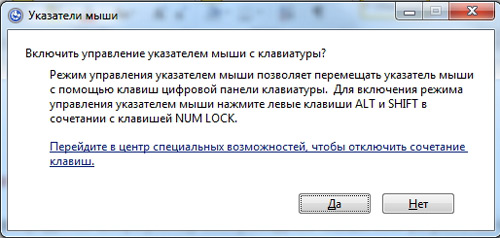
Запуск управления мышью с клавиатуры
Если разрядился аккумулятор беспроводной мыши или устройство сломалось, то можно активировать управление мышью с клавиатуры. Для этого нажмите сочетание клавиш «Shift+Alt+Num Lock». В появившемся окне нажмите «Enter» для подтверждения. Для управления курсором используйте стрелки на цифровой клавиатуре, которая находится справа; клавиша «5» заменяет левый клик мышью, клавиша «+» — правый клик. Для отключения управления с клавиатуры снова нажмите сочетание клавиш «Shift+Alt+Num Lock».
Быстрый переход по папкам
Нажмите сочетание клавиш «Windows+R» и введите в командной строке:
«.» — для открытия папки пользователя системы;
«..» — для открытия папки «Компьютер\System (C)\Пользователи»;
«\» — для открытия корневого каталога «С:».
Добавление команды «Выполнить» в меню Пуск
Кликните правой кнопкой мыши по значку входа в меню «Пуск», которая находится в левом нижнем углу, потом — по строчке «Свойства», затем — «Настроить…». Поставьте галочку в чекбоксе «Команда «Выполнить»» и нажмите «ОК».
Быстрый запуск экземпляра приложения
Кликните по значку программы на панели задач, держа при этом клавишу «Shift». Если возможно, то запустится копия выбранного приложения.
Ускорение вызова Диспетчера задач — возможно так-же использование сочетания клавиш » Ctrl+Shift+Esc»
Совершенно верно.
Спасибо! Но у себя в Автозагрузке не нашла Windows Life Messenger вообще. Объясните, пожалуйста, для чего используется эта программа (если это вообще программа, а не системный файл, или еще чего-то пострашнее)))
Она помогает и упрощает взаимодействие с другими программами. Многие хотят от неё избавится. Подробнее вы можете почитать в поисковиках.
Спасибо, я уже погуглила и разобралась во всем.
Пожалуйста!
спасибо!