В настоящее время скорость роста информационных технологий поистине поражает. Еще несколько лет назад люди и представить себе не могли, что смогут общаться через компьютер или другое любое устройство, находясь в разных концах света!
Сегодня мы поговорим об одном из наиболее распространенных интернет-сервисов мгновенных сообщений – ICQ. Особенностью системы является то, что сообщения между пользователями доставляются мгновенно, поэтому можно вести полноценный диалог с собеседником в отличие от электронной почты. Десятки миллионов людей пользуются данной службой ежедневно.
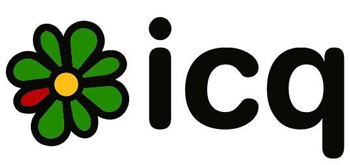
Логотип ICQ сегодня знают почти все люди
Пользователь отправляет сообщения собеседнику через специализированный мессенджер на устройстве, подключенном к интернету, затем мессенджер подключается к серверу и через него осуществляется связь с другими клиентами.
Как же присоединиться к ICQ-обществу?
Процесс установки и настройки мессенджера достаточно прост. Сейчас мы рассмотрим основные шаги для реализации этой несложной задачи.
Для начала следует выбрать какой мессенджер вам нравится больше. Сейчас таких программ великое множество:
- для Windows есть мессенджеры ICQ;
- QIP;
- Miranda;
- для Linux-овых систем – Jabber, и многие другие.
Остановимся на программе QIP в ее новой версии QIP 2012, как на мессенджере с наиболее привлекательным, на мой взгляд, интерфейсом. Скачать эту бесплатную программу можно прямо с сайта проекта: http://download.qip.ru/2012/qip2012_nosms_7102.exe
После загрузки установочного файла мы видим такое окно:
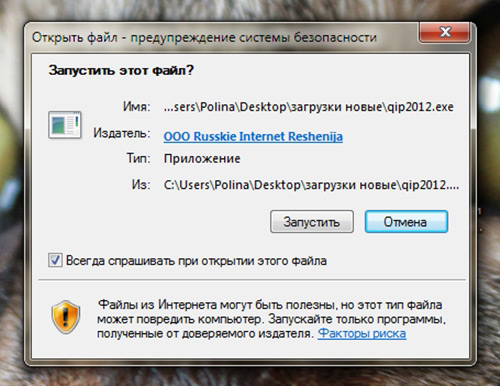
Запустить ли нам этот файл? Конечно, иначе зачем мы скачивали этот клиент ICQ
Затем нажимаем «Запустить» и выбираем русский язык для установки. После этого нам предлагается выбрать тип установки:
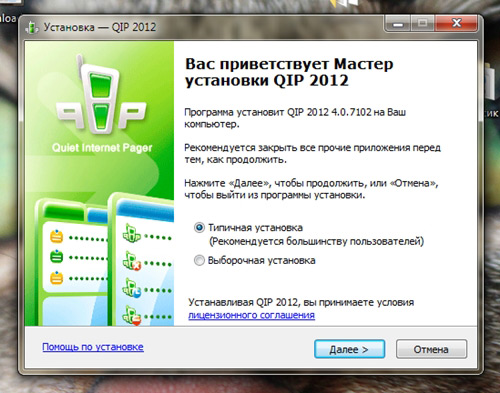
Выбираем тип установки приложения QIP
Выбираем стандартную типичную установку. Далее нам открывается форма входа:
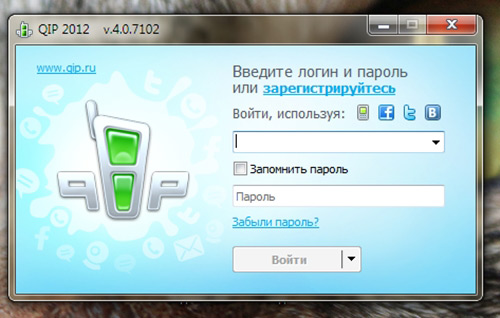
Форма ввода данных ICQ
В этой версии QIP мы можем авторизоваться через социальные сети «Вконтакте», «Facebook» и «Twitter». Попробуем вход через сервис «Вконтакте», вводим e-mail и пароль от «контакта», в случае, если данные указаны верно, нажимаем кнопку «Продолжить».
В правом углу экрана по умолчанию появляется обновленный QIP 2012. Так как мы использовали вход через социальную сеть «Вконтакте», в окне контактов отображаются только наши вконтактовские друзья. Аналогичный вид QIP 2012 приобретет и при авторизации через «Facebook» или «Twitter».
Чтобы добавить свои контакты из сервиса ICQ, нужно зайти в главное меню, нажав кнопку с телефончиком внизу мессенджера, зайти в раздел «Добавить учетную запись» и выбрать ICQ:
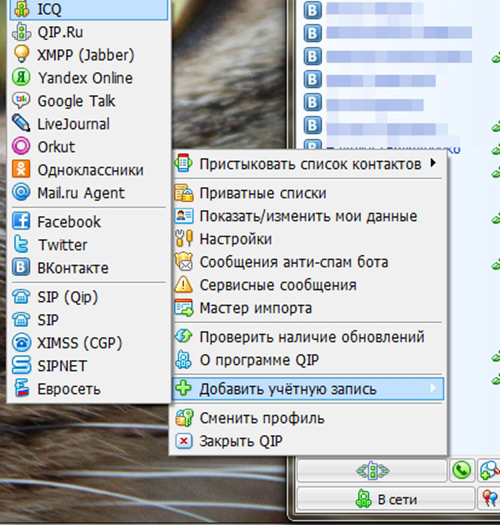
Добавление учётной записи ICQ
В форме вводим наш UIN и пароль.
После этого мы можем лицезреть все наши ICQ- контакты. На этом процесс установки ICQ благополучно завершается и мы переходим к другому немаловажному аспекту — это настройка мессенджера под наши потребности и удобства.
Настройка мессенджера QIP под свои нужны
Как мы видим, в верхнем меню QIP есть стандартные опции: «Показать/скрыть оффлайн-контакты» (нажимаем эту кнопку, если не хотим видеть отсутствующих в сети собеседников), «Включить/выключить режим показа групп» (тут по желанию и по наличию этих самых групп, можно кнопку не трогать) , «Включить/выключить звуки», «Приватные списки» (списки видящих вас в режиме невидимости, невидящих никогда и игнорируемых), «История» по всем пользователям и диалогам, общие «Настройки», и новая опция – «Выборочная отправка», которая позволяет выбрать определенных пользователей и разослать им один и тот же текст. Кстати, очень удобная опция для рассылки приглашений и каких-либо новостей по друзьям.
Раздел мессенджера QIP «Настройки»
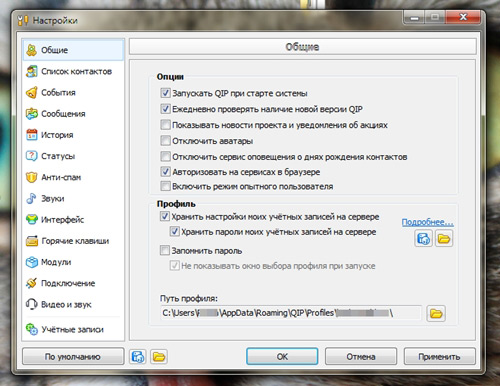
Окно настроек мессенджера QIP
Итак, начинаем настраивать QIP под себя с самого верхнего раздела – «Общее». По умолчанию здесь установлено несколько галочек, оставляем галочки по желанию, я рекомендую оставить следующие опции : «Запускать QIP при старте системы» — чтобы не искать потом иконку мессенджера, «Ежедневно проверять наличии новой версии QIP», «Авторизовать на сервисах в браузере», и «Хранить настройки моих учетных записей на сервере».
Опцию «Сохранять пароль» можно отметить, если компьютером пользуетесь исключительно вы и доступа к переписке никто не имеет. В противном случае, выбрав сохранение пароля, любой человек, который зайдет под вашим пользователем, войдет в систему под вашими данными и может прочитать вашу историю сообщений или написать сообщения вашим друзьям от вашего имени.
Раздел QIP «Список контактов»
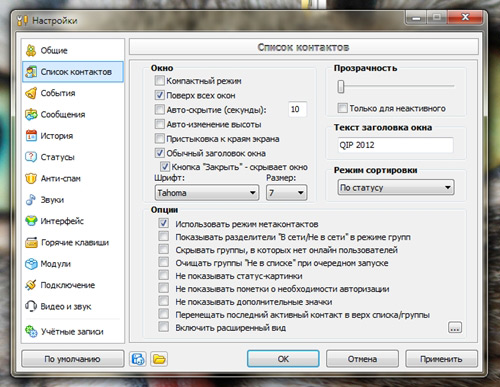
Вкладка со списком контактов
Здесь нам наиболее интересны настройки окна: я рекомендую выбрать расположение «Поверх всех окон», «Обычный заголовок окна» и закрытие окна по кнопке «Закрыть».
В этом же разделе мы можем выбрать подходящий шрифт и выбрать различные опции – сейчас можно их не отмечать, а оставить выбранные по умолчанию.
Ниже «Списка контактов» находится раздел «События».
Раздел «События»
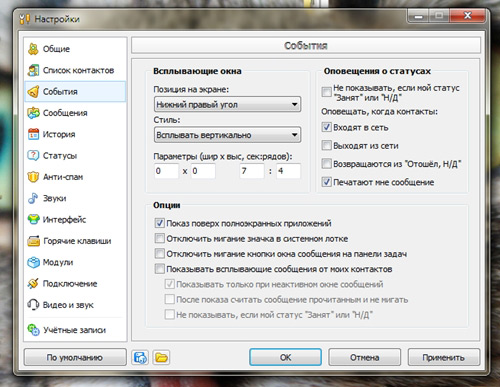
Вкладка QIP «События»
Выбираем позицию на экране – по умолчанию это правый нижний угол, что довольно-таки удобно, и стиль всплывания. Оповещения о статусах я советую не устанавливать, иначе вы рискуете быть заваленными сообщениями о том, кто и когда сменил статус, вошел в сеть и т.д. Разве что можно отметить отображение информации о том, что один из ваших контактов набирает вам сообщение. Также я настоятельно рекомендую отключить всплывающие сообщения – первое время это кажется удобным, а потом начинает надоедать и опять же дает возможность вашим гостям подсматрировать, что вам пишут.
Далее открываем «Сообщения».
Вкладка «Сообщения»
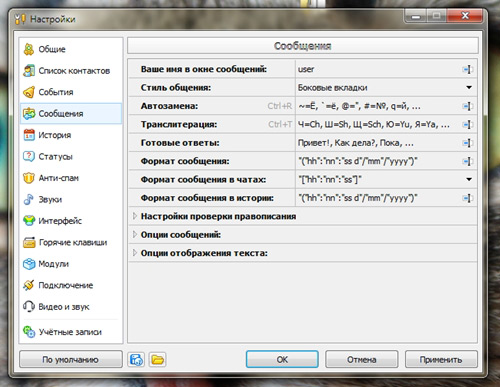
Вкладка «Сообщения»
В этой версии QIP очень много настроек для сообщений. Начнем с указания имени в окне сообщений – здесь можно написать ваш ник или имя. Далее выбираем «Стиль общения». На мой взгляд, оптимальный вариант – это стандартные боковые вкладки. В этом варианте окно сообщений выглядит так:
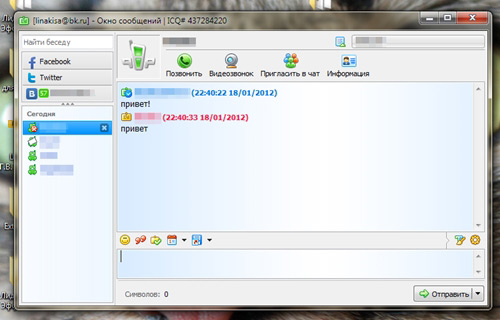
Окно сообщений QIP
Справа в окне отображаются логины тех, с кем мы вели переписку, а также история сообщений. Кстати, в окне сообщений можно настроить еще одну немаловажную опцию: отправку сообщений нажатием кнопки «enter». Для этого нужно нажать самую крайнюю кнопку над полем ввода текста и нажать четвертую иконку слева.
Рассмотрим, какие еще настройки предлагает нам окно сообщений. Итак, приступим к подробному изучению. Первая иконка – это смайлики, далее идет опция кавычек – она же цитирование последнего сообщения собеседника для наиболее удобного стиля диалога, шаблоны готовых ответов (их можно добавить самостоятельно в разделе «Настройки» — > «Сообщения» — > «Готовые ответы»), история сообщений, отправка файлов, затем мы наблюдаем общие настройки, которые мы уже видели ранее, отправка сообщений по клавише «Enter», включение/выключение отправки уведомлений о наборе текста (если опция включена, то собеседник будет видеть, что вы печатаете ему сообщение), очистка окна диалога, компактный режим окна (после нажатия пропадает верхняя часть окна и часть нижней), и опция переключения диалога в отдельное окно.
Если мы нажмем на вторую справа кнопку «Т» с кисточкой, то увидим появившиеся теги вида [b][/b] – это так называемые ББ-коды, язык разметки сообщений, очень похожий на язык html. Подробнее о ББ-кодах можно прочитать на Википедии: http://ru.wikipedia.org/wiki/BBCode.
Рядом с тегами можно увидеть опцию загрузки картинки и остальные теги.
Также внизу окна сообщений есть кнопка «Отправить», позволяющая осуществлять рассылку одного и того же сообщения различным типам контактов, диалог с которыми отражен во вкладке справа – по онлайн-контактам, по всем контактам и выборочная отправка.
Внимание множества пользователей также должна привлечь возможность проверки правописания в окне сообщений; как и в Microsoft Word, неверно написанные слова подчеркиваются волнистыми линиями после написания. Добавить такую проверку вы можете также в разделе «Сообщения» в пункте «Настройки проверки правописания», нажав кнопку «Включить».
Я абсолютно уверен, что данная опция не оставит равнодушными никого из пользователей QIP 2012.
Теперь вернемся к главному меню и перейдем к разделу «История».
Раздел «История»
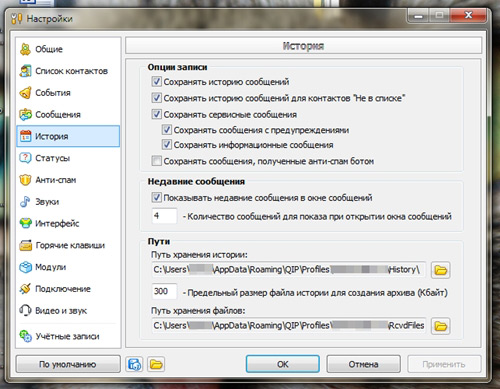
Вкладка «История»
Здесь можно настроить пути хранения истории (например, можно выбрать какую-то свою папку, избегая той, что установлена по умолчанию – обычно она выглядит так: C:\Users\user\AppData\Roaming\QIP\Profiles\profilename\History\), здесь же можно указать другой путь для хранения файлов – очень рекомендую выбрать папку, местоположение которой наиболее удобно для просмотра файлов, присланных от друзей. В этом разделе можно выбрать и саму необходимость сохранения истории и сервисных сообщений, а также количество показываемых сообщений из переписки при открытии нового диалога с собеседником.
Все настройки статусов находятся в одноименном разделе «Настроек», можно включить автоответчик и установить таймер на смену статуса. Также обращаю ваше внимание на статус-картинку в окне самого мессенджера:
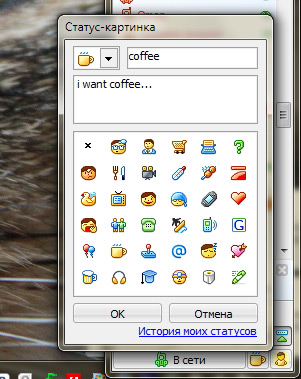
Окно статусов QIP
Вы можете выбрать любую понравившуюся иконку и написать коротенькое сообщение, характеризующее ваше состояние или мысли на данный момент. Ваши собеседники будут видеть картинку в списке своих контактов, а сообщение прочтут при открытии диалога с вами. В этом же углу мессенджера можно выбрать стандартные общие статусы: «В сети», «Готов поболтать», «Злой», «Невидимый», «Не в сети» и другие.
Настройки раздела «Анти-спам» я рекомендую пока не трогать и сразу перейти к разделу «Звуки».
Раздел «Звуки»
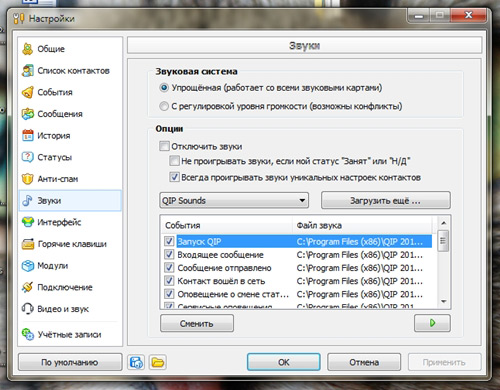
Вкладка «Звуки»
Здесь есть возможность отключения звука (как вы помните, она же выведена на верхнее меню мессенджера), а также настойка звуковых оповещений – вы можете выбрать понравившийся вам звук в формате .wav и установить для определенного сценария. Для этого выбираете сценарий, например, «Запуск QIP» и нажимаете кнопку «Сменить», затем выбираете ваш файл, нажимаете «Применить» и при следующем запуске QIP наслаждаетесь выбранным звуком. Вы можете прослушать этот звук и в окне настроек нажать на зеленый треугольник под событиями.
Теперь перейдем к настройкам интерфейса.
Раздел «Интерфейс»
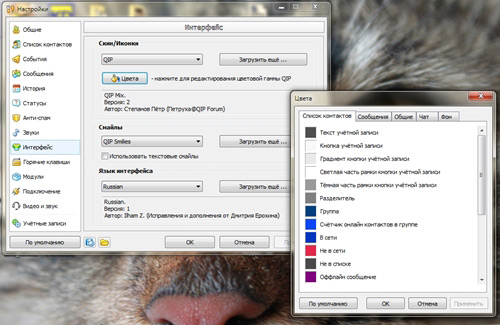
Вкладка «Интерфейс»
Самое интересное в этом разделе это меню «Цвета» и «Язык интерфейса». При нажатии меню «Цвета» нам предлагается выбрать цветовые схемы для окна сообщений, списка контактов, окна чата, общие цветовые настройки и цвет фона. Выбрать отличный от предустановленного цвета вы можете, нажав на окошечко с установленным цветом и выбрав понравившийся цвет в палитре.
Далее мы можем выбрать горячие клавиши в разделе ниже, затем установить различные модули или выбрать уже имеющиеся (в QIP 2012 уже установлены Открытки 1.1, социальная сеть OGOROD, QIP Радио, Win-7). Следующий ниже раздел «Подключения» оставим без нашего внимания – все уже настроено и прекрасным образом работает.
Если у вас есть веб-камера, то вы можете настроить и ее в разделе «Видео и звук», а также микрофон и динамики для голосового и видео-общения с друзьями по QIP.
Самый нижний раздел главного меню – это «Учетные записи». В этом разделе Вы можете добавить новую учетную запись и удалить ненужные. Согласно всем нашим настройкам, у вас сейчас должно быть две учетные записи – социальной сети и ICQ.
На этом мы закончим с настройками в главном меню и перейдем к более подробному изучению окна мессенджера.
Панель мессенджера QIP
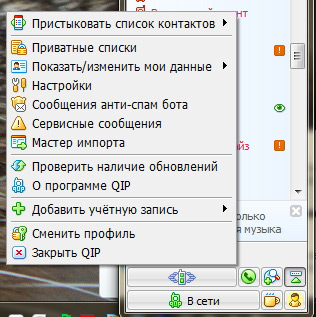
Главное меню мессенджера QIP
Статус-картинки мы уже рассмотрели ранее, теперь откроем главное меню. Попробуем пристыковать список контактов к правому или левому краю. После этого список переместится на правый (левый) край и растянется во всю высоту экрана. На самом деле, как показывает мой опыт, расположение мессенджера по правой стороне наиболее удобно.
Также мы можем изменить персональные данные учетных записей. Для этого нужно выбрать учетную запись в пункте «Показать/изменить мои данные». Теперь мы можем изменить общую, личную и рабочую информацию о себе.
В новом QIP реализована возможность звонков, как мы уже упоминали. Совершить звонок можно при наличии средств на аккаунте QIP в нижнем меню, нажав на кнопочку звоночка. С ней соседствует кнопка поиска и добавления новых контактов.
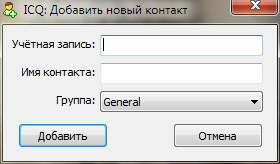
Окно добавления контактов
Там же мы можем попробовать найти нового собеседника по ID пользователя, адресу электронной почты, а также попытать счастья в случайных знакомствах по глобальному поиску.
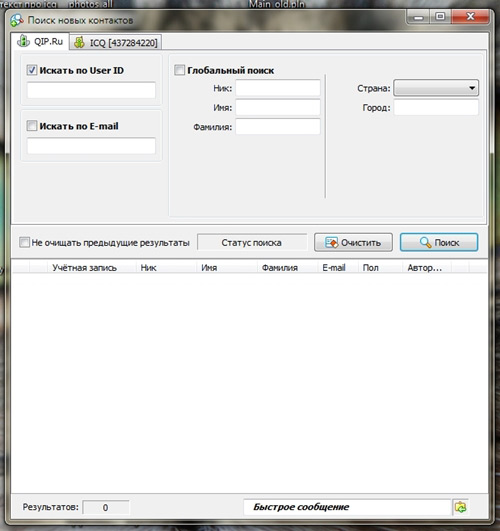
Окно поиска новых контактов
На этой позитивной ноте мы закончим с настройкой QIP 2012. Как вы могли убедиться, настройка и установка ICQ-клиента QIP действительно несложная задача.
Желаем вам приятного ICQ-общения!