Как восстановить неисправную флешку
USB-флеш накопитель, или в простонародии флешка, давно стала неотъемлемой частью повседневного багажа большинства современного населения и является одним из самых распространённых носителей информации на сегодня.

Флешка – неотъемлемый спутник в жизни современного человека
Это устройство позволяет хранить и всегда иметь под рукой необходимую цифровую информацию, обмениваться данными и создавать запасные копии нужных файлов. Флешки обладают рядом несомненных преимуществ:
- Портативность и малый вес;
- Бесшумная работа;
- Их можно перезаписывать огромное количество раз;
- Информация может находиться на накопителе очень долго, время почти не ограничено;
- Во всех современных компьютерах имеется USB-разъём;
- Устойчивость к механическим воздействиям по сравнению с жесткими дисками;
- Позволяют оперировать большими объемами памяти (компания Transcend 27 августа 2011 представила USB-флеш-накопитель ёмкостью 2 Тб);
- Низкое энергопотребление;
Однако во всей этой бочке меда не обойтись без ложки дегтя: как и все технологические устройства, флешки могут выходить из строя. Так как флеш-накопители постоянно дешевеют и наращивают объем, многие пользователи в случае поломки просто выбрасывают нерабочую флешку и покупают новую, а ведь есть возможность спасти пациента, тем более что информация на накопителе может быть важна.
Причиной выхода из строя могут быть перебои в питании, неправильное извлечение устройства, износ памяти (появление дефектных блоков) и др. В результате чего происходит блокировка микросхемы-контроллера, которая отвечает за обмен данными между ПК и флешкой. Такой неисправный носитель может распознаваться компьютером как «Неизвестное устройство«, диск с емкостью равной нулю или устройство с форматом RAW. Попытки доступа к носителю могут вызывать такие сообщения как: «Нет доступа к диску» или «Вставьте диск«. Не исключена ситуация когда флешка доступна только для чтения, т.е. все данные корректно отображаются и правильно читаются, но попытки записи, стирания, создания или форматирования приводят к сообщению: «Диск защищен от записи«. Это означает, что контроллер перешёл в режим защиты данных с целью предотвращения дальнейшего разрушения памяти. Так же возможно, что микрочип-контроллер просто сгорел и нам поможет только паяльник, но будем надеяться, что это не так. В такой ситуации носитель может спасти программа для восстановления флешек.
Итак, если вас настигла подобная проблема, необходимо прибегнуть к следующим действиям:
Гарантия
Следует посмотреть не истек ли гарантийный срок. Если нет, то ничего с флешкой не делаем, а несем её в сервисный центр. Если же гарантия истекла, то переходим к следующему пункту.
Важность данных
Необходимо решить для себя, насколько важна хранящаяся на носителе информация, т.к. почти все программы для восстановления флешек производят её форматирование. Если содержимое представляет для вас ценность, и вы готовы выложить за неё от 1 до 7 тысяч рублей, то лучшим вариантом будет обратиться к профессионалам, благо специалистов сейчас хватает. Если же вы не боитесь потерять данные, то переходим к следующему пункту.
Заранее предупреждаем, что все действия, описанные ниже, вы совершаете на свой страх и риск и берете на себя полную ответственность за их результат!
Официальный софт
Первым делом нужно посмотреть на работоспособность флешки в других USB портах или на другом оборудовании. Так же попробуйте форматирование средствами Windows (щелкаем правой кнопкой по иконке и выбираем пункт «форматировать»). Если ничего не вышло, то идем на сайт производителя, возможно, что у него есть утилита как раз на такой случай. Обычно в названии таких программ присутствует слово «recovery». Находим в списке свой флеш-драйв и далее все делаем по инструкции. Для примера, держателям накопителей Transcend скорее всего подойдет фирменная программа для диагностики флешек JetFlash Recovery Tool. (скачать её можно на сайте производителя, а так же она может идти на диске в комплекте с флешкой). Если такой программы нет или ваша флешка не поддерживается, то едем дальше.
VID и PID коды
Простые методы не работают, переходим к более сложным. Для поиска подходящей программы диагностирования флешки необходимо узнать модель микросхемы-контроллера. Тут есть два варианта: либо вскрытие корпуса (модель контроллера нанесена на микросхеме), либо воспользоваться кодами VID и PID, которые зашиты в микропрограмме контроллера. VID – это идентификационный номер производителя, а PID – номер устройства. Они присутствуют на любом USB-устройстве. Считать эти коды нам помогут такие программы как: CheckUDisk 5.0, USBDeview, ChipGenius, UsbIDCheck, так же можно воспользоваться средствами Windows (Диспетчер задач) или поискать в интернете справочную таблицу (Возможно, там будет ваша модель).
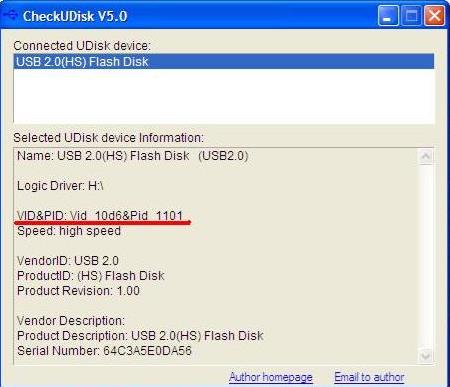
VID и PID идентификаторы производителя и устройства
Если же считать коды с помощью утилит не удается или их значения равны нулю, то следует попытаться сделать перевод контроллера в тестовый режим.
Перевод флеш-накопителя в тестовый режим
Если для вас важна информация, работоспособность флешки или вы не до конца уверены в своих силах, то данный метод лучше не использовать, а обратиться к специалисту.
Итак, если наши VID & PID коды равны нулям (0000), то нам уже без разборки корпуса не обойтись, т.к. нужно замыкать контакты памяти. Неизвестные VID и PID говорят о том, что управляющая программа контроллером не может считать ту часть прошивки, которая находится в специально отведенной области памяти. Здесь нам может помочь перевод контроллера в так называемый тестовый режим. В этом случае запуск контроллера происходит в обход микросхемы памяти.
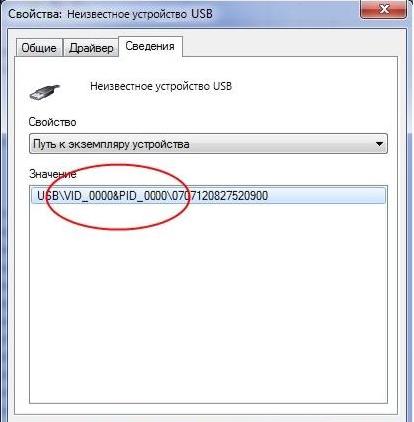
Нулевые VID и PID
Для запуска тестового режима необходимо замкнуть выводы микросхемы памяти, так что разбираем корпус и находим микросхему. Нумерация выводов на микросхеме начинается с угла, который отмечен точкой-ключём против часовой стрелки.
- Перед тем как подключить флешку к порту USB, необходимо иглой, или чем-нибудь острым и тонким, замкнуть 29 и 30 выводы памяти между собой. В некоторых микросхемах это могут быть другие выводы, все зависит от контроллера. Знайте, что замыкая выводы, нужно быть очень осторожным, чтобы не попасть на вывод, который отвечает за микросхему памяти (вывод 37).
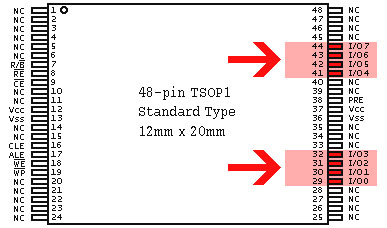
Выводы микросхемы памяти
- Далее, не размыкая контактов, подключаем флэш в порт USB. После того как флешка определится в системе и будут установлены все драйвера, необходимо разомкнуть выводы. После этого флэшка будет определяться в Windows и станет доступна в программах для форматирования. В тот же момент, не извлекая флэшки из порта, необходимо начать работу с программой для форматирования. Отключайте можно только после завершения работы программы либо когда она сама выдаст соответствующее сообщение.
- В случае если же флеш-накопитель всё равно не определился, то, скорее всего, программными средствами привести контроллер в чувства не удастся.
- В монолитных флешках, которые изготовлены по технологии перевернутого кристалла, микросхемы памяти продублированы в тестовых точках, расположенных на торце корпуса. Выводы у них не имеют стандартной нумерации, и контакты придется подбирать самостоятельно методом «тыка». Для закорачивания контактов удобно пользоваться скальпелем, пинцетом, ножом и др.
Монолитные флешки Silicon Power
Дальнейшие действия
Итак, если все получилось и у нас есть коды VID и PID, стало быть, появились шансы на удачное восстановление. Теперь по значениям VID и PID можно отыскать производителя флешки и модель контроллера. Для этого вполне подойдет база iFlash. Заходим, ищем по параметрам то, что нам подходит. Дальше копируем название программы в правом крайнем столбце, заходим в раздел «файлы» и вставляем в поиск название утилиты. Окно с информацией о контроллере не закрываем, оно нам ещё пригодится при заполнении информации о носителе в скачанной утилите.

Поисковое окно базы данных iFlash
Дальше вы уже должны действовать сами. Основной порядок работы описан в инструкциях, он примерно таков: выбираете производителя флешки, модель её контроллера, VID и PID, а дальше сами выбирайте, на какую кнопку жать. Кстати, после восстановления флешки есть вероятность спасти пусть и не все но хотя бы некоторые файлы. В этом нам поможет утилита PhotoRec. Если же данные всё-таки не нужны либо информация полностью утеряна, то не будет лишним сделать тест памяти на наличие битых секторов. В этом помогут программы MyDiskTest v2.42, Flash Memory Toolkit 1.20 PRO, Victoria 4.3 Beta и Flashnul 0.99.
Основные программы для реанимации USB флеш накопителей
EzRecover– программа восстановления флешек, может помочь когда флеш носитель отображается как Security Девисе, совсем не определяется либо показывает нулевой объем.
U-Storage Tool 2.9– Чтобы запустить Recover Disk нужно чтобы флешка отображалась как U-storage сонтроииер. Для этого необходимо поставить драйвера на флешку из U-Storage
HP Drive Key Boot Utility – даёт возможность сделать из вашей флешки загрузочную. В БИОСе нужно сделать загрузку с USB flash.
F-Recovery for Compact Flash – даёт возможность восстановить удаленные фото- и видеоролики после форматирования либо ошибок у карточек CompactFlash.
F-Recovery for Memory Stick — даёт возможность восстановить удаленные фото- и видеоролики после форматирования либо ошибок у карточек MemoryStick.
F-Recovery for miniSD — даёт возможность восстановить удаленные фото- и видеоролики после форматирования либо ошибок у карточек miniSD.
F-Recovery for MultiMediaCard — даёт возможность восстановить удаленные фото- и видеоролики после форматирования либо ошибок у карточек MultiMediaCard..
F-Recovery for SD — позволяет даёт возможность восстановить удаленные фото- и видеоролики после форматирования либо ошибок у карточек SD.
F-Recovery for SmartMedia — даёт возможность восстановить удаленные фото- и видеоролики после форматирования либо ошибок у карточек SmartMedia.
Основные программы для тестирования USB Flash
Flashnul 0.9 – удобная программа для восстановления дефектных флешек, дающая возможность сделать диагностику и исправить программные ошибки у флеш-накопителей. Предназначена для устранения сложных дефектов.
Flash Memory Toolkit — программа для тестирования флеш-накопителей. Представляет собой целый комплекс для обслуживания накопителей на основе Flash-памяти.
FLASH DOCTOR RUSSIAN – программа для восстановления флешек. Эта утилита предназначена для работы с носителями (флеш, винчестеры). Применяет низкоуровневое форматирование дисков, позволяет создать образ диска и записать его на носитель.
R.saver — бесплатная программа восстановления дефектных флешек. Проста в использовании. Работает с разными файловыми системами (NTFS и FAT).
Программы для реанимации флешек Sony
Memory Stick Formatter – программа служит для форматирования карт Memory Stick. Позволяет вернуть карточке оригинальный объем и помогает в случае, если компьютеру не удается распознать карту. Предназначена для карт: Memory Stick, Memory Stick Duo и MagicGate Memory Stick.
PortFree Production Program 3.27 – программа позволяет узнать реальный объем накопителя и соответственно узнать: подделка у вас или нет. Так же можно отформатировать флешку под реальный объем.
Профилактика стабильной работы флеш-карты
Проблему лучше всего предотвратить, чем потом с ней бороться, поэтому, если вы хотите чтобы ваша флешка служила вам верой и правдой, важно соблюдать некоторые несложные правила:
- Всегда правильно завершайте работу с флеш-накопителями. На ПК и ноутбуках не забывайте использовать «безопасное извлечение устройства». Следует убедиться, что не происходит операций «чтения-записи».
- Следует бережно относится к устройству, избегать механических повреждений и попадания влаги. Флешку желательно выбирать прочную, с металлическими частями, не слишком тонким корпусом и известного, проверенного производителя.
- Оборудование, с которым вы работаете, должно иметь качественное питание и заземление. От статики и перегрева имеют хорошую защиту флешки в металлических корпусах.
- И самое главное – всегда делайте запасные резервные копии важных файлов! Не храните важную информацию в единственном экземпляре, ведь закон Мерфи ещё никто не отменял.
Соблюдение этих простых правил поможет прослужить вашей флешке как можно дольше.
Вопрос.
Во флэшке ДВЕ микросхемы памяти. Нужно ли замыкать контакты обоих микросхем? Или что?
Если подумать, то да, обеих микросхем.
Спасибо,взял в закладки
Спасибо. Можно также порекомендовать и другим с помощью кнопок соц.сетей ниже статьи.
Тема познавательная. В некоторых случаях помогает.
Совершенно верно, Николай!
Спасибо за информацию. А какая-нибудь из выше перечисленных программ подойдёт для ремонта флешки фотоаппарата?
Думаю, что нет. Это другой тип флеш-носителей.
А если ее подключить через usb-переходник!?? По-моему должно работать
Стоит попробовать.
А на карту memory stick нет нечего????
Нет.
Вставил флешку в ФМ модулятор A-data SD Duo Speedy 2 gb и все говорит что неизвестное устройство VID 0000 PID 0000 что с ней делать?????
Вероятно она неисправна и срок её жизни подошел к концу.
Компьютер не видит флешки Transcend 16GB и Kingston DataTraveler 120 4GB.Посоветуйте,что можно сделать.
В статье всё есть.
У меня проблем с флешкой, ее возможно открыть, но она не открывает папки с документами, которые на ней расположены, не удаляет, не копирует, программа начинает виснуть, при чем флешка отображается, читается, некоторые документы возможно открыть. Что делать в такой ситуации, что предпринять, прошу, кто знает подскажите?
Огромное спасибо!!!!! Обязательно воспользуюсь сам и расскажу друзьям!
Огромное спасибо!!!Работает Супер
Помогите пожалуйста, когда вставляю флешку в USB порт, лампочка на ней горит, потом иногда пытается установить драйвера и ничего не получается. Что можно сделать?
P.S. И так на всех компьютерах
Значит флешка неисправна.
Помогите пожалуйста!!!!!!!!!!Возможно ли восстановить информацию с отформатированой флешки,если информация была заархирирована???????Если возможно то поделитель такой инфой.Очень нужная информация была((((
Воспользуйтесь программой для восстановления данных. Например, возможно вам поможет Recuva.
купил флешку на 16 влазит только 5 чё делать подскожите
Проверил китайский кингстон 32 гига,программой
H2 testw v 1.3?
вот что выдала прога:
Warning: Only 32683 of 32684 MByte tested.
The media is likely to be defective.
14.0 MByte OK (28800 sectors)
31.9 GByte DATA LOST (66905984 sectors)
Details:30.4 GByte overwritten (63867767 sectors)
0 KByte slightly changed (< 8 bit/sector, 0 sectors)
1.4 GByte corrupted (3038217 sectors)
977.5 KByte aliased memory (1955 sectors)
First error at offset: 0x0000000000d10000
Expected: 0x0000000000d10000
Found: 0x00000007faaeba00
H2testw version 1.3
Writing speed: 1.31 MByte/s
Reading speed: 3.23 MByte/s
H2testw v1.4
Как определить реальный объем флешки??? И что делать чтобы его видел комп?
Получается — флешка 32 Гб. Попробуйте отформатировать её.
После перепрограммирования (перешили) флешки объём уменьшился вдвое,была на 16Гб стала 8Гб.После форматировали средствами Windows-все равно не помогло.Подскажите с чем это связано? И как восстановить прежний объём?
Нужно сделать отображение скрытых файлов и удалить их, а также попробуйте очистить корзину.
А проще не париться и купить новую! Они стоят копейки!
У меня флешка на 16 монолитный скинул на нее музыку а потом она не открылась и требовала форматирование форматнул стала 36 мегабайт почему и сможете помочь
Попробуйте ещё раз отформатировать.
Добрый день.
Нужна Ваша помощь. Перечисленные выше программы, смогут восстановить данные на карте памяти видео регистратора. Сотрудники ДПС удалили файлы. Подскажите, какой программой могу воспользоваться?
Очень нужно!!! Заранее спасибо.
ам нужно воспользоваться программой для восстановления удалённых данных. Например, Recuva.
Спасибо за статью.всё помогло,очень познавательно.
Добрый день!
Помогите пожалуйста. В фотоаппарате неожиданно сломалась «флешка» , было написано что карта памяти повреждена, вставьте другую карту памяти. Вставляли карту памяти в компьютер, он её не видит. Что можно сделать с «флешкой»?
СПАСИБО!!!!!!!!!
Флешка отображалась в управлении дисками (видит, но пишет, что не вставлена) и в диспетчере устройств. Коды vid/pid в порядке. Нужно было восстановить информацию. Перепробовал все программные методы, кроме форматирования- программы отказываются с ней работать. В итоге разобрал, извлек из нее карту памяти микро сд, вставил в картридер- все на месте
вставил флешку на компьютер флешка выходит как скрытая но с программой CheckUDisk_v5.4 показывает VID & PID что можно поделать?
Добрый день!
При установке флэшки ADATA идет запрос на форматирование, причем запрос повторяется, пока не удалишь флэшку и повторяется сотни раз. Попытки форматирования тоже не получаются. Подскажите, пжл., что можно сделать.
если ни одна прога не видит флэшку что делать?
в т.ч. и AlcorMP AU698x RT v1.0.0.14 L0117.
VID_058F&PID_6362
флэшка определяется компом, но все попытки на нее попасть через проводник безуспешны.