Для того, чтобы увидеть расширения файлов, вам нужно знать как включить отображение расширения файлов в папках Windows. После всех действий, которые описаны в статье и в видео, вы сможете сделать это буквально за 1 минуту.
Зачем вообще это нужно
Если вы хотите создать какой-то особенный файл, который нельзя создать стандартными средствами Windows из функции.
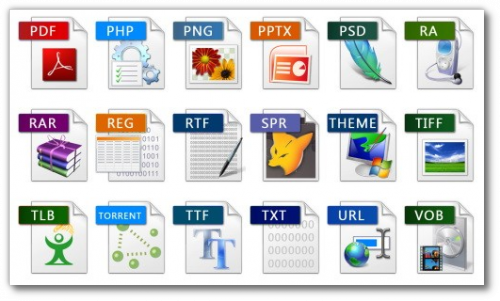
«Создать…», то без самостоятельного изменения расширения вам не обойтись.
Если вы встретили файл, не открывающийся имеющимися программами на вашем компьютере, то вам поможет заветные символы после названия файла. Вам нужно будет их скопировать и поискать в Яндексе, например так, «djvu — программа для открытия этого типа файлов». Это сильно облегчит задачу. Иначе вы просто не сможете открыть данный файл.
Приступаем
1. Нажимаем последовательно, «Пуск — Панель управления».
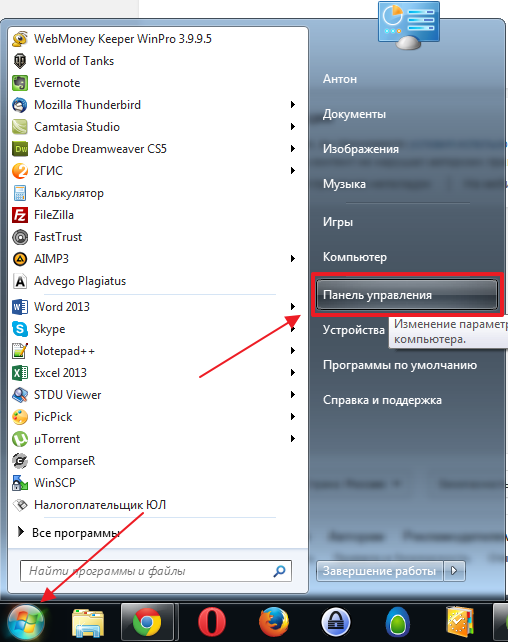
2. Дальше кликаете на «Оформление и персонализация».
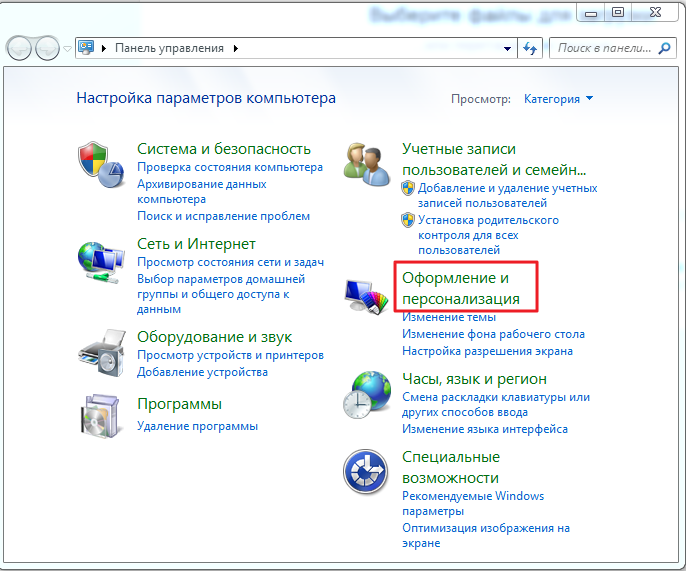
3. Дальше нажимаете на «Параметры папок».
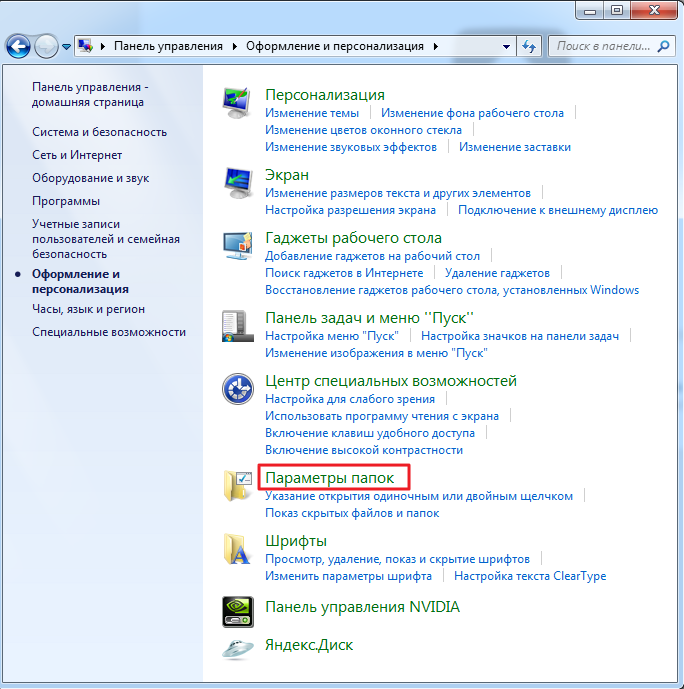
4. В открывшемся окне переходите во вкладку «Вид» в верху окна и листаете тут в самый низ. Находите поле «Скрывать расширения для зарегистрированных типов файлов». Убираете галочку с этого поля. По умолчанию она установлена. И нажимаете после этого «Применить».
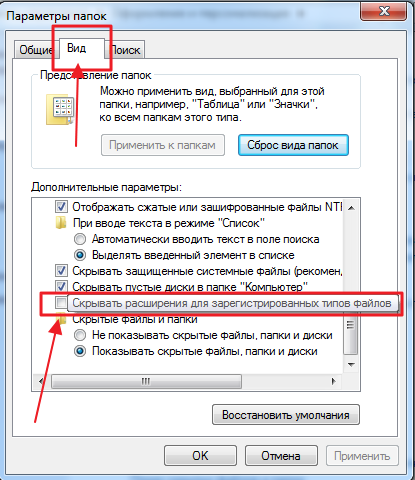
Вы сразу увидите, как после всех названий файлов появятся точка и само расширение.
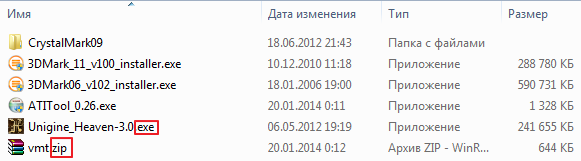
Вот и всё. А теперь видео: