Большинство операционных систем, в том числе и всеми любимая Windows, имеет в стандартной поставке набор фоновых изображений рабочего стола, именуемых попросту “обои”. Вы можете просто изменить тему оформления. Хотя с каждой новой версией системы, предустановленные обои все красочнее и разнообразнее, но каждому пользователю хочется выразить свою индивидуальность и сменить фоновую картинку на что-то свое, будь это фотография любимого человека, домашнего питомца или скачанное из сети изображение. И сегодня мы расскажем вам, как это сделать.
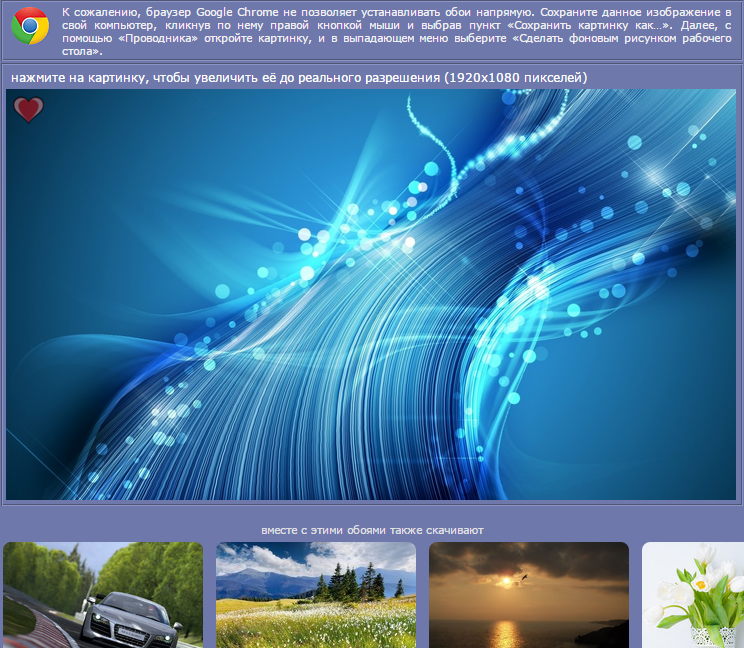
Первым делом ищем изображения по душе. Можно воспользоваться поиском картинок в любимом поисковике, а можно посетить один из многочисленных ресурсов, где обои рассортированы по категориям, с рейтингами и рекомендациями. Итак, изображения найдены, отобраны и нужно скачать их. Для этого нажимаем правой клавишей мыши на картинке и выбираем “Сохранить картинку как…”. Появится окно с запросом места сохранения, выбираем, где хотим держать свою подборку обоев и нажимаем “Сохранить”. Так же поступаем со вторым изображением, с третьим, с пятым и так далее.
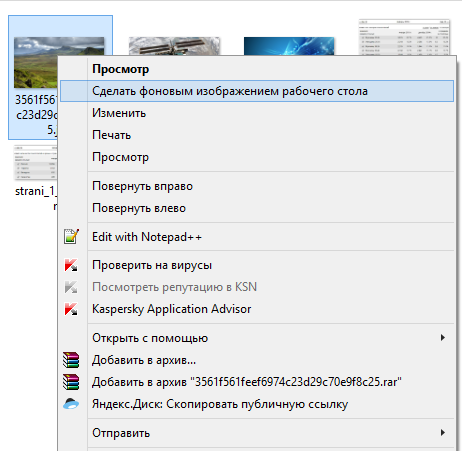
Теперь открываем в Проводнике Windows или любом удобном для вас файловом менеджере папку с сохраненными обоями, нажимаем на понравившемся варианте правой клавишей мыши и жмем “Сделать фоновым изображением рабочего стола”. Обои установлены и радуют глаз. Точно таким же образом любое другое изображение в один клик становится вашими обоями. Но это еще не все. Windows предоставляет своему пользователю еще несколько возможностей, связанных с фоновыми изображениями.
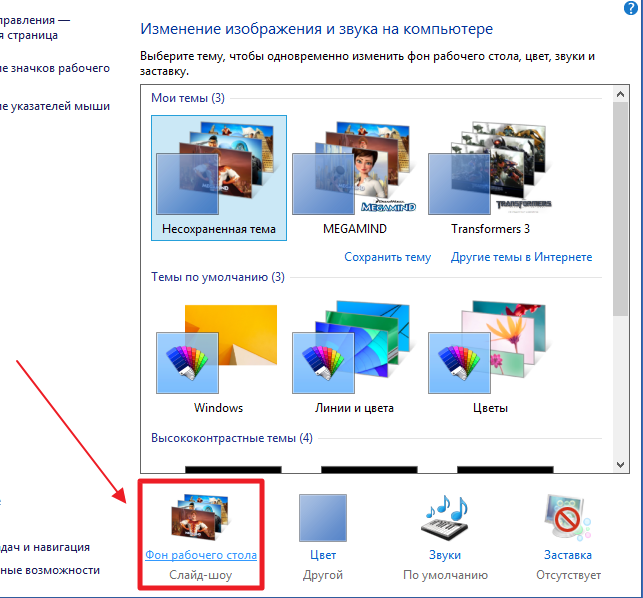
Сделаем правый клик по рабочему столу и выберем “Персонализация”. В нижней части окна нажимаем “Фон рабочего стола” и видим все наши скачанные картинки-обои.
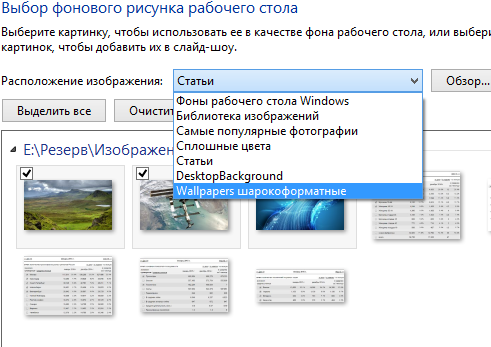
Над ними есть выпадающий список под названием “Расположение изображения”, в нем можно найти все папки, из которых мы ранее добавляли фоновые изображения. Так можно удобно перемещаться между разными подборками обоев, не покидая окна настроек фонового изображения.
Здесь есть еще несколько интересных настроек, например, “Положение изображения”. Эта настройка имеет несколько вариантов: Заполнение, По размеру, Растянуть, Замостить, По центру.
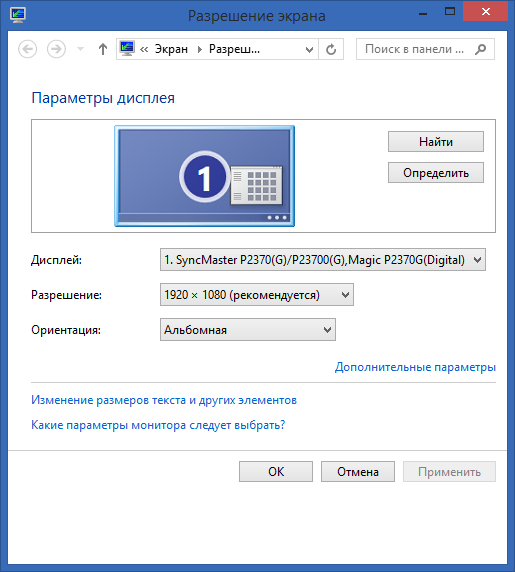
Применяются эти опции, в основном, если разрешение вашего изображения не совпадает с разрешением вашего рабочего стола. Лучше всего проверить, какое разрешение у вас установлено и подбирать соответствующий фон по размеру. Проверить очень просто — правый клик по рабочему столу, пункт меню “Разрешение экрана”.
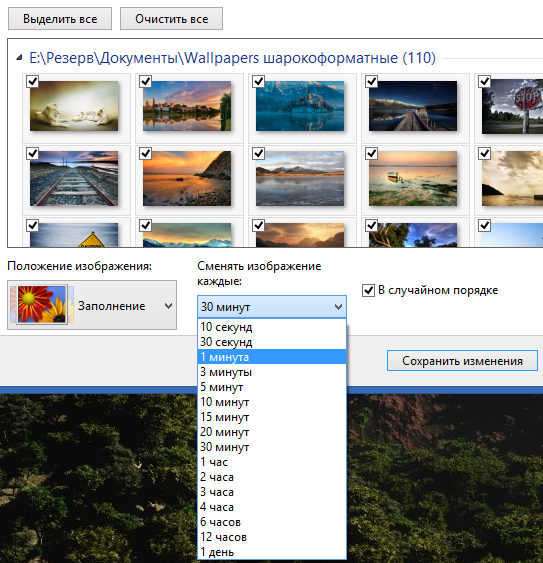
Вторая очень интересная возможность — это автоматическая смена фонового изображения с заданным интервалом времени (от 10 секунд до 1 дня). Для того, чтоб воспользоваться этим режимом, необходимо при помощи галочек в левом верхнем углу каждой картинки отметить те, которые вы хотите видеть в слайд-шоу (назначение кнопок “Выделить все” и “Очистить все” в объяснении не нуждается). Галочка “В случайном порядке” отвечает за рандомизацию выбора изображения среди отмеченных вами.
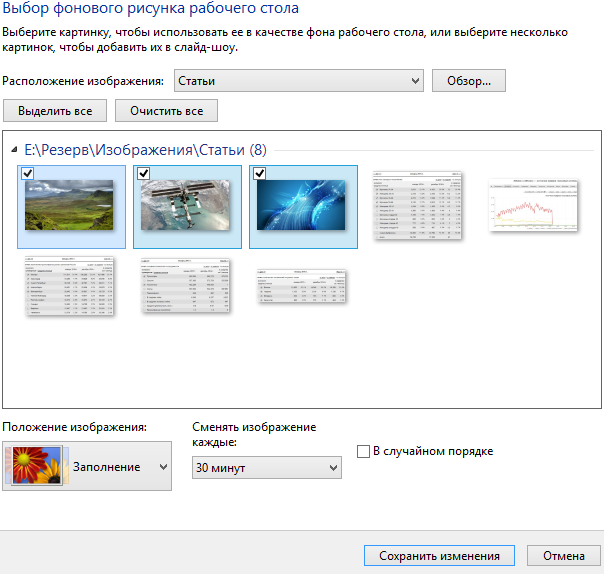
И напоследок еще одна интересная особенность — если вам не нравится те обои, которые вы видите и нет желания ждать, когда смена произойдет автоматически, смело жмите по рабочему столу правой клавишей мыши и выбирайте пункт “Следующее фоновое изображение рабочего стола”.
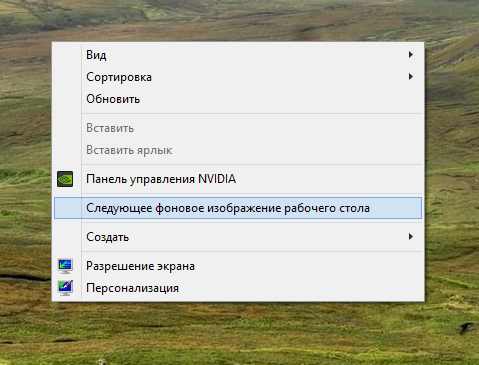
Теперь ваш (и наш) рабочий стол никогда не будет скучным и стандартным! Оставайтесь с нами, делитесь полезной информацией с друзьями и следите за нашими обновлениями!
httpsv://