Хранение данных в ноутбуке стало очень популярным в наше время. Утеря этих данных может принести серьезные финансовые потери. Как же уберечь себя от такого рода проблем? Как обеспечить безопасность ноутбука и защиту ноутбука? В этой статье мы расскажем вам об этом.
За последнее время использование ноутбуков стало очень популярным и стало достойным конкурентом стационарным компьютерам. Это вполне объяснимо, ведь ноутбук компактнее, а главное удобнее. Хранение и использование данных аналогично домашнему ПК, но тем не менее, вам следует ознакомиться с важными моментами, которые обезопасят вас от возможных проблем.
Защита ноутбука с Kensington Lock
Если ноутбук используется вами в офисе, а как правило, отлучаться от рабочего места приходится достаточно часто, вы можете использовать Kensington Lock. Это специальный трос, разорвать или перерезать который просто невозможно. Он достаточно прост в использовании. Вы можете прикрепить его к батарее или столу, а другой конец замкнуть в прорези ноутбука. Таким образом унести ваш компьютер не сможет никто, ведь снять трос сможете только вы!
Защита ноутбука ключом eToken
Использование троса в качестве защиты это, конечно же, здорово, но ведь использование ноутбука не ограничивается офисом, ведь вы можете отправиться в путешествие или поездка куда-либо. Даже если учитывать, что в аэропортах имеется хорошая охрана, пропажа ноутбуков является обычным делом. Но, по сути, пропажа ноутбука это еще полбеды, а вот исчезнувшие данные, попавшие в чужие руки – это уже проблема. Специально, чтобы защитить все данные на вашем ПК, был создан ключ eToken, который совмещает свою работу с программами, обеспечивающими ограниченный доступ к данным ПК.

USB ключи eToken
Внешне eToken неотличим от обыкновенного флеш накопителя, но на самом деле в его конструкции задействован чип, идентичный тому, который устанавливается на смарт карты. В памяти данного чипа храниться специальный ключ, обеспечивающий работу необходимых программ. В корпоративных сетях данная система защиты приобрела значительную популярность, и любой сотрудник с использованием персонального ключа может получить доступ к служебным данным и необходимой дл работы информации. Покупая данный ключ ваши затраты составят около 4000 рублей (это с учетом самого ключа и необходимых программ для оптимизации его работы). Нами было проведено исследование, при котором мы использовали этот ключ, после чего с уверенностью можем рекомендовать его вам. Ваши данный всегда будут защищенными и использовать их в корыстных целях не сможет никто.
Первоначальная настройка
Первым делом вам следует загрузить драйвер с официального сайта. Совершить это вы можете перейдя по ссылке http://www.aladdin-rd.ru/support/download/ . В появившемся списке выберите драйвер для eToken и свою операционную систему. Скачайте и установите файл. После этого запустите приложение под названием eToken PKI Client (оно располагается в трее). После открытия окна необходимо вставить сам ключ в USB порт компьютера. Окно автоматически активируется. Замените пароль eToken на стандартный код: 1234567890 и комбинацию символов, которую вы придумали. К введению пароля отнеситесь крайне внимательно, так как после 15 неверных попыток ввода производится необратимая блокировка ключа. Таким образом, злоумышленник, похитивший ваш eToken, никаким образом не сможет им воспользоваться. Также вы можете изменить главное имя своего eToken, введя новое, нажав кнопку «переименовать».
Итак, первый этап работы можно считать законченным, и дальнейшей работы с приложением пока не предвидится. Теперь приступим к установке eToken Network Logon. При помощи этой утилиты будет происходить вход в систему. Процесс установки стандартен и углубляться в описание его процесса мы не станем. После окончания инсталляции запускаем установленную программу. В окне вам необходимо ввести имя пользователя, которой будет использоваться. После этого нажимаем на кнопку next и вводим пароль к своей учетной записи. Обязательно выберите подключение только к этому компьютеру. После перехода к следующему шагу вам будет показана вся информация о настройках, а также имя пользователя ключа. Переходите к следующему шагу. Программа предложит вам совершить аутентификацию. Вам потребуется лишь ввести имя и пароль, после чего установка будет считаться завершенной.
Следующим шагом будет установка программы Secret Disk 4. Установите ее и запустите из трея. Выберите вкладку «диски». После выбор диска нажмите кнопку «создать». На вашем компьютере будет создан виртуальный жесткий диск, на котором будут храниться все данные, которые вы хотите обезопасить. После того как виртуальный привод создан, нажмите на кнопку «обзор», благодаря которой вы сможете указать путь к файлу или группе файлов, которые будут помещенные на этот диск. Алгоритм шифрования должен быть AES. После этого выбираем файловую систему и тип диска.
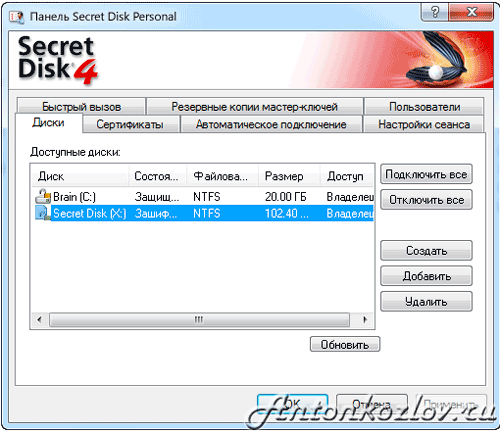
Программа Secret Disk 4
Возможности Secret Disc 4
Помимо представленных возможностей данная программа имеет и другие «полезности», которые также обезопасят ваши данные. После изъятия eToken из USB разъема, программа автоматически будет блокировать компьютер. Для того чтобы сделать эту возможность активной, достаточно открыть панель настроек программы и выбрать вкладку «настройка сеанса». Ставим галочку на чекбоксе с надписью «блокировать компьютер при отключении eToken» . Вы также можете осуществить дополнительную защиту диска, нажав на кнопку «защитить диск». Таким образом, помимо основных этапов блокирования системы, будет блокироваться и диск с вашими данными. После такой защиты, для компьютеров этот диск будет считаться неформатированным, а для считывания данных понадобиться компьютер с данной программой и аппаратным ключом eToken.
Защита ноутбука в процессе посещения сайтов
Каждый из нас регулярно производит обзор интернет сайтов, и зачастую это происходит по незащищенному http каналу. Как можно быть уверенным в том, что данный канал никто не отслеживает и не пытается использовать данные на вашем компьютере? При обзоре сайтов по незащищенному соединению все данные вашей учетной записи открыты, и отследить их не составит труда. Злоумышленник может посетить сайт, на котором вы сидите (например, vkontakte.ru) и украсть данные электронной почты и пароля. Таким образом, интернет мошенники станут обладателями всех личных данных и будут иметь доступ к контактам. Они также могут устраивать массовые рассылки всем людям, находившимся в списке контактов вирусы и трояны. Подключаться к сайту по защищенному каналу достаточно просто. Вам необходимо лишь дописывать букву «S» в конце первых символов (http). В итоге все будет выглядеть как https// и название сайта. Можно также добавить этот процесс в список автоматического выполнения подключения по защищенному каналу.
Пользователям браузера Mozilla Firefox, желающим установить постоянное защищенное соединение следует воспользоваться специальным расширением, доступным по адресу http://www.eff.org/https-everywhere. Данное расширение называется HTTPS-Everywhere, и скачать его можно нажав на кнопку «INSTALL HTTPS EVERYWHERE».
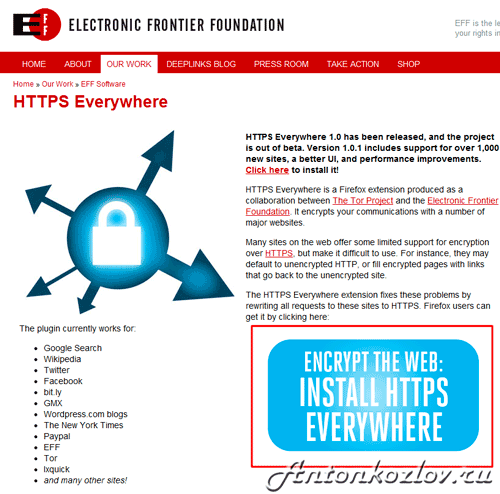
Страница с расширением для браузера Mozilla Firefox - HTTPS-Everywhere
Когда загрузка завершится, выйдет всплывающее окно, предлагающее установку. Остается только подтвердить свое согласие и по окончании установки перезапустить браузер. Теперь любой сайт с аутентификацией, такой, к примеру, как mail.google.com будет автоматически открываться при защищенном соединении. Небольшим минусом данного расширения можно назвать весьма малое количество поддерживаемых сайтов, особенно в зоне ru.
Google Chrome
Фирменный браузер от компании Google — Chrome, как и всегда, демонстрирует весьма высокую функциональность. Пользователям следует пройти по ссылке https://chrome.google.com/webstore/detail/flcpelgcagfhfoegekianiofphddckof, которая ведет на страницу доступа к расширению KB SSL Enforcer. Тут сразу в глаза бросается большой синий квадрат, после нажатия на который и будет произведена установка. Устанавливается расширение «тихим» способом, буквально за несколько секунд. При этом пользователю даже не придется перезапускать браузер – KB SSL Enforcer и все его настройки мгновенно вступают в силу. Отныне при каждом открытии сайта с аутентификацией Chrome будет переадресовывать запрос на защищенный узел.
Подключение ноутбука к защищенному каналу
Людям, испытывающим необходимость обеспечить гарантированную защиту своих данных в интернет пространстве, мы рекомендуем воспользоваться персональным интернет-каналом. Конечно, это не самые простой способ, однако мы попытаемся описать его наиболее понятным и доступным языком. Итак, у вас есть домашнее подключение, и его надежность не ставится под сомнение. Хорошо. Теперь позаботьтесь о том, чтобы у вас был статистический IP (весьма вероятно, что он у вас уже есть). Далее следует установить домашний сервер, который фактически будет исполнять функции интернет шлюза, осуществляя взаимодействие между защищенным (домашним) каналом и не защищенным (внешним) каналом. Если подробнее, то он будет принимать подключения только по определенному порту TCP/IP и перекидывать весь входящий трафик в собственную сеть. Соответственно, в случае исходящего трафика процесс будет обратным.
Мы советуем устанавливать полностью отдельный автономный сервер. К примеру, можно использовать решения на базе доступного неттопа. При этом необходимо сделать две вещи: указать в настройках роутера собственный IP-адрес и, соответственно, настроить перевод всего трафика с 22 порта (традиционно используемый порт служб SSH). Теперь любое внешнее обращение на ваш IP роутер будет переводить на сервер, который, в свою очередь, будет мгновенно осуществлять обработку и анализ полученных данных.
На следующем этапе вам необходимо определится с операционной системой, на которой будет работать сервер. Конечно, выбор настольных систем довольно широк, однако любая их них в определённой мере ограничена в функционале. Отличным решением является использование Ubuntu Server, однако, установка этой системы является довольно кропотливым делом и её нюансам можно посвятить отдельную статью. А главная цель довольно проста и лаконична – вам просто необходимо добавить SSH службу, осуществляющую перевод трафика (в случае с Ubuntu это будет sshd и установка осуществляется вводом в терминале команды sudo apt-get install openssh-server).
После того, как вы определились с выбором используемой системы и осуществили установку, можно переходить к загрузке необходимо софта. Вам понадобится программа PuTTY, которая позволит вам осуществлять подключение к серверу расположенному в другой сети.
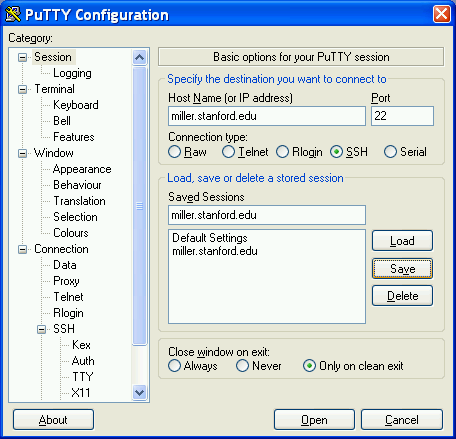
Программа PuTTY
Скачать программу можно прямо с официального сайта разработчиков по адресу http://www.chiark.greenend.org.uk/sgtatham/putty//download.html . Программа не нуждается в установке и сразу же после загрузки её можно запускать и настраивать. Прежде всего, занесите в строку Host Name ваш статический IP адрес. В разделе Connection type поставьте маркер напротив SSH. Найдите в левой части главного окна программы вкладки и перейдите на вкладку Translation. В выпадающем списке выберете UTF-8. Теперь раскройте вкладку SSH и выберите раздел Tunnels. Как и понятно из названия, здесь необходимо осуществить выбор туннеля, к примеру, 9853. Далее нажмите на Dynamic и нажмите кнопку Add. Теперь возвратитесь на главную вкладку Session и сохраните все установленные настройки. В окне сохранения введите желаемое имя сессии и нажмите на Save.
Теперь программа PuTTY настроена, и можно переходить к настройкам браузера. Разберем данный этап на примере Mozilla Firefox. Запустите браузер и зайдите в его настройки. Выберете раздел «Дополнительно» и откройте в нем вкладку «Сеть». Нажмите кнопку «Настроить», затем введите в главной строке localhost и выбранный ранее порт в строке справа. Сохраните изменения и закройте Firefox.
С этого момента для осуществления подключения к незащищенному каналу вам будет нужно выполнить три коротких действия. Первым делом запустите программу PuTTY и выберите в ней ранее сохраненный профиль настроек, нажмите на Open. Затем пройдите процедуру аутентификации на сервере. И, наконец, запустите ваш браузер. Теперь вы можете осуществлять полностью безопасный веб серфинг. Незащищенный канал выступит в роли этакого средства соединения с защищенным каналом, и ничем более. Абсолютно все полученные данные будут поступать на сервер зашифрованными, он же обработает их и отправит по месту назначения.