В прошлой статье о восстановление системы я рассказал вам о том, как восстанавливать прежнее состояние операционной системы Windows 7 при помощи точек восстановления. Но такой способ часто, если не сказать, практически всегда, приводит к потере пользовательских данных. Поэтому нужно найти такой способ, который бы восстанавливал активный диск вместе с пользовательскими настройками, программами и файлами. И такой способ есть. Скажу кратко, восстановление системы с помощью Acronis True Image позволяет сделать это быстро, просто и без проблем. Подробнее об Acronis в статье.

Программа Acronis True Image Home 2011 на сайте производителя
Что такое Acronis True Image?
Acronis True Image это уже достаточно популярное, известное многим людям приложение для восстановления системы, резервного копирования данных и архивирования. Эта программа даёт вам уверенность в сохранности ваших данных и их простого восстановления на компьютере. Вы можете сделать так, что будет производиться резервное копирование только отдельных папок или файлов, любых данных пользователя на выбор, а возможно и копирование целых разделов и даже жестких дисков полностью. Что это даёт? Вы можете установить Windows на компьютер и сделать резервную копию диска полностью, на котором кроме Windows ничего не будет, только чистая Windows. Переустановка операционной системы по продолжительности занимает не меньше 30 минут реального времени, а восстановление операционной системы при помощи Acronis True Image не займёт больше 5 минут. Тоже самое можно сказать и при жесткий диск с уже установленными программами и всевозможными файлами, например, прохождениями игр или дипломной работы. Вот уже эти данные при стандартном восстановление точно потеряются у вас. А диплом может делаться несколько месяцев, который потом можно и не восстановить.
Acronis True Image позволяет избавиться от страха за свои данные. Вы можете копировать свои данные на другой диск, скрытый раздел или на FTP-сервер. Новая версия True Image получила полную интеграцию в панель управления Windows 7, что позволяет заниматься архивированием практически не затрачивая на это усилия. Программой можно пользоваться бесплатно в ознакомительном режиме (Trial), а затем её можно приобрести примерно за 30 долларов (на момент написания статьи Acronis True Image Home 2011 стоит 928 рублей) или, если у вас есть предыдущая версия продукта, то произвести апгрейд всего за 557 рублей (на момент написания).
Установка Acronis True Image Home 2011.
Запускайте файл установки программы, при этом установщик автоматически проверит наличие новой версии программы на сайте производителя. При наличии новой версии вы можете выбрать, какую версию устанавливать, уже имеющуюся или скачать и установить новую версию. Выбирайте то, что хотите. Я выбрал загрузку новой версии.
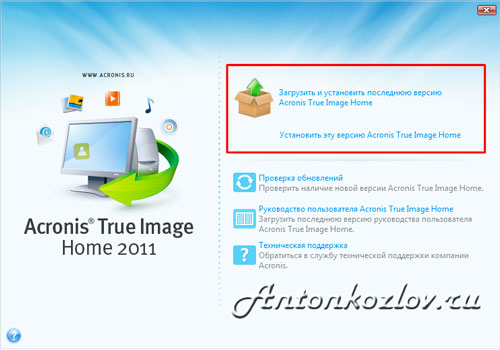
Выбор варианта установки программы Acronis True Image Home 2011
Но, если у вас медленное соединение, то новая версия программы будет скачиваться очень долго, так как программа имеет размер в 160 мегабайт.
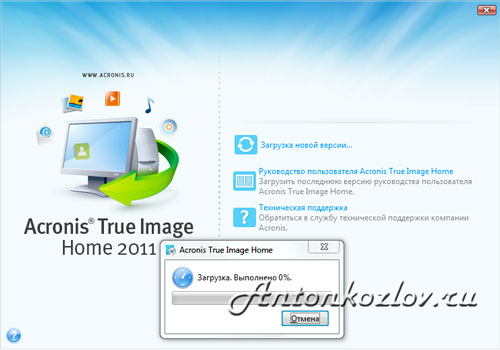
Начало загрузки новой версии программы Acronis True Image Home 2011
Но у меня, соединение довольно быстрое, а процесс скачивания занял несколько часов. Может быть это проблемы устрановщика, а может ещё что-то. Лучше сразу скачайте новую версию с сайта производителя, так будет точно быстрее.
Сейчас я просто дам вам несколько скриншотов с процесса установки программы с небольшими комментариями под картинками.
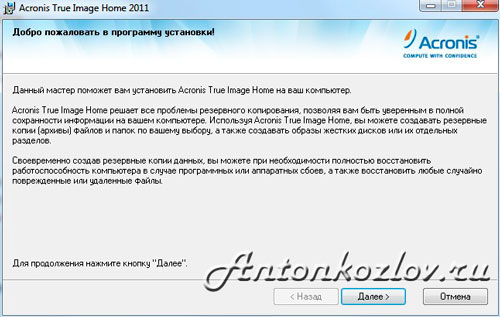
Начало установки программы — жмите далее
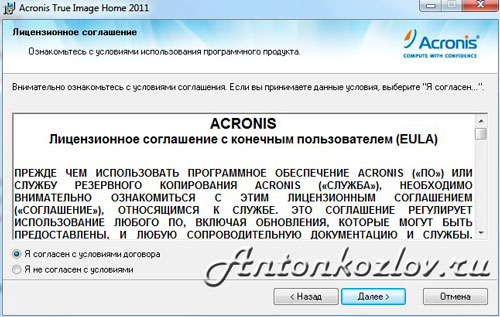
Читайте лицензионное соглашение, соглашайтесь и жмите далее

Здесь вы можете прочитать о программе улучшения качества Acronis и принять в ней участие или нет
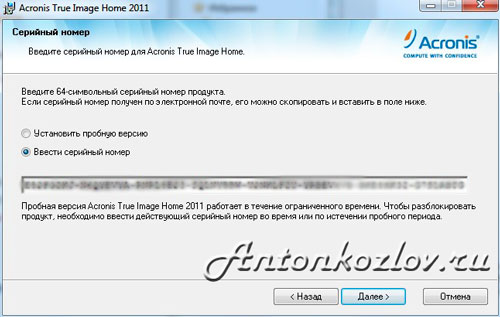
Введите серийный номер Acronis или выберите пробную версию
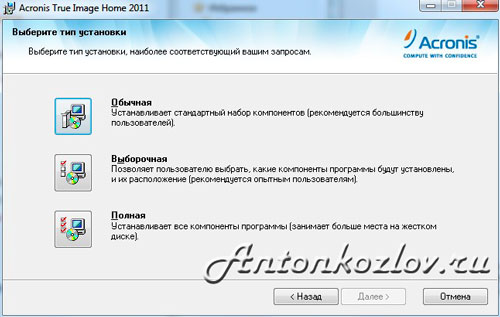
Выбор варианта установки программы Acronis — я советую выбирать обычный режим
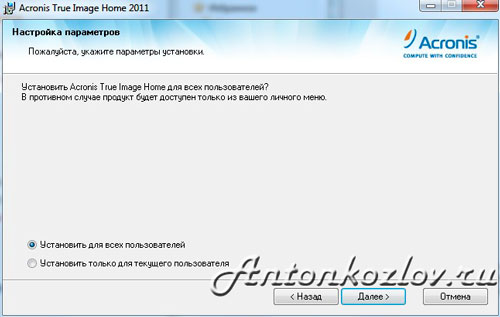
Выбор пользователей для установки
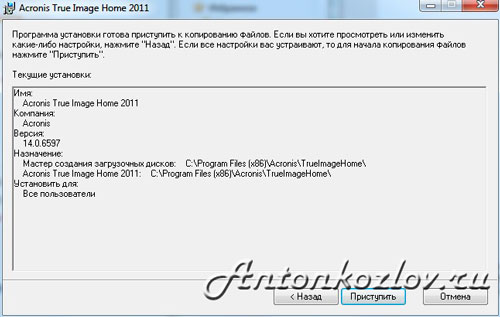
Просмотр настоек установки программы Acronis? вы можете вернуться и переделать или продолжить установку
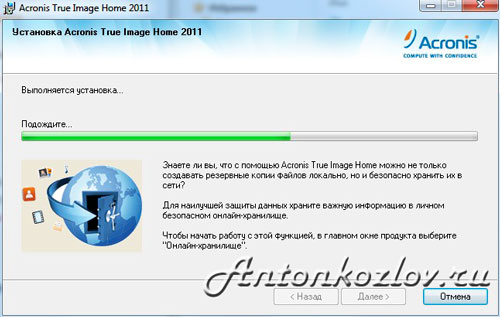
Процесс установки начат
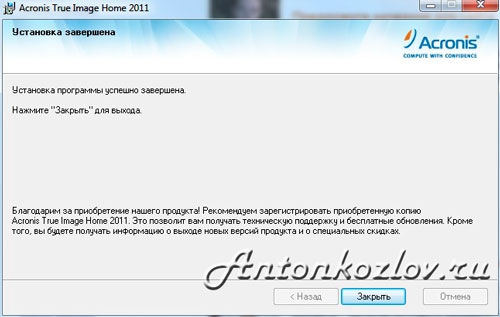
и закончен

Выбор, перезагрузить компьютер сейчас или позже самостоятельно
После того, как ваш компьютер будет перезагружен, на рабочем столе появятся две иконки имеющих отношение к программе:
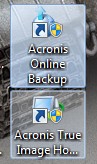
Две иконки программы Acronis на рабочем столе
Создаём пути для возможного будущего восстановления.
При запуске программе по иконке «Acronis True Image Home 2011» появится следующее окно:
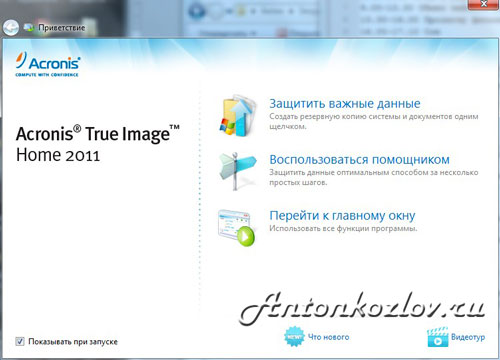
Первый запуск программы Acronis True Image Home 2011
Переходите к главному окну программы нажав соответствующую кнопку. Откроется главное окно в котором есть несколько важных моментов, которые нужно выполнить в первую очередь.
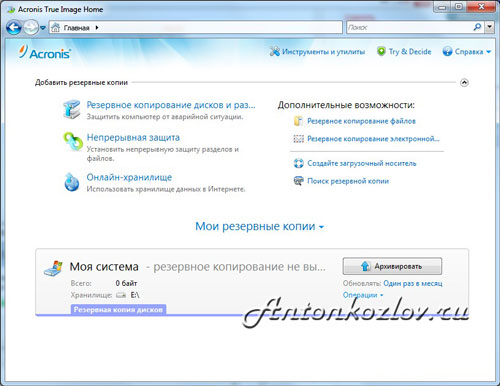
Главное окно программы Acronis True Image
Создание загрузочного носителя.
Сразу следует сделать загрузочный носитель. Он может понадобиться в том случае, если операционная система перестанет загружаться с жесткого диска и понадобится восстановление системы. Сделать его без загрузочного диска будет не так просто. Нажимайте на надпись справа «Создайте загрузочный носитель».
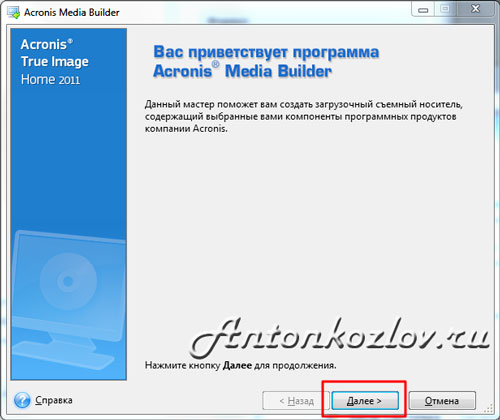
Создание загрузочного носителя в программе Acronis
Дальше вы можете выбрать не только копирование самой программы на носитель, но и систему, которая позволит просмотреть системный отчёт.
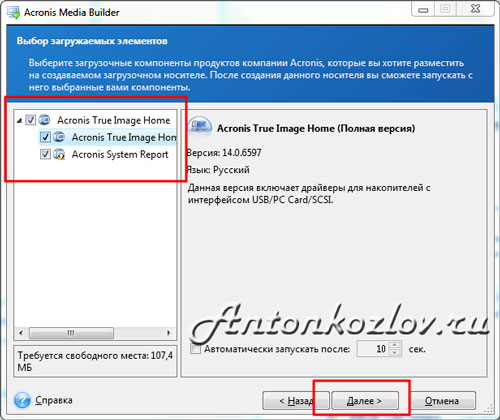
Выбор программ для копирование на носитель
Дальше, вы можете создать дополнительные параметры для загрузочного диска, но эта опция создана для опытных пользователей, лучше просто нажать далее. Кстати, в любой момент вы можете нажать на знак вопроса слева в нижнем углу и вызвать справку.
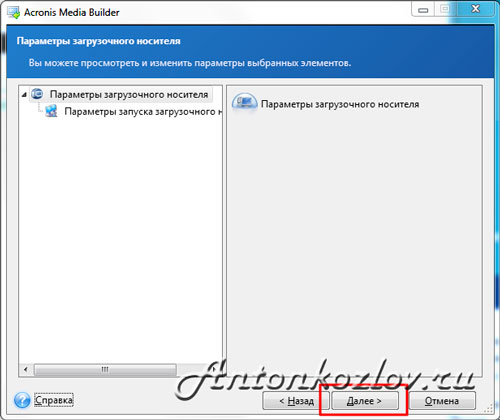
Выбор параметров загрузочного носителя Acronis
Почему я всё время говорю о носителе, а не о диске или чем-то конкретном? А потому, что в качестве загрузочного носителя можно выбрать хоть оптический диск, хоть USB-диск или даже просто записать ISO-образ. Вам понадобится около 100 мегабайт места на чистом носителе. Я выбрал DVD-диск для записи.
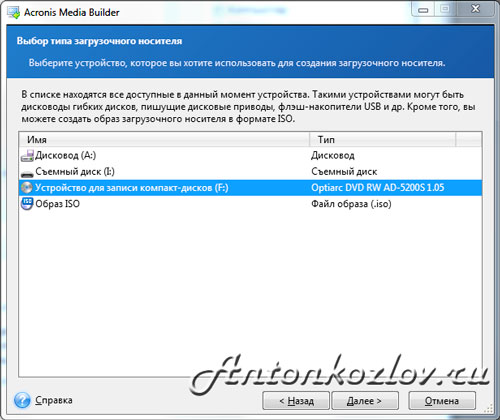
Выбор носителя для записи на него программы
Жмите далее и на следующем окне смотрите свои выбранные настройки для записи.

Выбранные параметры записи
Жмите приступить. Следует сказать, что носитель должен быть отформатирован, в противном случае вам покажут вот такое окно:

Если у вас есть важные данные на этом носителе, то следует их скопировать куда-нибудь. Если же нет, то смело жмите на кнопку «Форматировать». Носитель будет отформатирован а программа Acronis будет записана. Об успехе операции вас будет информировать вот такое окно:
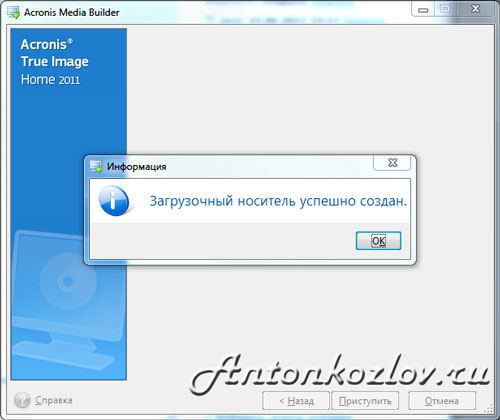
Создание загрузочного носителя завершено
Дальше нужно приступать к созданию образа диска системы.
Создание образа операционной системы для последующего восстановления системы с него.
Теперь вернитесь к главному окну программы и нажмите на надпись «Резервное копирование дисков и разделов». Я не буду давать лишнего, а расскажу, как сделать это максимально просто.
Выбирайте в появившемся окне диск для создания с него образа и выбирайте место, где у вас будет храниться созданный образ. Жмите «Архивировать».
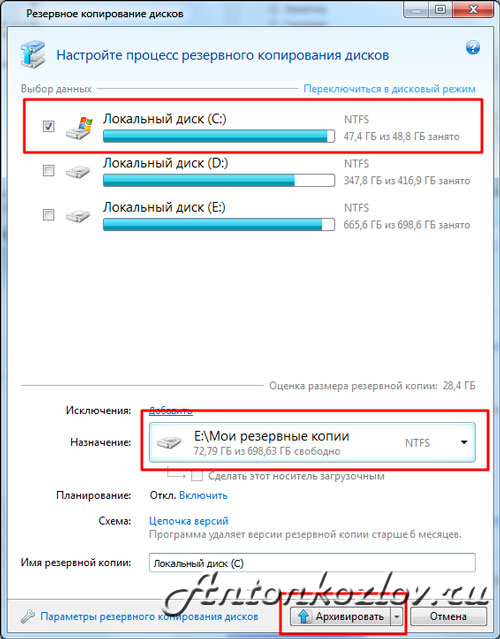
Выбор диска для копирования и места для хранения
Вы увидите процесс создания образа в главном окне программы Acronis True Image. Процесс копирования занимает довольно много времени (минут 10). Подождите его завершения.
Восстановление системы с помощью Acronis True Image Home 2011.
Процесс восстановления следует начинать в том случае, если ваша операционная система перестала загружаться или в работе системы возникли существенные проблемы.
Есть два способа, различающиеся принципом восстановления:
1). Восстановление системы с помощью Acronis из среды Windows.
Просто нажать на главной странице программы Acronis в разделе «Мои резервные копии» на кнопочку рядом с образом «Восстановить». Сразу на следующим открывшемся окошке выбрать что вы будете восстанавливать и нажать на кнопку внизу «Восстановить сейчас». Дальше согласиться с предупреждением.
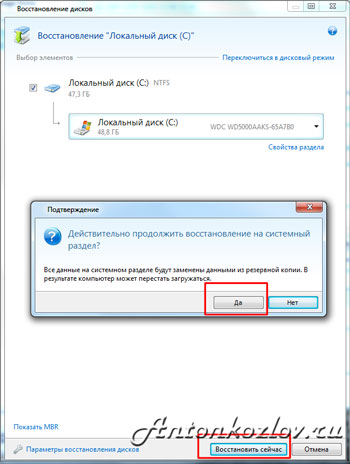
Начало восстановления системы с помощью Acronis
После согласия всё пойдёт ещё проще. Компьютер придётся перезагрузить. После того, как компьютер перезагрузится, произойдёт запуск оболочки Acronis, в которой вам делать ничего не надо. Программа сама восстановит вашу операционную систему из созданного ранее образа. Время на восстановления у меня ушло около 10 минут, это при том, что размер образа был около 45 Гигабайт.

Процесс восстановления системы после перезагрузки
После того, как восстановление будет закончено, компьютер сам перезагрузиться, но может выдать окно с выбором вариантов загрузки. Выбирайте «Обычная загрузка Windows», после чего система будет загружена в том состоянии, на момент которой был создан образ системы.
2). Восстановление системы с помощью Acronis с загрузочного носителя.
Это способ придётся применять тогда, когда система перестала загружаться. У вас остаётся выбор: или переустанавливать операционную систему или восстановить её из образа, что сокращает время в разы.
Порядок действий при восстановлении с носителя:
— Вы должны назначить загрузку компьютера через BIOS с вашего носителя. Это может быть USB-носитель или оптический диск. Перезагрузить компьютер с новыми настройками. Для входа в BIOS обычно используется клавиша «Delete».
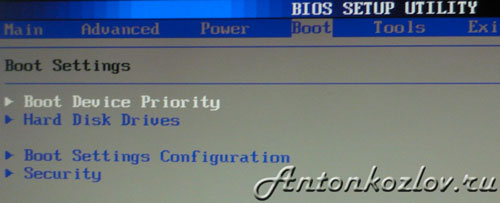
Выбор директории в BIOS с устройствами загрузки

Выбор в BIOS устройства для загрузки (я выбираю свой носитель, который установлен в привод DVD-RW)
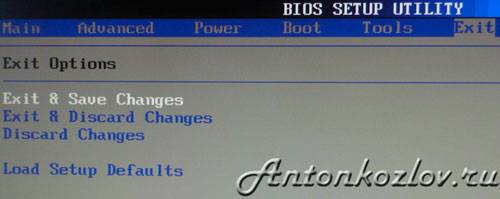
Выбрать «Сохранить и выйти» в меню «Выход — Exit»
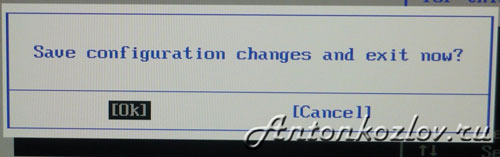
Соглашаемся и компьютер будет перезагружен, а настройки сохранены
— Дождаться запуска компьютера. Автоматически загрузится оболочка Acronis.
Дальше я буду просто подписывать картинки, так как там практически ничего объяснять не нужно. Восстановление системы с помощью Acronis происходит на интуитивном уровне. Всегда просто жмите на кнопку «Дальше» и всё. Естественно, смотри что написано в программе.
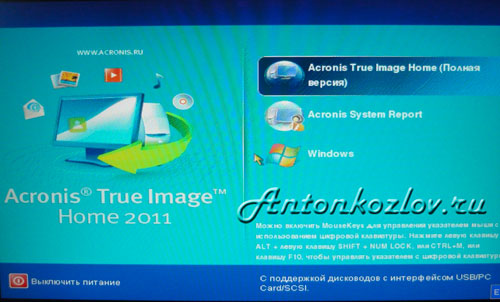
Жмите мышкой на «Acronis True Image Home (Полная версия)»

Появится окно работы с программой

Выбирайте «Восстановление» и «Поиск резервной копии»

Выбирайте ваш архив с файлом в формате .tib, который содержит ваш образ системы

Вот что вы увидите

Выбирайте архив, из которого будет восстанавливаться система

Выбирайте, что хотите сделать с дисками и разделами

Выберите диск для восстановления. Бывает, что необходимо восстановить область на жестком диске «MBR»

Можно посмотреть настройки восстановления. Я ничего не делал, а просто нажал дальше и всё

Вам будет показаны сводные данные для восстановления

Начало восстановления диска
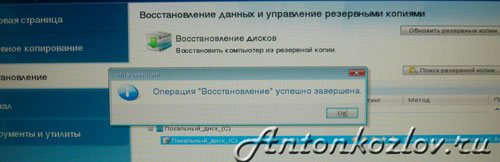
Восстановление завершено успешно. Ура!
Вот и всё. Таким образом, с помощью такой эффективной технологии, как восстановление системы с помощью Acronis можно очень хорошо защитить свой системный диск или любой другой раздел на компьютере. Пользуйтесь.
если вы запускали Acronis True Image с диска, то стоит поставить галочку возле MBR
У меня на ноутбук залетел вирус, архивы ранее были созданы и на буке 2-а архива и на внешнем жестком диске. Я и с MBR и без и ничего восстановление завершается успешно но после перезагрузки ноут пишет Eror MBR и все, черный экран… Что может быть такое, пробывал со всеми архивами.
Может быть у вас просто накрылся жесткий диск…
Нужно было выбрать то, что хотите восстановить (Раздел с операционной системой) + MBR (ЗАГРУЗОЧНАЯ ЗАПИСЬ ОПЕРАЦИОННОЙ СИСТЕМЫ)
Спасибо, очень понятно и доступно изложено
Какая может быть последовательность действий при создании образа диска, находящегося на рэйде. Увидит ли диск Акрониса том на контролере?
Да. Как правило последние версии Acronis умеют работать с рейд массивами.
Спасибо за статью , очень доступно и понятно.
Здравствуйте! Написано очень доходчиво, спасибо. Но есть вопрос. Если образ для восстановления хранился на другом компе, то его кидать на загрузочную флешку? Спасибо.
Да, он должен быть доступен с компьютера, Который восстанавливается.
Блин нифига не получается.В НАСТРОЙКИ РАЗДЕЛА С программа видимо не видит новый жесткий диск в ноутбуке.(
Если образ диска С уже создан и хранится на диске Д, а акрониса нет, его нужно установить, то увидит ли Акронис ранее созданный образ диска С и каким образом это правильно сделать?
Если образ был создан при помощи Acronis, то должен увидеть.
Уважаемый Антон!
Спасибо большое за инструкцию. Без этой информации восстановление системы могло составить для меня проблему! А так — все доходчиво и понятно! Спасибо большое!)))
Если резервную копию диска С, я сделаю на внешнем жестком диске подключенном к компу по usb, загружу ли я систему с этого HDD?
Да, загрузка возможна. Нужно поставить в BIOS загрузку с USB. Но могут быть проблемы.
Возможно ли восстановление системы и других данных (диск С) с помощью Acronis на твердотельном диске? Форматирует ли Acronis диск? Или просто удаляет и заново записывает?
Ответьте пожалуйста. Я копию системы (с разрешением .tib) закинул на внешний носитель. Такой вопрос — при восстановлении системы до первоначального состояния, не удалит ли акронис данные с внешнего носителя, так как там, кроме копии системы, есть еще и нужные для меня файлы??!!
Внешний носитель с имеющимся на нём образом не подвергается воздействию, с него просто копируются данные.
Добрый день! Очень нужен совет!
Есть 2 одинаковых ноутбука, с одного создана Костя на внешний диск, но на другом компьютере восстанавливаться не хочет. Вечернее все проходит отлично, делаю не первый раз восстановление системы, а тут по итогу голубой экран, после восстановления. Скажите, пожалуйста, может ли восстановится копия с одного компьютера на другом, если ноутбуки одинаковой модели или есть нюансы при создании копии в таком случае?
Очень жду ответ, спасибо большое!
Конечно разница есть.
Вы не можете восстанавливать одну копию Windows на другом компьютере.
А как-же админы на предприятиях разворачивают винду сразу на 20 компов?
Нельзя, даже два одинаковых ноутбука, одинаковы только с снаружи, внутри одинаковые комплектующие, но вот ID оборудования разные. поэтому не совместимы.
-«А как-же админы на предприятиях разворачивают винду сразу на 20 компов?»
Подскажу как, но коротко, остальное найдете в инете.
Sysprep, команда в CMD %windir%\System32\Sysprep\Sysprep.exe
Узнайте для чего это, тогда поймете как.
Здравствуйте!
Что будет с теми данными, которые появились после создания образа диска. Например папка с фото или документами.
Всё, что было создано на этом конкретном диске, который вы восстанавливаете, будет удалено. То есть, будет воссоздано прежнее состояние диска.
как правильно развернуть образ со всеми настроеными програмами на НОВЫЙ(свеже купленый) жесткий/ssd диск ???
он должен както быть проинициализирован , я делаю так:
1. ставлю винду по старинке с установочного диска на новый жесткий/ssd диск ,перегружаюсь с нового диска ,
2.и только потом раворачиваю образ со всеми настроеными программами на новый диск.
вопрос как сделать так чтоб миновать первый пункт для економи времени так как часто приходится переустанавливать людям образ на НОВЫЙ жесткий/ssd диск отличительный по емкости.
вчем отличия нового диска от того на котором уже была винда???