Многие хотят настроить свой компьютер “под себя”, сделать его удобным, убрать или добавить какие-либо функции. Каждый, кто владеет компьютером на уровне пользователя, способен поменять картинку рабочего стола, установить таймер на включение заставки, подключить сетевой кабель. Но это только начало настроек.
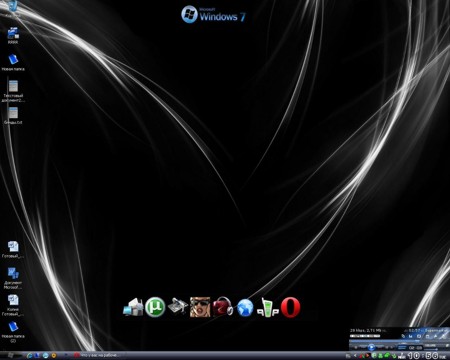
Рабочий стол
Все пути к настройкам лежат в Панели управления (Пуск — Панель управления). В зависимости от установленных стандартных программ, в Панели управления могут содержаться дополнительные ярлыки к программам-настройщикам. Также настойку компьютера можно провести через Командную строку (Пуск — Выполнить). В окно командной строки пользователь вводит команду, отвечающую за какой-либо параметр или свойство Вашего компьютера, но об этих командах и что такое тонкая настройка Windows 7 узнаете чуть позже.
Настройка компьютера с помощь Панели управления
Перейдя в Панель управления, у пользователя «разбегаются» глаза от огромного количества разных иконок и программ. Но большинство из них не понадобятся, а некоторые вообще не стоит трогать, поскольку они помогают настраивать работу драйверов, параметры запуска операционной системы и т.д., изменение которых может серьезно отразиться на работе компьютера. Все параметры настройки линейки Windows одинаковы и тонкая настройка Windows XP SP3 ничем не отличается от настройки Windows 7. Начнем по порядку настраивать компьютер.
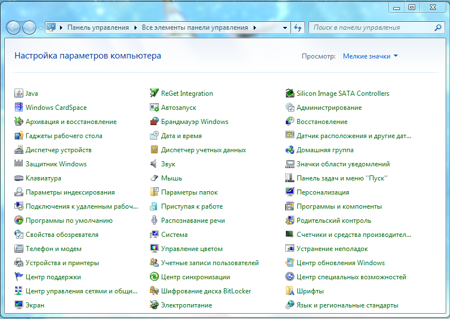
Настройка системы из Панели управления
Брандмауэр Windows
Брандмауэр Windows помогает предотвратить доступ хакерам и различным «шпионским» программам к компьютеру через Локальную сеть или Интернет. В разделе «Исключения» вы в ручную добавляете или удаляете приложения, которые имеют доступ в сеть. Настройка Брандмауэра очень важна для пользователя, поскольку современные «шпионские» программы способны за считанные секунды украсть ваши личные данные, логины и пароли.
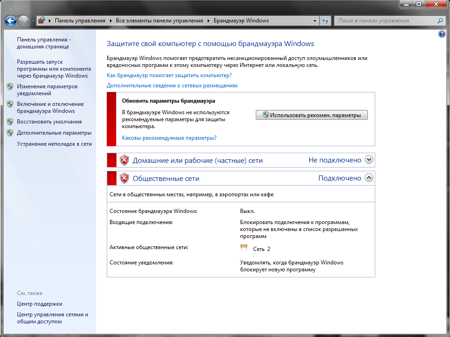
Брандмауэр Windows
Дата и время
Пожалуй, это самый простой пункт настройки компьютера. Выбрав его, настраиваете дату и время для корректной работы компьютера. Также, если имеете доступ в Интернет, то можете выбрать пункт «Автоматическая настройка» и компьютер будет периодически сверять время через Интернет. В связи с тем, что в России отменили переход на зимнее время, каждый пользователь должен отключить функцию «Автоматический переход на зимнее время и обратно». К настройкам времени и дате можно перейти, дважды щелкнув по часам на рабочем столе.

Настройка даты и время
Звуки и аудиоустройства
В данном разделе пользователь может устранить проблемы, связанные со звуком или дополнительными музыкальными устройствами (микрофон, синтезатор), а также провести простые настройки. Во вкладке Громкость — Дополнительно, пользователь может выбрать параметры своей звуковой системы (наушники, колонки, Dolby, Digital и др.) для достижения максимально хорошего звука. Во вкладке Звуки, пользователь может выбрать схему звучания стандартных звуков Windows или составить её самостоятельно. Во вкладках Речь и Аудио пользователь выбирает параметры входа-выхода звука, его громкость.

Настройка аудиоустройств
Клавиатура
Настройка раздела Клавиатура необходима тем, кто часто набирает тексты или постоянно играет в компьютерные игры. Запустив данный компонент настройки, можете отрегулировать Задержку перед началом повтора (если вы играете в компьютерные игры, то поставьте значение этого параметра на минимум), Скорость повтора (игроманам – на максимум), и частоту мерцания курсора.
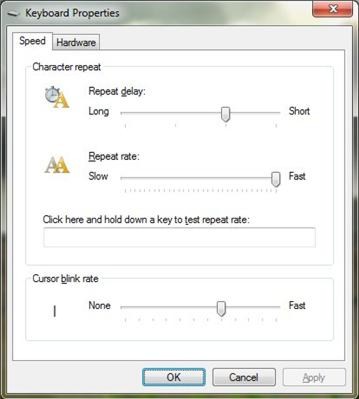
Настройка клавиатуры
Мышь
Раздел Мышь позволяет настроить практически все параметры мыши. Во вкладке Кнопки мыши можете обменять значение кнопок, задать скорость выполнения двойного щелчка и включить залипание кнопки мыши. В разделе Указатели, пользователю доступны несколько цветовых и форменных вариаций курсора мыши, а разделе Параметры указателя пользователь может задать скорость движения указателя, включить отображения шлейфа (следа) указателя при его перемещении.
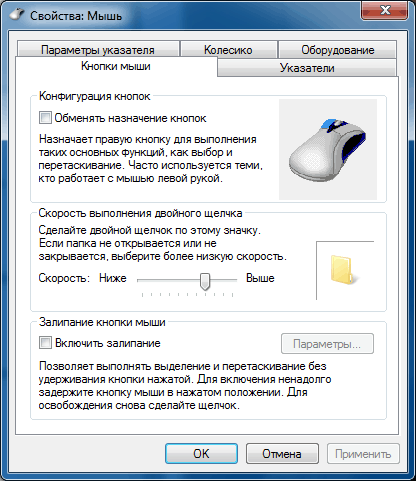
Настройка мыши
Принтеры и факсы
Данный раздел отвечает за работоспособность принтеров и факсов, также в нем можно сделать глубокие настройки печати, такие как размер холста, печать в различных цветовых палитрах и т.д. Но если не понимаете, как правильно настроить печать, то лучше вообще не открывать данный раздел, поскольку это чревато проблемами с оборудованием. В этом разделе уже установлены все настройки по – умолчанию.

Настройка принтера и факса
Свойства папки
Это один из самых важных разделов настройки Windows 7. В нем можно настроить практически все параметры папок, которые содержит операционная система. Во вкладке Общие пользователь может сделать основные настройки для папок. Также есть кнопка «Восстановить значения по — умолчанию», которой можете воспользоваться в том случае, если не смогли сделать правильные настройки. Во вкладке Вид, есть возможность изменения дополнительных параметров для папок. Нужно быть предельно внимательным, при изменении каких – либо функций, но если что-то изменили так, что не можете восстановить, используйте функцию «Восстановить умолчания».
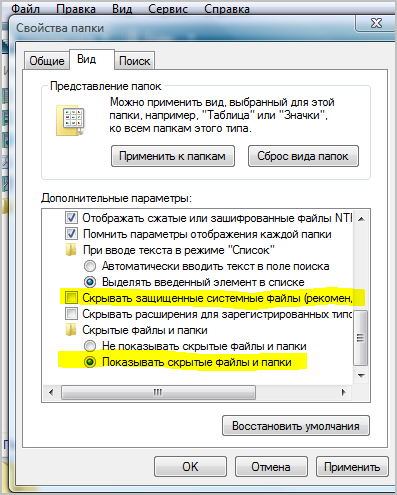
Настройка свойств папок
Свойства системы
Свойства системы – самый важный раздел настройки ОС. Для быстрого доступа к Свойствам системы можно нажать правой клавишей на значке «Мой компьютер» и выбрать пункт «Свойства». Во вкладке «Общие» предоставлены краткие данные о свойствах компьютера – производительность системы, объем ОЗУ (оперативной памяти), свойства процессора, средняя оценка работы системы в целом и другие. Во вкладке Оборудование есть раздел «Диспетчер устройств», отвечающий за все устройства, находящиеся в компьютере. Дважды щелкнув по любому устройству, отобразится вся информация о нем – дата первого подключения, дата выпуска устройства, код устройства, его работоспособность, некоторые сведения о драйверах и другое. Если нужно установить драйвера на новое устройство, подключенное к компьютеру, воспользуйтесь «Диспетчером устройств». В разделе «Дополнительно» можно настроить быстродействие компьютера, увеличив размер файла подкачки. Также тем пользователям, которые хранят на своем компьютере важные данные, рекомендуется включить «Восстановление системы» на случай сбоя системы. Эта функция вернет компьютер в то состояние, в котором была сохранена точка восстановления.
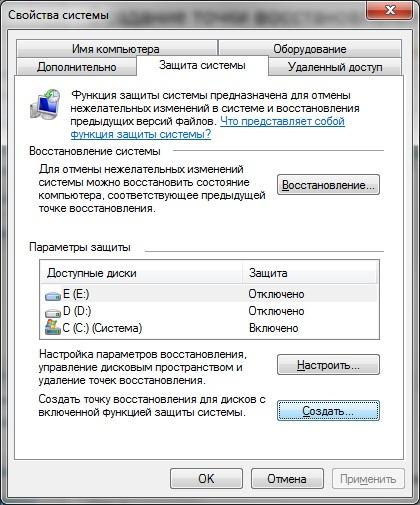
Настройка свойств системы
Автозапуск программ
Если необходимо отключить автозапуск программ, чьи окна появляются при включении компьютера, то сделайте следующие действия: Пуск — Выполнить — в появившемся окне введите msconfig и нажмите Enter. Далее в появившемся окне выберите вкладку «Автозагрузка» и снимите галочки возле тех программ, которые не должны загружаться вместе с системой. После этого нажмите кнопку «Применить» и перезагрузите компьютер.
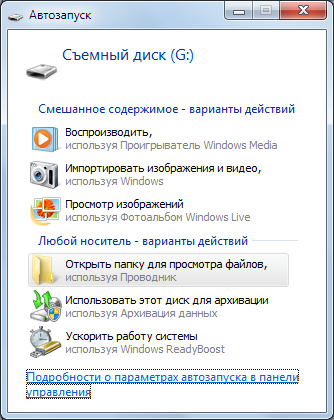
Настройка автозапуска программ
Реестр Windows
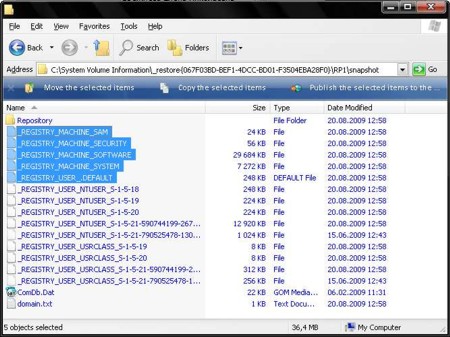
Настройка реестра
В реестре храниться информация о компьютере, устройствах, функциях и свойствах компьютера, информация для загрузки системы и многое другое. Реестр не нуждается в настройке, но если хотите изменить или добавить какую-либо функцию в реестр, то лучше воспользоваться программой XP Tweaker, которая не входит в набор стандартных программ Windows. Её можно скачать в открытом доступе из Интернета. При помощи данной программы, сможете изменять и сохранять информацию реестра. Функции этой программы не имеют границ и сможете настроить свой компьютер так, как удобно.
Спасибо за полезную информацию
Пожалуйста, Михаил.
Я вот скажу а специальной проги нет чтоб настроила эту гребаную пинду у меня после обновлений Windows 7 домашней начело выскакивать ошибка то видео драйверов то востановите програму более раннего оброзца пришлось востановить а что стояли проги все потерял так как настроить автоматом виндовс чтом он не касячил просто была ХР я был от нее рад проста надежна сейчас уменя нет Самсунг R525
Я такой программы не встречал.
Зайдите на сайт: http://drp.su/ru/download.htm#
и скачайте последнюю версию программы DriverPack Solution 12.3 Full
Можно провести весь комплекс обновлений драйверов для W7, установить ряд полезных программ, очистку и оптимизацию компьютера. Всё в одном флаконе и бесплатно. Лично замечаний к работе программы пока нет.
Антон,подскажи, пожалуйста, как на рабочем столе монитора в правом углу убрать надпись о том, что сборка Windows7 не является подлинной копией????
Вроде бы я писал об этом… Купить лицензию.
Лицензия денег стоит ! Поройся в нете все можно найти ! Гугл в помощ!
Не могу правильно настроить локалку… В играх всё нормально, а вот фильм с другого компа не посмотришь))