Перед тем, как рассказать вам, зачем нужны драйвера для веб камеры, вспомним, что такое драйвер. Это специальное программное обеспечение, посредством которого операционная система (Windows, Linux или какая-то иная) осуществляет связь с аппаратным обеспечением внешнего устройства. Если говорить проще, это программа, с помощью которой компьютер «управляет» мышкой, колонками, наушниками, веб-камерой и всеми другими устройствами, присоединяющихся к компьютеру через внешние порты.
В настоящее время большинство устройств включают автоматическую систему установки драйверов, то есть при подключении устройства операционная система сама «находит» устройство, а устройство передает ей драйвер для управления собой. Иногда драйверы идут в сопровождении к устройству на компакт-дисках. Но бывают ситуации, когда компьютер либо не может установить драйвер автоматически, либо драйвера попросту нет (например, потерялся установочный диск).
Теперь разберемся, что представляет собой веб-камера. Это мультимедийное устройство, подключаемое к компьютеру напрямую либо через выделенный канал со своим уникальным IP адресом.

Веб-камера для ПК
Наибольшее распространение и использование веб-камеры получили с появлением функции видеозвонка, которую на сегодняшний день поддерживают практически все программы, предназначенные для общения в интернете (Skype, Mail.Ru агент и даже социальная сеть Одноклассники).
Также веб-камеры могут использоваться внутри крупной компании, имеющей несколько филиалов в разных районах одного города или же в разных странах. В этом случае могут устраиваться видео конференции, что значительно экономит время.
Веб-камера может быть встроенной и внешней. Встроенные, как правило, на ноутбуках и нетбуках, и устанавливать драйвера к ним не надо. Внешнюю веб-камеру можно подключить к любому ПК или ноутбуку, если есть драйвера. Если все пойдет правильно, драйвера установятся «сами». Если нет, то возможны различные варианты.

Встроенная в ноутбук веб-камера
Поиск драйверов на веб-камеру
Самое простое, что можно ожидать после подсоединения веб-камеры – это информация, что обнаружено неизвестное устройство. Это специфично для операционных систем Windows. Тогда драйвера можно найти в интернете при помощи запроса: «драйвера для веб камеры скачать бесплатно», указав хотя бы минимальные сведения о модели.
Алгоритм поиска драйверов прост — определить модель, установить драйверы, установить программное обеспечение для работы камеры.
Есть несколько вариантов поиска драйвера. Во-первых, по названию веб-камеры. На упаковке или на самом устройстве может быть фирма производитель (Sven, BTS, Genius, D-link, Asus и прочие), номер и класс модели. Если они есть – вводим название веб-камеры в поисковую строку интернет-браузера в формате:
производитель_серия_номер_скачать
На запрос появится множество источников. Заходим на любой и скачиваем драйвера на веб камеру.
Во-вторых, по аппаратному названию камеры. Этот вариант уже был рассмотрен ранее в статье, где рассказывалось о поиске драйвера по коду устройства. Если говорить кратко, то вам необходимо зайти в Диспетчер задач через иконку Мой компьютер.
Затем вам нужно найти камеру. Она может обозначаться как USB-видеоустройство, Мультимедиа контроллер или Неизвестное устройство в таких категориях, как Устройства обработки изображений и Другие устройства.
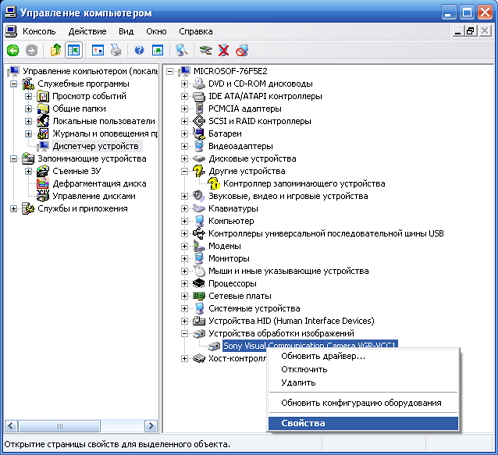
Окно Диспетчер задач — Определение кода устройства
На вкладке Сведения выбираем Коды (ID) оборудования и ищем строку со словами VID (VEN) и PID (DEV). После этих указателей идут цифры, например, Vid_5986&Pid_03BE. Это и есть код веб-камеры, по которому вы и сможете найти нужные вам драйвера. Читайте о том, как найти драйвер по коду устройства.
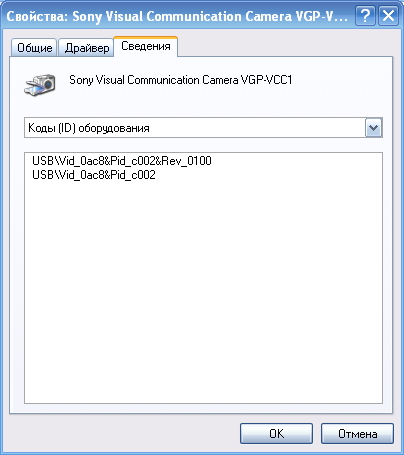
Окно Свойства — вкладка Сведения
Внимание! Если в строке Vid_0000&Pid_0000 – это ошибка. Такого устройства не существует и драйверов к нему нет. Это значение может сообщать о недостаточности питания USB-порта.
В-третьих, по названию веб-камеры, обнаруженному через специальное программное обеспечение.
Например, Everest или другие программы, которые анализируют аппаратный состав компьютера. Эти программы в большом количестве бесплатно можно скачать в интернете. Несмотря на различия в интерфейсах, они просты в использовании, поэтому разобраться в любой из таких программ не составит труда.
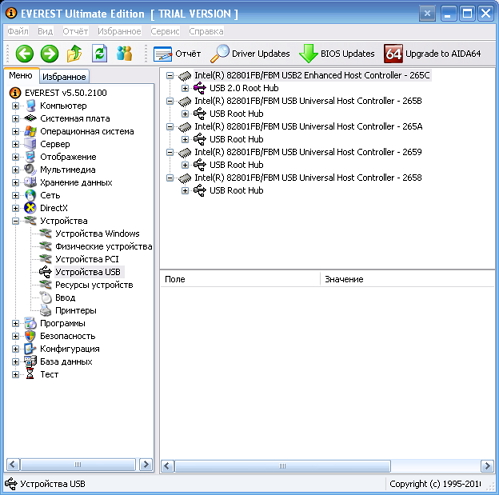
Программа Everest — раздел Устройства
После того, как драйвера для веб камеры найдены, их надо установить. Как правило, в скачанном архиве есть файл setup.exe или любой другой с расширением *.exe. Запускаем его и ждем положительного результата установки.
Если процесс обрывается или ПК выдает ошибку, то, возможно, эта веб-камера не предназначена для вашей операционной системы. Так может произойти в случае использования старых камер в сочетании с одной из последних версий системы.
Затем устанавливаем программное обеспечение для работы веб-камеры. Его так же можно скачать в интернете по названию камеры либо по запросам «программа для работы веб-камеры», «ПО для веб-камеры» или другим похожим, которого в интернете в бесплатном формате найдется не мало.
Что делать, если никаких устройств не обнаружено
Самая большая проблема, если после подключения к ПК, компьютер вообще не сообщает о подключенном устройстве.
Тогда необходимо:
- Проверить исправность устройства.
- Проверить исправность кабеля для подключения – в них часто образуются переломы проводов.
- Проверить исправность порта, к которому подключается устройство.
Все эти три действия проще всего выполнить, подключив камеру к другому ПК. Если она не обнаружится, значит, дело в камере или в проводе. Если обнаружится, то дело в ПК.
На компьютере могут быть установлены не те драйвера для веб камеры, поэтому камеру он может «не увидеть». В этом случае требуется переустановка всей операционной системы. Либо можно установить драйвера через другую операционную систему, запустив ее с загрузочного диска.
Когда камера заработала, то ошибки могут остаться: перевернутое изображение, размытая картинка, черный фон и другие особенности. Веб-камера может работать, а программное обеспечение выдавать ошибки. Иными словами, устройство может работать некорректно. Тогда требуется либо настроить саму камеру, либо поменять программу, через которую происходит управление. Т.к. если вы нашли драйверы для вэб-камеры, которые соответствуют ее названию, и те установились без ошибок – проблема уже не в них.
Спасибо за информацию
спасибо!
Огромное СПАСИБО ВАМ за информацию!!!
привет.у меня проблема с вебкамерой еще покруче,дрова есть + комп ее видит + настройки все сделал А WebcamMax и Skype полный ZERO. семерку полтора месяца как установил. че делать?
Доброго времени суток! Меня интересует один вопрос: — А имеется ли универсальное программное обеспечение, которое позволит устанавливать необходимые драйвера для ВЕБ КАМЕР) автоматически? Спасибо.
привет,после того как на компьютере (нет бук) переустановили систему,не могу найти программу что бы включить веб камеру!Помогите пожалуйста!!!!
Вам нужно установить драйвера на видеокамеру.
Доброго времени суток, у меня проблема, хочу установить драйвер для вэбки когда вставляю диск я нажимаю на него пишет ошибку Please insert the USB camera before компьютер её не видит, что делать комп перезагружал
После того, как вставили диск и увидели эту надпись, тогда и надо вставлять камеру в разъём.
C наступающим! У меня в ноутбуке тоже есть веб камера. Проверил- драйвера установлены. Но она почему то не запускается. Выдается- Не удалось запустить приложение, поскольку его параллельная конфигурация неправильна. Как с этим бороться?
приветик! подскажите мне,что делать если в скайпе пишет ,что веб-камеру не обнаружено
Попробуйте вытащить штекер видеокамеры из разъёма и вставить снова. Она вообще работает у вас?
Привет я хотел спросить ВАС ! как надо включит камеру на нотбуке асус?????
Спасибо
Она должны включаться автоматически. Вам только нужно установить драйвера на неё.
Купил вебкамеру logitech c525, какие только драйвера не устанавливал, но в скайпе или просто, когда тестируешь камеру, виден только черный экран. Читал комментарии других пользователей, говорят, что камера не совместима с 7 виндой, но в характеристиках написано, что 7 виндоус поддерживается. Как решить проблему?
Напишите в поддержку производителя. Опишите проблему. Возможно именно у этой камеры есть такая проблема. По логике, вам её должны заменить.
Есть вот это — samsung vg-stc4000
http://www.samsung.com/us/video/tvs-accessories/VG-STC4000/ZA
В теории всё должно работать, но…
Вот такая вот не простая задачка.
Предполагалась работа под виндой.
Есть шансы?
В диспетчере определяется как USB2.0 UVC HQ WebCam
Драйверов соответственно нет…
просто скажите модель вебки джениус на первой картинке в статье !!!)) именно такой ужас у меня)
Установил драйвер, камера работает, микрофон не работает
Подскажите, пожалуйста, есть вебка джениус, не знаю какая модель, но нет драйверов на неё, как установить? Хелп!)
НОВАЯ ВЕБКАМЕРА -НЕ РАБОТАЕТ ЗВУК. я СЛЫШУ,А МЕНЯ ОНИ НЕ СЛЫШАТ. чТО ДЕЛАТЬ?
Установите в настройках звука в качестве микрофона вашу видеокамеру.
встроенная в-камера работает в скайпе.Но ее ярлыка не на рабочем столе.Через панель управления, в ссылке оборудование ее символа нет.Драйвер youcam содержит 2 папки.Одна д9 пустая другая содержит файл language,тоже не имеет отношения к в-камере Что делать? Благодарю за ответ