Драйвер представляет собой компьютерную программу, посредством которой любая другая программа, установленная на вашем ПК, получает доступ к обеспечению того или иного устройства. К тому же он необходим, как для внешних, так и для внутренних устройств.
Если вы недавно переустановили Windows XP или любую другую версию Windows, вполне вероятно, что вам потребуется установить на те или иные устройства дополнительные драйвера. Связано это с тем, по умолчанию устанавливается лишь некоторые драйвера для отдельной части оборудования. К тому же для определенных устройств нужны последние версии, а не те, которые содержит операционная система вашего ПК.
Так как под определенную модель ноутбука либо стационарного компьютера может и не быть драйверов, можно попробовать подобрать их для каждого из устройств по отдельности. Для этого вам необходимо осуществить поиск драйвера по коду устройства. Но давайте рассмотрим последовательность действий по порядку.
Определение устройств, которые остались без драйверов
Для того, чтобы определить устройства, которые остались без драйверов, вам нужно открыть Диспетчер устройств. В меню Пуск (либо на рабочем столе) найдите Мой компьютер и при помощи клика правой кнопки мыши выберете Управление в открывшемся контекстном меню.
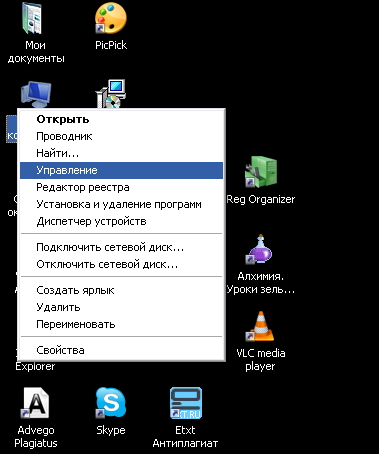
Пункт Управления контектсного меню Мой компьютер
В левой половине открывшегося окна кликните на Диспетчер устройств. Тогда в правой половине отобразится перечень тех устройств, что установлены на вашем ПК. Какие-то разделы в этом списке будут развернуты. Именно в них и содержатся проблемные устройства, каждое из которых сопровождается желтой иконкой небольшого размера.
Запишите в блокнот названия этих устройств. В нашем случае это Контроллер запоминающего устройства. Кликнете по нему (правая кнопка мыши), а после выберите Свойства.
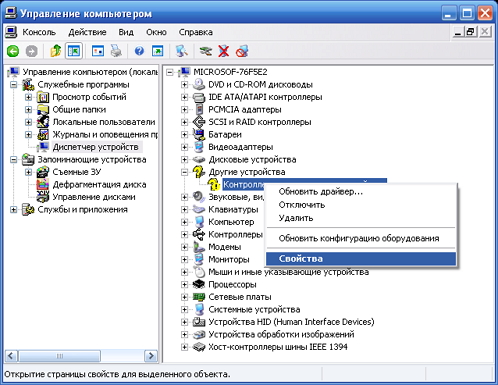
Диспетчер устройств в Управлении компьютера
Затем откроется окно следующего вида:
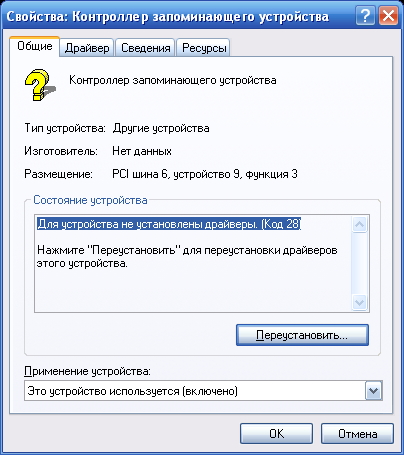
Свойства устройства — вкладка Общие
Состояние устройства отображается в первой закладке (Для этого устройства не установлены драйверы). Перейдите на закладку Сведения и выберете в списке Код экземпляра устройства. В этом случае ниже отобразится и сам код. При помощи сочетаний клавиш Ctrl + C скопируйте его в буфер обмена.
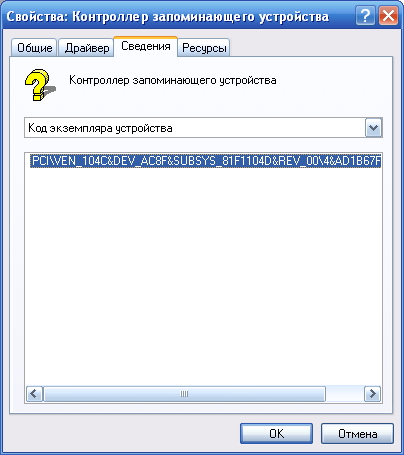
Свойства устройства — вкладка Сведения
Затем вставьте код в блокнот.
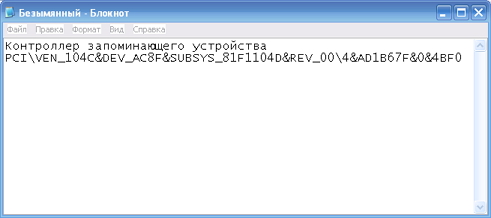
Сохранение в блокноте кода устройства
Если хотите, то этот перечень можете дополнить теми устройствами, на которые уже установлен драйвер, имеющийся в комплекте самого Windows. Как правило, это звуковые и видеокарты, сетевые платы и т.д.
Поиск драйверов по коду экземпляра устройства
Для поиска вы можете воспользоваться несколькими способами.
Во-первых, вы можете выложить ваш список устройств и их кодов на специализированных форумах в интернете.
Во-вторых, в сети интернет имеется ряд сайтов, посредством которых можно осуществить поиск драйвера по коду экземпляра. К примеру, www.devid.info. Заходите на сайт, задаете в поиск ваш код, а после нажимаете Искать. В результатах выдачи будет показан нужный вам драйвер (конечно, если он имеется на сайте).
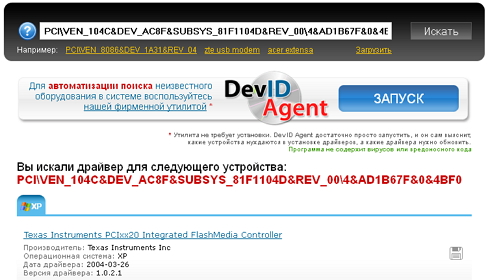
Сайт www.devid.info для поиска драйверов
В-третьих, вы можете воспользоваться специальной программой. Одна из них – это DriverPack Solution. Она представляет собой популярную утилиту, предназначение которой заключается в установке, обновлении и поиске нужных вам драйверов. К тому же DriverPack Solution – это еще и универсальный менеджер, который подойдет для всех версий Windows, а для обновления драйверов вам даже не обязательно подключать интернет.
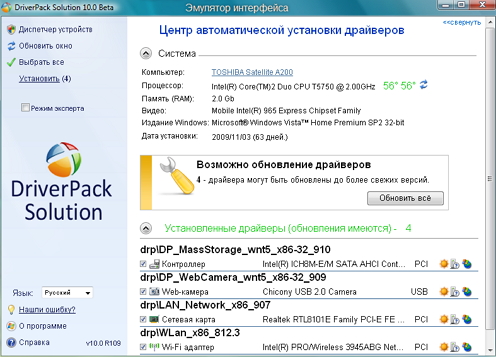
Программа DriverPack Solution для поиска драйверов
Остается только скачать драйвер, установить на компьютер, и все работает!
А если у меня нет драйвера к сетевой карте или плате и я не могу выйти в интернет?
Вам придётся воспользоваться либо интернет-кафе, либо помощью друга.
Здравствуйте! У меня тоже нет драйвера к сетевой карте, в интернет выйти невозможно. Возможно ли загрузить драйвер на флешку с ноутбука и далее с флешки на компьютер.
Спасибо !
Можете попробовать воспользоваться программой Driverbackup. Сами драйвера должны быть в папках System и System32
а если виндовс 10 вообще невидет встроеную камеру. после обновления с 8.1 на 10 камера перестала существовать как камера.