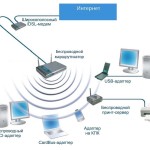Иногда пользователи сталкиваются с одной неприятной проблемой — роутер не раздает WiFi-сигнал. Проблема может возникнуть внезапно или при самостоятельной настройке WiFi роутера как с одним девайсом, так и с подключением нескольких устройств.

Настройка Wi-Fi роутеров.
Давайте разберемся, как справиться с этой непростой на первый взгляд ситуацией — почему роутер не раздает интернет.
Почему не работает WiFi?
- Для начала проверим, правильно ли все подключено и нет ли каких-либо физических повреждений кабеля или антенны (в дополнение следует проверить и исключить слабый сигнал, а также помехи на канале).
- Следующим шагом проверяем: возможно, не работает интернет. Для этого нужно подключаться через сетевой интернет-кабель провайдера напрямую к компьютеру, не используя маршрутизатор. Если интернет работает хорошо, переходим к следующему шагу, если же нет, то это техническая проблема, и ее нужно решать с провайдером (наиболее распространенная причина — это запланированные технические работы или задолженность на счете).
- Если же все подключено верно, все приборы исправны и интернет-сигнал присутствует, будем разбираться дальше и определять, где располагается проблема.
- Попробуйте подключиться к роутеру с других устройств. Если хотя бы одно из них успешно подключается и на нем будет интернет, то проблема скрывается в настройках вашего девайса (ноутбука, планшета или телефона). В случае если ни на одном из устройств подключиться к интернету не удалось, проблема находится в настройках роутера, и следует перейти к его регулировке.
Проверка настроек роутера
Перед тем, как переходить к настройкам роутера, подключите его к ноутбуку по сетевому кабелю. Если интернет-сигнал есть, а WiFi-сигнал не работает, то приступаем к проверкам точки доступа. Если интернета нет, переходим к настройке.
Чтобы попасть в настройки роутера, необходимо открыть ваш web-браузер и ввести в адресную строку адрес web-интерфейса 192.168.1.1 или 192.168.0.1. На открывшейся web-странице нужно авторизоваться, введя логин и пароль. Если вы их не меняли, то обычно используется пара admin/admin. Для достоверности посмотрите логин и пароль в техническом паспорте маршрутизатора (а иногда они указаны на задней стороне самого роутера).
Настройка точки доступа:
- Проверьте, активна ли точка доступа WiFi на роутере.
- Посмотрите, на какой частоте у вас работают роутер и принимающее устройство. Если роутер раздает сигнал на частоте 5 ГГц, а устройство не подключается, то это значит, что оно работает только на 2,4 ГГц, и сигнал поступать не будет. Настройте роутер на обе частоты или на 2,4 ГГц.
- Проверяем, не скрыта ли наша сеть. Следует разрешить трансляцию ESSID.
- Во вкладке «Настройка беспроводного режима» вы можете попробовать изменить канал с Auto на, например, 1 или 6.
- Попробуйте поменять имя точки доступа: устройства с одинаковыми именами будут конфликтовать при подключении.
Настройка соединения с сетью интернет:
- Во вкладке «Статус» необходимо найти информацию о соединении с интернетом. Если оно отсутствует, переходим к настройке.
- Чтобы решить проблему подключения к интернету, необходимо позвонить провайдеру (или зайти на их официальный сайт) и узнать, какой метод подключения они используют. Далее, исходя из данной информации, следует перейти во вкладку WAN и проверить настройки соединения, а также ввести логин и пароль, данные вам провайдером для подключения.
Если же WiFi все так же не включается или вы забыли логин и пароль, то вы можете сбросить настройки роутера к заводским. Для этого нужно нажать кнопку Reset на задней панели устройства на 10 секунд (а лучше подержать более 10). Таким образом, вы получите новенький роутер с заводскими параметрами. После этого можно произвести заново настройки подключения к интернету и точки доступа. После всех изменений не забудьте сохраниться и перезагрузить устройство.
Проблема в настройке принимающего устройства

Схема правильного расположения роутера..
Автоматическое получение IP-адреса и DNS-сервера.
Для начала проверьте, включен ли WiFi на ноутбуке и не включен ли режим «В самолете». Затем посмотрите настройки беспроводной сети. В ОС Windows вайфай отображается на панели управления значком, похожим на лесенку. При отсутствии подключения поверх нее будет изображен знак в виде желтого треугольника со знаком восклицания внутри. Нажав правой кнопкой мыши по значку, вы увидите меню из двух пунктов. Нам необходима строка «Центр управления сетями и общим доступом».
В новом окне выберем «Изменение параметров адаптера». Зайдя туда, мы увидим список подключений. Выбираем «Беспроводное соединение» и переподключаем его. Если не помог такой временный вариант, заходим в «Свойства». Появится окно, на вкладке «Сеть» нам понадобится строка «Протокол интернета версии 4 (TCP/IPv4)». Выделяем, нажимаем «Свойства». В следующем окне мы помечаем строки «Получить IP-адрес автоматически» и «Получать DNS-сервера автоматически». Нажимаем «Ок» и сохраняем настройки. Перезагружаем ноутбук.
Теперь WiFi сеть будет работать.