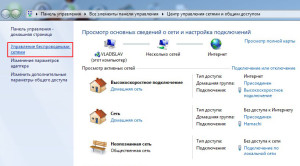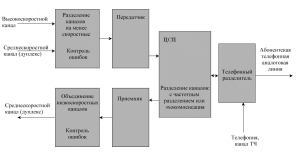Если к вам в руки попал ADSL WiFi роутер, наверняка в голове тут же возник вопрос: можно ли его настроить самостоятельно, без помощи специалистов? Конечно, да. Представленное чуть ниже руководство — прекрасный способ сэкономить. К тому же вся инструкция написана на достаточно понятном языке, так что, даже не имея красного диплома по компьютерной специализации, вы сможете без проблем наслаждаться беспроводным интернетом на ноутбуке или мобильных устройствах.

Adsl wifi роутер необходим для создания домашней сети и раздачи интернета на персональные компьютеры, планшеты, ноутбуки и телефоны.
Но если роутер в доме пока существует только в качестве навязчивой мысли, не помешает убедиться, нужен ли вам именно ADSL роутер, а не какой-либо другой из двух оставшихся. Для выбора роутера существует несколько критериев, которыми вы можете воспользоваться.
Как выбрать роутер?
Для начала стоит определиться, что такое роутер, иногда именуемый беспроводным маршрутизатором. Это сетевое устройство, предназначенное для обеспечения беспроводного интернета, проще Wi-Fi. Самый главный критерий выбора — это тип связи, а их существует три. Обычно рекомендуемые модели указаны на официальном сайте вашего провайдера. Но если таковой информации не имеется, выбирать придется самому, основываясь на собственных знаниях. Самые распространенные — это:
- Ethernet. Такой тип используется чаще всего. Если на сайте провайдера не указано другое, он, скорее всего, использует именно такой протокол. Для роутера такого типа используется обычный сетевой кабель, который напрямую подключается к домашнему компьютеру или ноутбуку.
- ADSL. Провайдеров, использующих такой тип связи, не так уж и много. Если брать по России, этим протоколом из крупных операторов пользуется только МГТС. Кабель, необходимый для такого типа роутеров, обычно выглядит как телефонный (по разъему). Также этот тип протокола связи использует специальное устройство — ADSL модем, подключения напрямую не существует.
- 3G или 4G. Этот тип используется в основном мобильными операторами. Кабеля для такого протокола не требуется, его роль также выполняет модем (устройство, внешне похожее на флешку, в фирменных цветах и с логотипом мобильного оператора, которое принимает на себя сигнал сотовой сети и обеспечивает интернет).
Еще один критерий правильного выбора беспроводного маршрутизатора — это его стоимость. Если зайти в какой-либо магазин с компьютерной тематикой, можно увидеть множество роутеров, но при этом одни из них будут стоить копейки, цена других же будет медленно, но верно приближаться к заоблачной. В чем же дело? Вопреки распространенному стереотипу, роутеры, чья цена приближается к десяти тысячам и выше, не обязательно будут служить вам целую вечность, а самые дешевые устройства на прилавке не откажут в первый же день их использования.
Цена на беспроводные маршрутизаторы обычно складываются из двух пунктов: наценки на бренд и технических характеристик. И если справедливость первого можно оценить только при помощи чужих отзывов, иногда проплаченных, то во втором вполне возможно разобраться самому. У действительно хорошего роутера можно снять антенну, что увеличит расстояние, на котором можно поймать его сигнал. Его оперативная память должна быть как минимум 64 мБ, так как 32 может и не хватить. Необходимо обратить внимание и на процессор: хороший WiFi роутер, благодаря мощному процессору, может передавать гигабайты данных с быстрой скоростью.
Настройка АДСЛ роутера
Итак, маршрутизатор вынут из коробки, находится у вас в руках, и теперь вас интересует только одно: как настроить ADSL роутер? На самом деле ничего сложного во всем этом нет. Достаточно лишь выполнить простую последовательность действий. Все это следует выполнять с роутером, уже подключенным к ПК. Надписи и последовательность манипуляций могут немного меняться в зависимости от модели вашего роутера.
- Нужно настроить автоматическое получение адреса DNS-сервера и IP. Для этого следует зайти в Пуск — Панель управления — Сеть и Интернет — Центр управления сетями и общим доступом. Путь может разниться в зависимости от версий операционной системы, но последнее всегда остается неизменным. После этого выбрать «Изменение параметров адаптера». Нажать правой клавишей мыши на вашу сеть (она единственная будет подключена и не будет иметь на своей иконке красный крестик, называется «Подключение по локальной сети») и выбрать «Свойства». В выпавшем списке внизу выбираете «Протокол интернета» и нажимаете на «Свойства». Откроется окно, в котором маркер нужно переставить на «Получать автоматически» и там, и там. Нажать на «ОК».
- После этого открыть свой браузер и в адресной строке набрать 192.168.1.1. Если вы пользуетесь Opera, при заходе на страницу вам может высветиться сообщение, что веб-страница недоступна в автономном режиме или подобное. В таком случае просто нажмите на «Подключиться». Не переживайте, вход на эту страницу не требует наличия интернета.
- В следующем окне требуется ввести логин и пароль admin, именно такие его значения выставлены по умолчанию. Дальнейшее окно покажет вам одну галочку с надписью «DSL Auto-connect». Ее необходимо снять и нажать «Далее» (Next). Все дальнейшие инструкции будут дублироваться на двух языках, так как с равной вероятностью интерфейс вашего роутера будет или англо- или русскоязычным.
- Для дальнейших действий вам потребуется ваш провайдер. Позвоните ему и узнайте следующие данные: VCI и VCP.
- Задайте вопрос, необходимо ли включение QoS, и, в зависимости от ответа, снимите или поставьте галочку в окне перед надписью «Enable Quality of Servise» и нажмите на «Далее», как и раньше.
- Окно «Тип соединения» (Connection type) предполагает выбор, который тоже должен предоставить вам ваш интернет-провайдер. Спросите у него IP-адрес (IP Address) и маску подсети (Subnet Mask).
- Наконец, финальными окнами будут данные со всеми сделанными вами настройками. После показа всех установленных настроек можно будет что-то изменить при помощи клавиши «Назад» (Back). В результате появится сообщение о том, что роутер успешно настроен и запущен.
После всех этих несложных действий ваш ADSL роутер будет полностью настроен и почти готов к использованию. Но, помимо всего вышеперечисленного, от вас потребуются еще кое-какие действия.
Как настроить вайфай на компьютере или ноутбуке
На самом деле просто так ваш ПК не сможет распознать и подключиться к роутеру, но в наш 21 век все необходимые действия автоматизированы почти полностью, и от вас потребуется несколько простых кликов. Если вы не настроили автоматическое получение IP и DNS в первом пункте предыдущей инструкции, то сделайте это сейчас. Собственноручно вбитые циферки — это, конечно, хорошо, но адрес может в любой момент поменяться и вам придется вновь звонить интернет-провайдеру.
Для дальнейшего автоматического подключения Wi-Fi вам требуется пройтись по следующему маршруту: Пуск — Панель управления — Сеть и Интернет — Центр управления сетями и общим доступом.
После этого выбрать «Настройка нового подключения или сети». Во всплывшем окне выбрать «Подключение к интернету» и нажать «Все равно создать новое подключение». В следующем списке выбрать «Высокоскоростное». Ввести в предложенные поля свой логин и пароль (если они не известны, посмотрите в договоре с интернет-провайдером) и при желании дайте подключению новое имя.
Спустя некоторое количество времени ваш компьютер проверит все данные и подключит интернет. Если пароль и логин введены неправильно, то на экране высветится соответствующая ошибка.
Теперь вы знаете, как настроить ADSL.
На самом деле настройка роутеров такого типа мало чем отличается от других и к тому же достаточно проста.
Почти все данные за вас выбрать должен провайдер, к тому же в большинстве случаев вся необходимая информация находится на его сайте. Но если таковой нет — смело звоните в техподдержку, после чего вы сможете наслаждаться отличным беспроводным интернетом по всей квартире.