Каждый пользователь хотел бы иметь дополнительное место на жестком диске, где можно хранить зашифрованные файлы или наоборот, файлы в открытом доступе. Операционная система Windows 7 даёт возможность создавать виртуальный жесткий диск. Эта статья расскажет о том, как создать виртуальный жесткий диск в Windows 7 .
Функция создания виртуального жесткого диска это одна из новых возможностей Windows 7. Создать его можно следующим образом, выбираем значок «Мой компьютер», щелкнув по нему правой кнопкой мыши, выбираем вкладку Управление. К тому же результату приведут следующие действия: меню Пуск – поле поиск вводим команду diskmgmt.msc и нажимаем кнопку “Enter”.
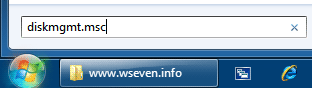
Открываем «Пуск» и в поле поиск вводим «diskmgmt.msc»
Открывается окно «Менеджер управления», выбираем вкладку «Управление дисками», затем щелкаем по вкладке «Действия» и жмем “Создать VHD”.
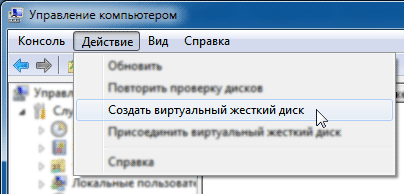
Создаем виртуальный жесткий диск
Появляется окно проводника, здесь необходимо указать место для хранения виртуального диска, а также его параметры, такие как размер, динамический формат или фиксированный.
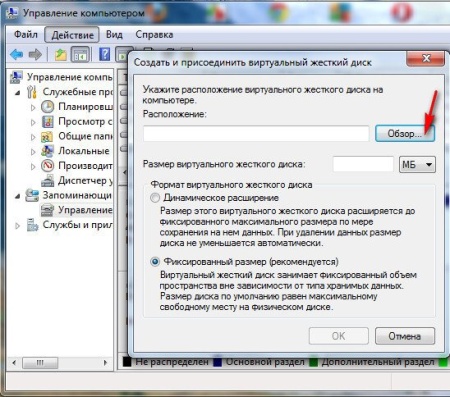
Жмем обзор и выбираем место, где будет храниться виртуальный диск
Динамический формат виртуального диска обозначает, что по мере добавления файлов размер диска будет автоматически увеличиваться, а при фиксированной формате размер дискового пространства не изменяется ни при каких обстоятельствах.
Виртуальный диск в окне менеджера управления будет обозначен как неопределённый. Чтобы им можно было пользоваться, необходимо сначала выполнить инициализацию. Для этого открываем контекстное меню правой кнопкой мыши и выбираем пункт «Инициализировать диск».
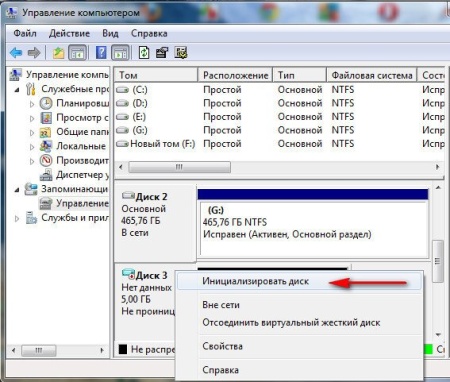
Выбираем инициализацию диска
Устанавливаем флажок напротив вкладки Основной загрузочной записи запись (MBR-Master Boot Record) MBR и щелкаем по кнопке ОК.
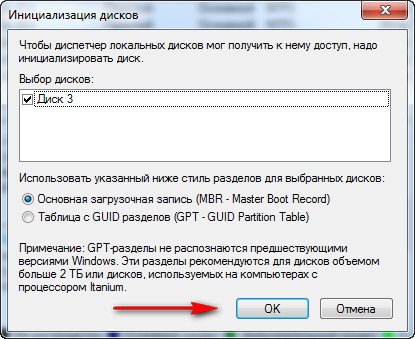
Выбираем Master Boot Record и жмем «ок»
Следуя этой несложной инструкции, пользователь любого уровня определит, как создать виртуальный диск. Теперь переходим к созданию томов на нашем виртуальном диске. Для этого необходимо щелкнуть правой кнопкой мыши в любом свободном месте диска и выбрать вкладку «Создание простого тома».
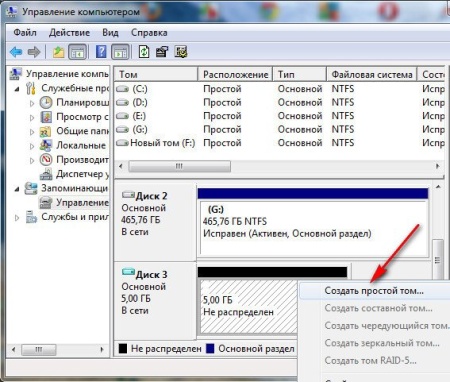
Создаем простой том
После этого появится мастер создания томов, Остается жать кнопку «Далее».
Размер на диске, который займет созданный том, определяем самостоятельно, все остальное создается автоматически. Нам остается только нажимать «Далее». Букву тому необходимо присваивать такую, которая в данный момент не использована. Файловую систему выбираем по своему усмотрению из стандартных предложенных NTFS, FAT32 или FAT. Затем необходимо выполнить быстрое форматирование.
Для этого устанавливаем флажок возле необходимой вкладки. Далее нужно напечатать «Метку тома». На этом работа мастера закончена. Чтобы выйти из этого режима щелкаем по кнопке «Готово», тем самым подтверждая, что все сделано верно. При включенной функции Автозапуска виртуальный диск запустится для просмотра. Созданный вами новый диск будет отображаться в списке «Управление дисками» и в папке «Мой компьютер».
Это новое дополнение в седьмой версии Windows позволяет использовать не только реальные жесткие диски, но и расширять дисковое пространство за счет создания виртуальных дисков. Виртуальный диск ничем не отличается от реального диска, и предназначен для хранения файлов любого типа, причем его можно сделать даже загрузочным.
Каждый пользователь компьютера имеет различные CD/DVD диски, на которых хранятся всевозможные программы, игры и любая другая информация. Любой такой диск годиться для того, чтобы с него смонтировать образ и создать его виртуальный привод. Образ в данном случае будет содержать точную копию этого диска. Храниться такой файл будет на жестком диске. Причем работать виртуальный привод может даже лучше чем физический привод. При этом не нужно будет каждый раз загружать реальный диск в дисковод.
Следует также отметить, что реальный привод шумит, в отличие от его виртуального образа. Также виртуальный привод отличается скоростью доступа от физического привода. Она у него значительно выше. Смонтировать виртуальный привод и сделать его образ совсем не сложно. Для этого необходима специальная программа DAEMON Tools Lite. Скачать данную программу, причем её новую версию можно с сайта программы.
Именно в её новой версии и добавлена функция, которая позволяет создавать образы дисков. Рассмотрим, как создать виртуальный диск Daemon Tools. Для этого вставляем нужный диск в дисковод и правой кнопкой мыши щелкаем по значку программы, для того чтобы запустить её.
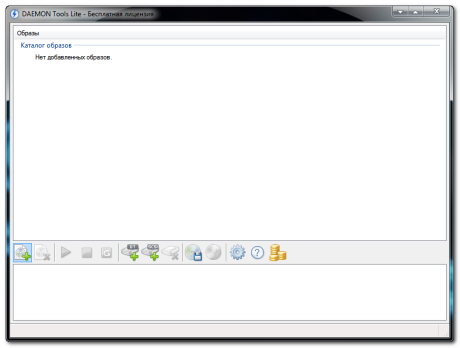
Программа DAEMON Tools Lite
Как правило, он находится в области уведомления, (правый нижний угол экрана), После этого запускаем функцию создание образа.
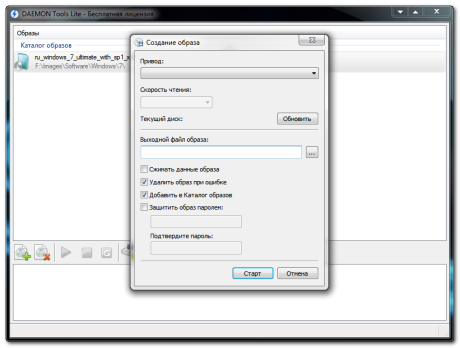
Создаем образ
Теперь необходимо щелкнуть по квадратику справа. Выбираем место для хранения будущего образа. Присваиваем имя создаваемому образу в специальном окне, а тип файла указываем стандартный (*.iso). Всё, необходимые параметры выставлены, остается щелкнуть по кнопке «Сохранить».
Для того чтобы сохранит дисковое место можно сжать данный образ. Для этого необходимо установить галочку напротив нужной вкладки. Жмем кнопку «Старт» и наблюдаем за процессом создании образа нужного диска. Когда процесс завершен, окно можно закрыть. Образ диска создан.
Теперь необходимо монтировать образ в виртуальный привод. Для этого снова запускаем программу DAEMON Tools Lite, открываем вкладку Виртуальные приводы и выбираем созданный нами привод и жмем «Монтировать образ». После этого нажимаем Открыть. Образ смонтирован в виртуальный привод. Для автоматического монтирования нужно в пункте Настройки поставить галочку возле вкладки Автоматическое монтирование, Применить.
Фигня, для вин 7 все знают как сделать!
А вот для висты как ?
Не разбрасывайтесь словами. «Все» по определению не могут знать.Спасибо автору за помощь.
Подскажите ссылку если кто знает как на висте сделать!
возможно сделать виртуальный съемный DVD RW диск? у меня прога visual studio 2010 требует его(
Сделавйте просто ISO и всё.
Антон,здравствуйте!Создал вчера диск благодаря Вашему уроку.Всё получилось,но при включении компа сегодя,я его не увидел,пришлось лезть в управление и подключать его через опцию»присоединить виртуальный диск». При перезагрузке то же самое.Так и должно быть? И ещё:в проводнике,слева,он отражается как Новый том(L),а в разделе D, где я его создал,как vhd Archive, хотя архив я не создавал.Это,если я установлю на него ОС,как она будет загружаться.если он будет самоотключаться?Или я что-то не так сделал? Помогите!
А можно ли создать новый диск не в диске C или D ?