В настоящее время бурное развитие компьютерных технологий охватило практически все сферы человеческой жизни. Сегодня для успешного выступления уже недостаточно просто рассказать о своей идее. Слушатели непременно хотят увидеть сопроводительные фотографии, четко выполненные схемы, грамотные чертежи, просмотреть видеоклип, который превратит двухмерный чертеж в трехмерный объект, прослушать видеоролик музыкальной группы, о которой ведётся речь. Поэтому в наше время уже трудно представить демонстрацию чего-либо или обучение без использования презентации. И это неслучайно, ведь известно, что человек способен усваивать примерно 10-70% услышанного материала, 20-72% того, что увидел, и 65-85% одновременно увиденного и услышанного. Презентации стали незаменимы в разных сферах деятельности людей: дизайне, маркетинге, педагогике, коучинге, экономике, инженерии. Использование презентации – это в определенной мере залог успеха, так как перед всеми участниками процесса создания открываются новые пути в развитии мышления, творческих способностей, предоставляются новые возможности для обучения и творческого роста.

Презентация помогает во многих жизненных ситуациях, например, при проведении уроков в школе
Включённая в состав офисного пакета Microsoft Office, программа Microsoft Office PowerPoint является простым в освоении и очень мощным инструментом создания привлекательных презентаций, отвечающих любым требованиям. С помощью презентации PowerPoint каждый при желании может организовать эффективное сопровождение своего выступления. А поскольку выступать приходится всем, то, определённо, есть смысл потратить немного времени на освоение этой программы.
Формы проведения презентации PowerPoint могут быть очень разнообразны: выступление, доклад, демонстрация кинофильма или фотографий, выставка или даже театрализованное представление. Презентация может быть простая, схематичная, он может содержать графики и схемы, множество иллюстраций, изобиловать спецэффектами. Все зависит от того, насколько развита фантазия и умения у её создателя.
Как сделать презентацию в PowerPoint или десять шагов на пути к цели
Шаг 1. Продумать всё до мелочей!
Нельзя забывать, что презентация – это сопровождение доклада или выступления, а ни в коем случае не его замена. Поэтому сначала необходимо разработать концепцию выступления, а затем уже браться за составление презентации.
Для этого постарайтесь ответить себе на следующие вопросы:
- Какова цель используемой презентации?
- Каковы особенности слушателей?
- Какова продолжительность презентации и планируемое содержание?
Шаг 2. И так, начинаем!
Создание презентаций в PowerPoint начинается с традиционного запуска программы. Затем с помощью функции «Создать слайд», расположенной в правом верхнем углу панели навигации, выбирается макет слайда. Выбранный макет можно применить не только для всей презентации, но и подобрать для каждого слайда в отдельности.
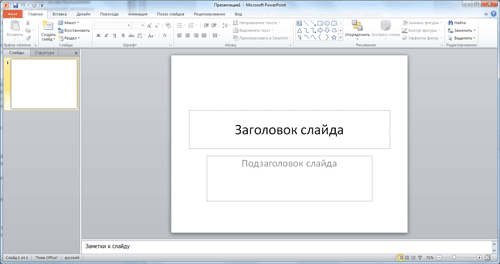
Самое первое окно программы Microsoft PowerPoint 2010
Полезный совет:
- Не размещайте на одном слайде сразу несколько блоков зрительной или текстовой информации. Это отвлекает, рассеивает внимание, ухудшает концентрацию.
Шаг 3. Всё по шаблону!
Для новых презентаций PowerPoint по умолчанию использует шаблон презентации. Чтобы создать новую презентацию на основе шаблона PowerPoint, надо нажать кнопку Office и в открывшемся меню выбрать команду «Создать». В появившемся окне в группе «Шаблоны» выберите команду «Пустые и последние» и дважды щёлкните по кнопке «Новая презентация».
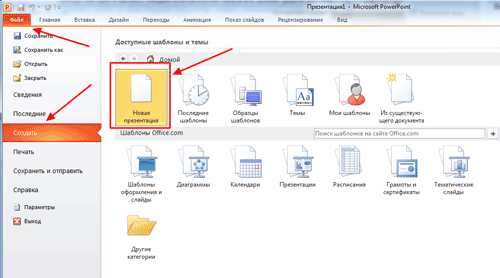
Создание новой презентации в PowerPoint
Шаблоны для PowerPoint можно выбрать и с помощью команды «Установленные шаблоны», где найдёте шаблоны «Классический фотоальбом», «Современный фотоальбом», «Рекламный буклет», «Викторина», «Широкоэкранная презентация».
Шаг 4. Быть в теме!
Чтобы придать презентации PowerPoint желаемый внешний вид, по вкладке «Дизайн» надо перейти в группу «Темы» и щёлкнуть по нужной теме документа. Чтобы изменить внешний вид слайдов, на вкладке «Слайды» выберите нужные слайды, щёлкните правой кнопкой мыши по теме, которую нужно применить к этим слайдам, и в контекстном меню выберите команду «Применить к выделенным слайдам».
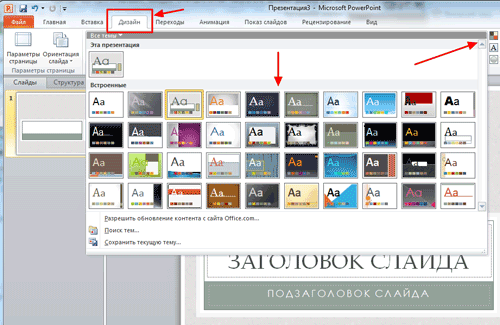
Выбор темы презентации PowerPoint
Темы для PowerPoint, собранные в программе, универсальны для всех видов презентаций. А с помощью кнопок «Цвета», «Эффекты» и «Стили фона» можно добиться изменения цветового решения выбранной темы.
Темы для презентации Microsoft PowerPoint можно создать и самостоятельно, используя собственные рисунки и фотографии.
Полезный совет:
- Текст должен контрастировать с фоном, иначе слайд будет плохо читаем.
- Не следует делать слайды слишком пёстрыми и разрозненными по цветовому решению. Это вредит формированию неустойчивых зрительных образов.
- Использование на слайдах трёх-четырёх цветов благоприятно влияет на концентрацию внимания и улучшает восприятие.
Шаг 5. А шрифт?
Презентация Microsoft Office PowerPoint позволяет выбирать и изменять тип, размер и цвет шрифта. Работа с текстом презентации строится на тех же принципах, что и работа в Microsoft Office Word.
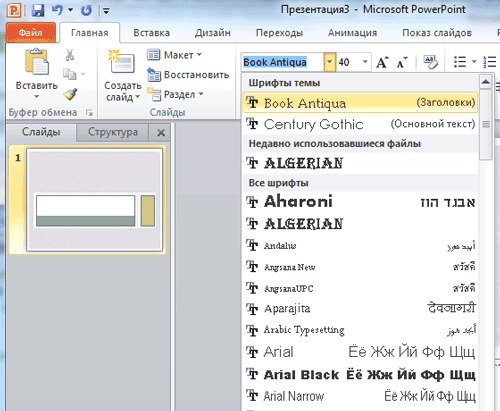
Выбор шрифта для презентации
Чтобы написать текст, надо поставить курсор в поле «Заголовок слайда» или «Текст слайда», затем на вкладке «Главная» перейти в группу «Шрифт», где выбрать шрифт, его размер и цвет.
Полезный совет:
- При разработке презентации важно учитывать, что материал на слайде можно разделить на главный и дополнительный. Главный необходимо выделить, чтобы при демонстрации слайда он нёс основную смысловую нагрузку: размером текста или объекта, цветом, спецэффектами, порядком появления на экране. Дополнительный материал предназначен для подчёркивания основной мысли слайда.
- Уделите особое внимание такому моменту, как «читаемость» слайда. Для разных видов объектов рекомендуются разные размеры шрифта. Заголовок слайда лучше писать размером шрифта 22-28, подзаголовок и подписи данных в диаграммах – 20-24, текст, подписи и заголовки осей в диаграммах, информацию в таблицах – 18-22.
- Для выделения заголовка, ключевых слов используйте полужирный или подчёркнутый шрифт. Для оформления второстепенной информации и комментариев – курсив.
- Чтобы повысить эффективность восприятия материала слушателями, помните о «принципе шести»: в строке – шесть слов, в слайде – шесть строк.
- Используйте шрифт одного названия на всех слайдах презентации.
- Для хорошей читаемости презентации с любого расстояния в зале текст лучше набирать понятным шрифтом. Это могут быть шрифты Arial, Bookman Old Style, Calibri, Tahoma, Times New Roman, Verdana.
- Не выносите на слайд излишне много текстового материала. Из-за этого восприятие слушателей перегружается, нарушая концентрацию внимания.
Шаг 6. Лучше сто раз увидеть!
Для придания презентации PowerPoint наглядности и, если это необходимо, красочности на некоторых слайдах можно разместить различные схемы, графики, фотографии, рисунки, коллажи. Для этого по вкладке «Вставка» необходимо перейти в группу «Иллюстрации», щёлкнув по выбранной группе иллюстраций. Фотографию или рисунок можно разместить в презентации, используя уже известные команды «Копировать» и «Вставить».
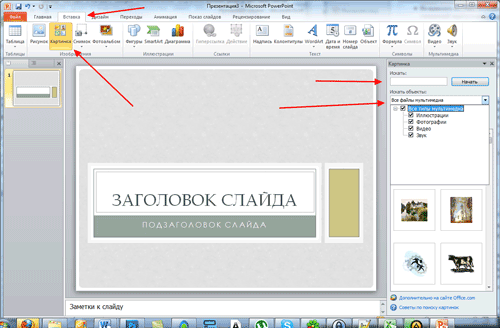
Вставка изображения в презентацию
Полезный совет:
- Старайтесь избегать использования слайда «картинка, обтекаемая текстом». Иллюстрацию лучше разместить на отдельном слайде, подписав под ней основную информацию. Текст в этом случае лучше воспринимается на слух.
- Вставляемые фотографии или картинки должны быть хорошего качества и достаточно большого размера, иначе при растягивании они теряют резкость, чем могут только испортить эффект от презентации.
Шаг 7. А музыка звучит!
Презентация Microsoft Office PowerPoint имеет более выигрышный вид, если в ней используется звуковое сопровождение. Как же в PowerPoint вставить музыку? По вкладке «Вставка» перейдите в группу «Клипы мультимедиа» и выберите функцию «Звук». В списке команд, который появится, щёлкните «Звук из файла». В появившемся диалоговом окне укажите папку, из которой будет вставляться музыка, и тип звукового файла. Затем установите способ воспроизведения звука: автоматически или по щелчку. В появившейся вкладке «Работа со звуком» найдите группу «Параметры звука» и установите желаемые команды.
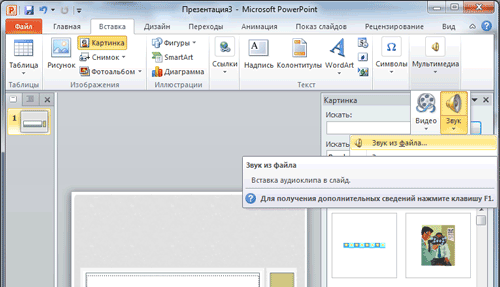
Вставка звука в презентацию
Полезный совет:
- Не переборщите с громкостью звука, иначе речь будет плохо слышна.
- Для музыкального сопровождения презентации лучше выбирать спокойную инструментальную или классическую музыку. Это не будет отвлекать слушателей от содержания презентации, а только добавит эмоциональности.
Шаг 8. Ой, как интересно!
Презентацию PowerPoint можно значительно разнообразить, используя эффекты анимации, которые можно добавить к любому объекту на слайде. Для этого по вкладке «Анимация» перейдите в группу «Анимация» и откройте область задач «Настройка анимации». Затем щёлкните по тексту или объекту, которому нужно придать анимацию. В области задач «Настройка анимации» нажмите кнопку «Добавить эффект», а затем выполните одно или несколько действий по использованию эффектов. Эффекты появятся в списке «Настройка анимации» в порядке их добавления. В поле «Изменение эффекта» можно установить начало анимации, её направление и скорость.
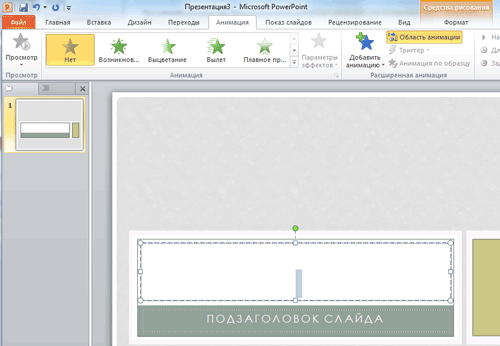
Вставка анимации в PowerPoint
Полезный совет:
- Не следует перенасыщать презентацию спецэффектами. Чрезмерное обилие мигающих, вертящихся и скачущих объектов, посторонних звуков, анимационных картинок отвлекает слушателей и мешает им удерживать внимание на основном содержании выступления.
- Помните, что анимация используется по минимуму и лишь тогда, когда на ней лежит функциональная нагрузка.
- С помощью анимации хорошо выделять ключевые слова, цифры, обозначать выводы. Будет лучше, если анимация настроена на выделение цветом, а не на разного рода движения букв на экране.
Шаг 9. Всё меняется!
Переходы между слайдами делают презентацию PowerPoint более эффектной. Чтобы добавить одинаковые переходы между слайдами презентации, на вкладке «Анимация» щелк¬ните по эскизу слайда и в группе «Переход к следующему слайду» выберите эффект смены слайдов.
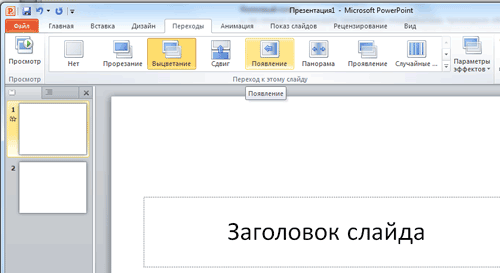
Выбор эффекта перехода на новый слайд ва PowerPoint
Чтобы установить скорость смены слайдов, в группе «Переход к следующему слайду» раскройте кнопку «Скорость перехода», а затем выберите нужную скорость. В группе «Смена слайда» укажите порядок смены: по щелчку или автоматически.
К смене слайдов можно добавить и звук. Для этого на вкладке «Анимация» в группе «Переход к следующему слайду» раскройте кнопку «Звук перехода» и, чтобы добавить звук из списка, выберите нужный звук. Чтобы добавить звук, которого нет в списке, выберите команду «Другой звук». В открывшемся окне выберите звуковой файл, который нужно добавить, а затем нажмите кнопку ОК.
Полезный совет:
- Не допускайте частого звукового сопровождения перехода слайдов.
- Смену слайдов презентации PowerPoint более удобно делать по щелчку мыши.
- В тексте выступления сделайте пометки, указывающие на смену слайда в тот или иной момент речи.
- Лучше сделайте два экземпляра выступления с пометками смены слайдов: один экземпляр – себе, а второй – технику, руководящему показом презентации.
Шаг 10. Смотрите, что получилось!
Работа над слайдами завершена. Чтобы просмотреть получившуюся презентацию, в правом нижнем углу нажмите кнопку «Показ слайдов». Если какой-то слайд требует корректировки, вернуться к слайдам можно, нажав кнопку клавиатуры «Esc». После просмотра откорректированной презентации следует её сохранить.
Полезный совет:
- Старайтесь, чтобы презентация своими спецэффектами, яркими картинками и фотографиями, излишне красочным оформлением слайдов не затмила выступающего. Помните, что презентация – это не цель, а средство в её достижении.
Заключение
Как делать презентацию в PowerPoint, вы узнали с помощью уроков, которые прошли шаг за шагом. Но на этом уроки PowerPoint не заканчиваются. Каждый раз, берясь за создание новой презентации, вы будете открывать всё новые и новые возможности программы Microsoft Office PowerPoint.
Скачать пробную версию PowerPoint можно здесь — http://office.microsoft.com/ru-ru/powerpoint/
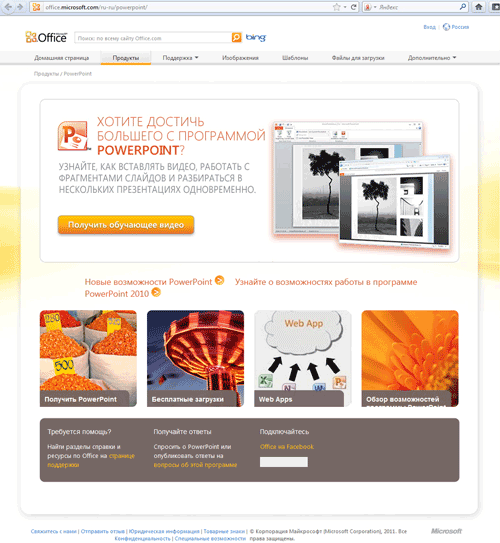
Сайт на котором можно скачать пробную версию PowerPoint
Видеоуроки о создании презентации в Powerpoint
1.
2.
3.
4.
Презентация помогает во многих жизненных ситуациях, например, при проведении уроков в школе
Спасибо, Антон за прекрасную статью и практические советы. Особенно ценные советы из шага №1. Ибо это основа, с которой нужно начинать любую презентацию до включения компьютера. С вашего разрешения я буду ссылаться на эту статью на своем сайте, т.к. тематика статьи очень близка. Успехов!
Спасибо вам, Григорий, за добрые слова.
Спасибо Вам, Антон. Практическая полезность вашей статьи оказалась настолько высокой, что комментарии и вопросы добавляются регулярно. Очень рад что подписался на обновления в комментариях к статье. Помогает понимать вопросы людей, создающих презентации. Сейчас делаю курс, где хочу каждому дать простой пошаговый алгоритм, помочь ответить на вопросы: как именно выбрать цвета, какие выбрать шрифты и как применить, как быстро сделать макет слайда, какой выбрать фон и.т.д. Кроме «что» рассказать «как» и дать четкий порядок действий и все доступные инструменты (минимальный необходимый набор). Как считаете, будет ли такой курс востребован? Очень интересует ваше мнение.
Возможно и будет, но сейчас есть масса бесплатной информации в интернете.
Извините, у меня проблема, у меня Microsofft 2010 и PowerPoint не хочет открываться,что делать,резентация ОЧЕНЬ нужна?
Добрый вечер, Антон!!!Пытаюсь в который раз сделать презентацию, или фотоальбом в программе PP 2010 ,но никак не получается совместить фото ряд и музыку. Если включаю изображение ,то при нажатии на динамик(звук),сразу останавливается изо ,и наоборот .Конвертировал музыку в WAV ,и тоже не помогло.Всё делаю,как Вы пишете: вставка-звук-звук из файла -муз. файл-вставить …,но ,увы ,не получается совместить.Не пойму,где у меня ошибка? Если можете,помогите мне в этом вопросе. Спасибо .(мне 68 лет).
Антон,статья прекрасная, видеоролики замечательные, пока смотришь,вроде бы все понятно, а когда начинаешь создавать, вот тут трудности, все дело в том, что PowerPoint 2003 года. Не подскажете как и где скачать более новую версию. Спасибо.
О том, где скачать пробную версию новую версию программы PowerPoint написано в статье.
спасибо огромное,с таким разъяснением даже мне стало понятно где, что и как. осталось все применить в действиях. Только еще вопрос а если картинки для вставки содержатся в word документе непосредственно,как их вставить в презентацию
Просто сохраните их из документа на свой жесткий диск. После этого с ними можно делать что угодно.
Офис должен позволять копировать картинку из ворда и вставить её в презентацию, а если нужно её использовать как фон, то лучше сохранить отдельно.
Антон, Здравствуйте! Помогите мне,пожалуйста, в моем вопросе. Я сделала очень нужную мне презентацию в Microsoft Office Power Point, с очень нужными мне эффектами.
Презентация слайдов проходит на отлично со всеми эффектами, музыкой и т.д.
Но теперь очень хотелось бы все это иметь в виде ролика, чтобы можно было разместить в интернет, не потеряв ни одного эффекта. Как это можно сделать?
Это можно сделать с помощью программ для видео с экрана. Самой известной и популярной, а равно и самой удобной в этом отношении является Camtasia Studio.
Ещё существует множество конверторов из *.ppt в *.avi
Если установите PowerPoint 2010 там для сохранения имеется тип файла Windows Media Video.
Огромное спасибо, Антон! Уже нашла обучающую статью о Camtasia Studio на твоем сайте! Бегу учиться! Спасибо!!! ))))))
Делаю презентацию знакомой на юбилей. Вроде все получилось, но есть два вопроса. По окончании показа последнего слайда начнется показ первого, как правильно закончить оформление презентации, чтобы она автоматически завершалась? Как добавить блестки или сверкающие звездочки (и т.д. Для поздравительной презентации)?
Все эти украшательства в эффектах.
Антон спасибо вам за это.Я и скала просто для школы а меня это увлекло очень
но у меня просто пэинт и у меня не получается
Как сделать, чтобы во время показа презентации из предложения мигало одно слово
В теории никак — поскольку эффекты применяются к объекту полностью. Лучше сделать пропуск этого слова пробелами в предложении, потом вставкой / надпись вставить отдельное слово и ему применит мигающий эффект.
а как применить мигающий эффект?
СПАСИИИИБООООО!!!!!!!!!!!!!!!!!!!!!!
Здравствуйте, Антон. Подчерпнула много интересного их Вашей статьи. Не могу найти ответ на вопрос, как при демонстрации слайда зациклить эффекты анимации?, т.е. у меня текст сменяется один за другим — 3 цитаты, как сделать так, что бы после последней смены повторялась первая. Если ответите буду очень признательна. И ещё, есть ли в программе РР эффект бегущей строки?
блин не получается
уррррррррраааааааааааааааа
сама нашла
Здравствуйте, очень хороший познавательный урок. вопрос следующий — можно ли уже полностью оформленную презентацию с музыкальным сопровождением перекинуть на другой компьютер для показа.
Конечно.
А где скачивать?
В какую папку надо скачивать?
Вкакую вам надо и сохраняйте
я не могу сделать чтоб по завершении презиннтации появился черный экран «канец слайда, щелкните для завершения»как?
Кто нибудь!Помогите!Не могу скачать программу для создания слайдов!Пришлите адрес пожалуйста!
Устанавливаете офис в нем есть Power Point для презентаций.
что мне делать я установила ,а у меня вот Уважаемый Пользователь!
В связи с отсутствием возможности запустить закачку файлов автоматически, вставьте ссылку ниже в ваш браузер:
http://softor.ru/Microsoft.office.2010.iso
После того как iso образ будет скачен, установите программу для работы с iso образами, например DAEMON Tools Lite по ссылке:
http://www.daemon-tools.cc/rus/products/dtLite
Установите программу и запустите образ. ВЫ также можете записать его на диск при помощи любой программы для записи.
Здравствуйте,Антон!
Подскажите,пожалуйста,возможно ли в Power Point 2007 настроить автоматическую замену картинок на одном и том же слайде? Т.е. текст остается,а картинки (6 шт. расположены на слайде,+еще 6 шт которые еще нужно показать)одна за другой или же одновременно заменяются…
Здравствуйте!скажите а как можно сделать игру (точнее «Своя Игра»)в виде презентации….Как сделать так чтобы нажав на квадратик,который находится на первом слайде…появлялся слайд номер 5(то есть слайд с вопросом).
Подскажу для РР2010. Зайти Вставка — Фигуры — Управляющие кнопки, вставить нужную Вам кнопку. Автоматически появляется «Настройка действия», выберите «Перейти по гиперссылке», укажите на какой слайд перейти. Вот все.
Большое спасибо!!!!
Антон, подскажите, можно ли данную презентацию транслировать на площадке для вебинаров (onwebinar, expertsystem) ? Говорят, чо вохникают проблемы, можно ли избежать их? (проблемы типа съезжает текст и картинки и форматирование) Буду благодарен за ответ.
Проблем быть не должно.
Хороший сайт.Во многом помогает.Регистрируйтесь.
Как выбранную картинку из интернета,в презентации вставить качественно?чтобы не было размытости.
Выбирайте хорошие картинки.
Надо сначала щёлкнуть по картинке, она откроется в новом окне. Затем копируйте её. Если хотите, поменяйте разрешение на более высокое (в этом же окне).
Народ, а кто нить юзал вот эту программу для приведения публикаций к модному виду с эффектом листания страниц? http://luxedition.ru
По ходу подробное описание проги только на главной и, если я правильно понял, надо смотреть еще на примеры листалок.. Короче думаю, покупать прогу или нет…
Мне необходимо сделать презентацию на тему моя родословная, но только вот есть идею а никак не могу придумать как начать все это делать можно ли в поинте сделать родословное древо?
Вы попробуйте начать, пожалуй, это самое трудное.
спасибо большое
спасибо за советы, но у меня другой вопрос. Скажите пожалуйста , если я хочу вставить 2 мелодии, например с 6-ой страницы, чтобы звучала другая мелодия как мне делать? Никак у меня не получается, только звучит первал мелодия. что мне делать? Спасибо…..!!!!
сделала презентацию диплома в РР2010. но в вузе стоит офис 2003. откроется ли моя презентация на защите? очень ваажно!!!!
Вам нужно сохранить свою презентацию в формате «Презентация Power-Point 97-2003».
Помогите! не могу поставить в презентацию музыку, нажимаю вставить звук, выбираю папку, где музыка, которая мне нужна, а она не вставляется, выскакивает окно, где написано, что прекращена работа программы «Microsoft PowerPoint»,что это может быть? и как эту проблему устранить?
Попробуйте файл другого формата или просто другой файл вставить. Возможно проблема именно в вашем файле.
не подскажите ли, как открыть презентацию скажем 2003 года, когда дома стоит офис 2010. может существует какая-то программа?
Вы можете открыть с помощью программ из офисного пакета любой документ, который создан в Офисе предыдущей версии. В то же время, если вы попробуйте открыть документ, который создан в пакете версии более новой, чем Офис вашей версии, то у вас вряд ли что-то получится. Возможно сам документ нерабочий.
Спасибо большое,хоть и правда я ничего не поняла,у меня у одной нет такой програмки?(((
Здравствуйте! У меня в презентации есть оглавление с гиперссылками. Подскажите, пожалуйста, можно ли сделать, чтобы после каждого раздела возвращаться к этому оглавлению автоматически, без управляющих кнопок? Использую MS Office 2010 Prof plus. Заранее спасибо.
Антон,здравствуйте! подскажите пожалуйста что сделать?никак не могу настроить,сам переход от слайда к слайду.т.е.включаю показа все стоит на одном слайде и дальше ну никак.
Скажите,а на флэшку эту презентацию можно сохранить?
Конечно можно.
Подскажите, пожалуйста, можно ли в Power Point сделать презентацию в виде игры «Сто к одному». Как настроить открытие ответов по щелчку. В каком они порядке будут ведь не известно.
Как можно сделать автоматическую презентацию при включении компьютера?
Антон, спасибо вам огромное. С помощью вашей статьи мыс сыном смогли подготовиться к уроку и правильно выполнить домашнее задание.
мне нужно чтоб на слайде появился карандаш и по букве написал слово .Могу я такое сделать
Скажите Пожалуйста где можно скачать офис а то мне надо делать презентацию а я не могу скачать офис помогите пожалуйста
Купите простейший для дома и студентов.
Здравствуйте Антон!Я сделала презентацию на юбилей, сохранила как «демонстрация», чтобы с флешки по ТВ демонстрировать, но он не показывает. Значит я не правильно сохранила? Пожалуйста, подскажите, очень нужно. Заранее спасибо!
Попробуйте сохранить в другом формате, более раннем офисе, например.
Подскажите, как добавить в презентацию кнопки Выход, Следующий слайд, Предыдущий слайд ?
Здравствуйте, сделала с сыном презентацию к уроку с мелодией. Дома все показывало вместе с музыкой, скинули на флэшку, на флэшке дома тоже всё показывало с музыкой. вот в школе (другой компьютор) показывает но без музыки. В чём причина?
Видимо сама музыка не прикрепилась. Попробуйте сохранить её на флешке вместе с презентацией. Можно также попробовать вставить её именно с флешки в презентацию.
Антон,добрый день.Вопрос такой.Презентацию сделали,музыку прикрепили.Все получилось замечательно в режиме просмотра слайдов.Очень нужно перекинуть в формат видео.Это поздравление с днем рождения,хочу ВКонтакте выложить имениннику.Делаю так.»сохранить и отправить»,»создать видео».Вроде формирует,но когда открываешь видео получается ерунда.Картинка зависает на первом или втором кадре,звук накладывается друг на друга(т.е звучит песня,через несколько секунд на играющую мелодию накладывается эта же мелодия,но звучит сначала)ПОМОГИТЕ!!! ЧТО я делаю не так? Как сделать правильно?Может в другой программе нужно.
Можете просто сделать видео с экрана монитора. Например, при помощи программы Camtasia Studio.
Сохраняю презентацию в Windows Media Video, но при сохранении выдается ошибка «Некоторые файлы мультимедиа в данной презентации невозможно включить в это видео. Чтобы включить воспроизведение файлов мультимедиа в этом видео выполните одно из следующих действий…» И далее описывается куда нужно войти и что сделать. Делаю все по инструкции, но при выполнении оптимизации совместимости файлов мультимедиа снова возникает ошибка: состояние — не поддерживается «Эти файлы мультимедиа невозможно оптимизировать для совместимости»
Что посоветуете сделать, чтобы все-таки музыка, закачанная в презентацию пошла? Звуковой Файл в формате mp3.
и у меня та же проблема. не нашли решение ?
не подскажите ли, как открыть презентацию сделанную в офисе 2003 года через офис 2010. В 2003 и 2007 она открывается без проблем, а в 2010 не хочет. Какая может быть проблема?
Подскажите пожалуйста как сделать так, чтобы в игре «Своя игра» менялся цвет цифры после ее открытия. А то после открытия вопроса непонятно — решили его ранее или нет
Подскажите, как правильно вставить видео в презентацию, чтоб потом при скачивании из интернета это видео открывалось?
Спасибо огромное за такие советы , но при переходе на сайт где можно скачать пробную версию бесплатно , то пишет про то , что нужно платить . точно ли это бесплатно и точно ли не снимут деньги без моего согласия ?
Без согласия точно не снимут.
Где скачать программу эту ? Без регистрации и тд.
Подскажите пожалуйста , как скрыть ответ после вопроса в презентации?
Дайте ответ на другом слайде.
Извините, а как второй лист(слайд) открыть?
Можно в меню в шапке программы нажать на «СМоздать слайд» или по листку слева нажать правой кнопкой мыши и выбрать и тоже самое.
подскажите пожалуйста программы для создания видео.не могу скачать
у меня получается только в офис войти а дальше когда создать там высвечивается шаблон и дальше не пускает
Спасибо большое, очень помогли мне ваши уроки!
Хороший обзор!) Я раньше такие презентации заказывала на marketingu ru, думала, что это очень сложный и трудоемкий процесс. Теперь смогу создать сама! Главное правильно все продумать… Большое спасибо вам, Антон!)
Спасибо за вашу помощь. Впервые делаю презентацию, не сталкивалась еще с таким видом работы, но теперь буду знать с:
Добра вам с:
Уважаемый Антон, нашёл Вашу статью, интересная, понятная. У меня вот какой вопрос: Создаю лекции в виде презентаций, всё получается, но есть одна проблема, которую не могу решить. При создании презентации количество вложенных слайдов у меня достигает 35-40, что не вызывает вопроса, но когда сохраняю в виде демонстрации, видно только 27, 28 и далее я не вижу, работа завершается. До 27 слайдов проблемы нет вообще ни с чем. Заранее спасибо.
Подскажите пожалуйста, как сделать чтоб в презинтации были и альбомные и книжные листы? У меня получается либо одно либо другое, а вот совместить их никак
Заранее спасибо.
а как скачать приложение????
Спасибо Антон, помогла статья, я еше нарыла готовые шаблоны бесплатные для презентаций очень экономят время.
Здраствуйте,подскажите пожалуйста,можно ли сделать что на карте России ( рисунок вставлен в слайд) например, чтобы при нажатиии нужная область меняла цвет,или же как то выделялась? спасибо.
Здравствуйте Антон,подскажите пожалуйста, можно ли наложить голосовые комментарии на презентацию, которая уже содержит музыкальное сопровождение?
Я бы очень хотела бы делать презентации
не надо иво скакчивать он на всех компах в пуске
Выставила презентацию на сайт. На слайдах стали высвечиваться надписи в столбик Образец текста. Второго уровня. Третего уровня…. Что это?
не работает!!! Ничего это не работает!!
а где скачать такую программу??
должна быть родная
спасибо очень полезно
Very good НИШТЯК ЩА СДЕЛАЮ СОВЕТЫ ОТЛИЧНО!!!!
Здравствуйте! подскажите пожалуйста как сделать клеймо студента на презентацию?