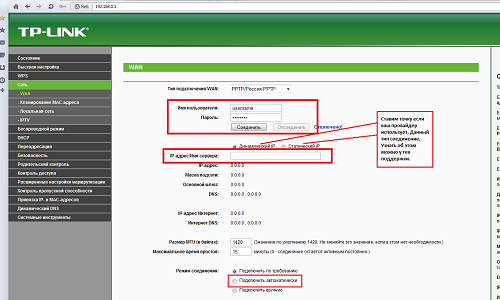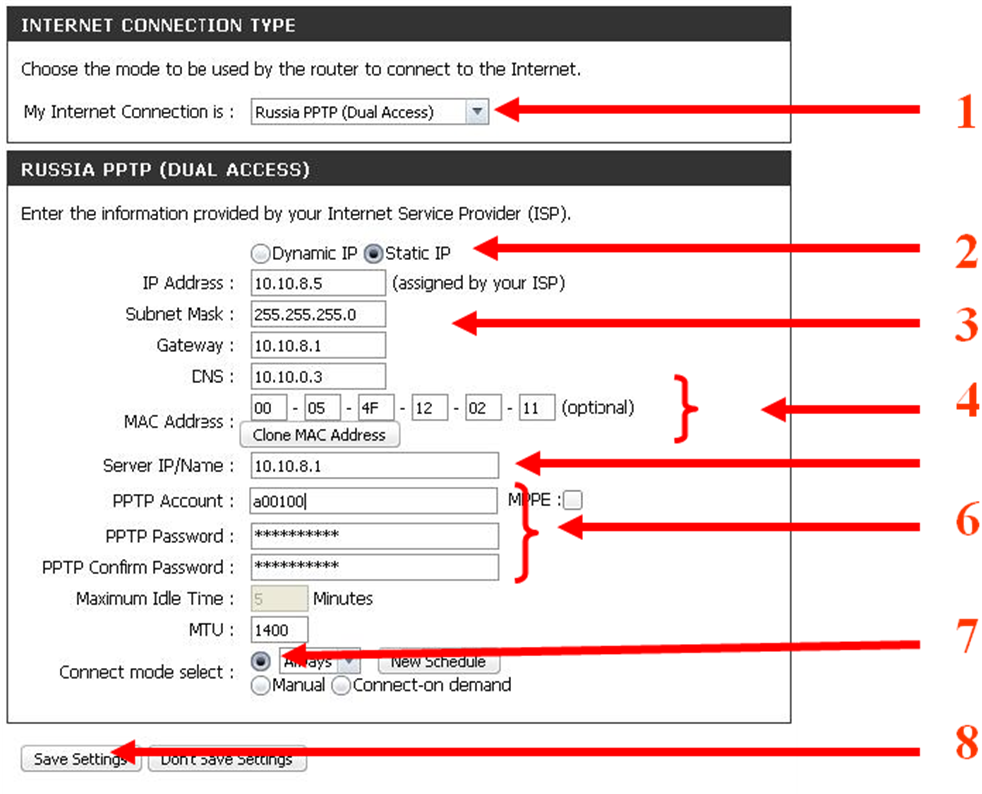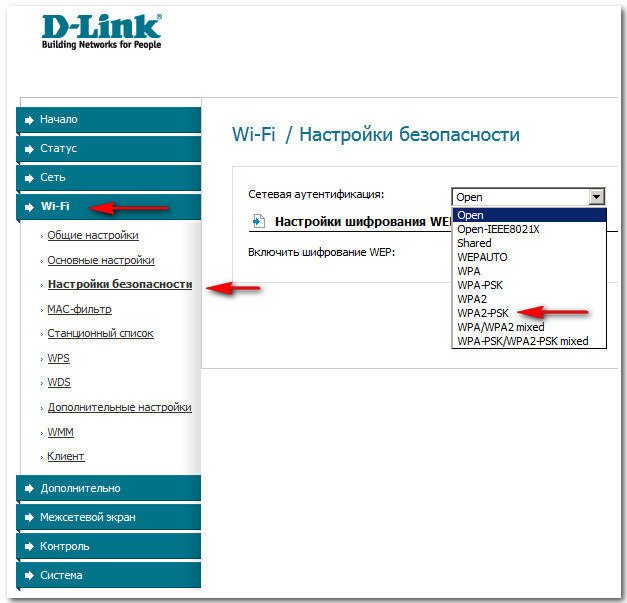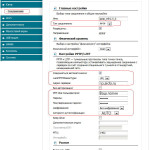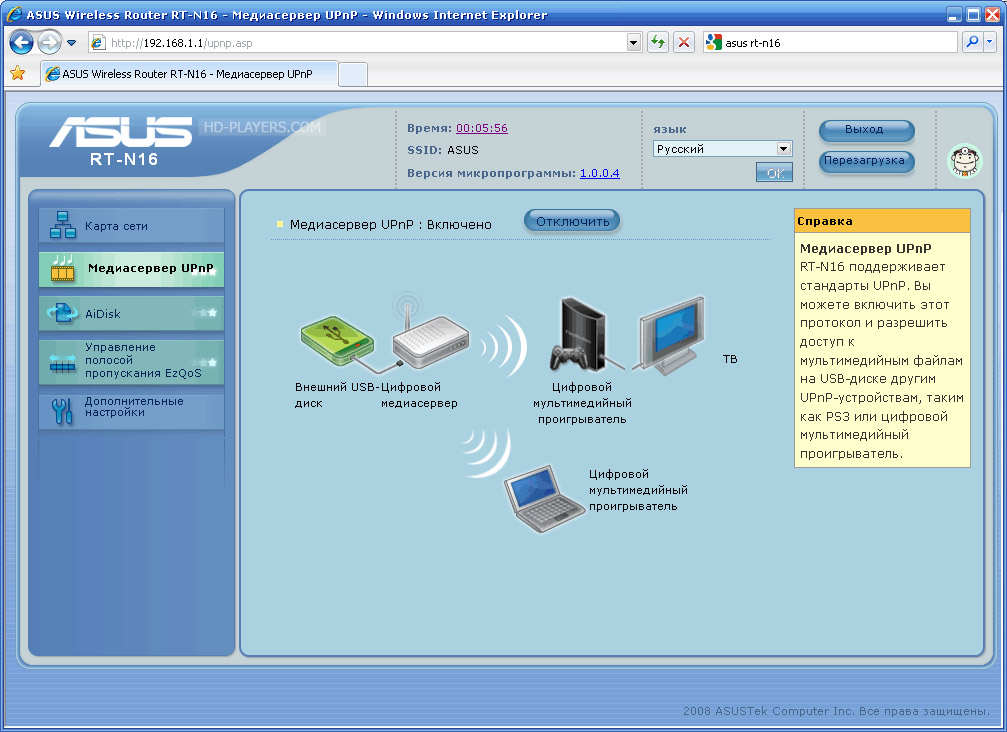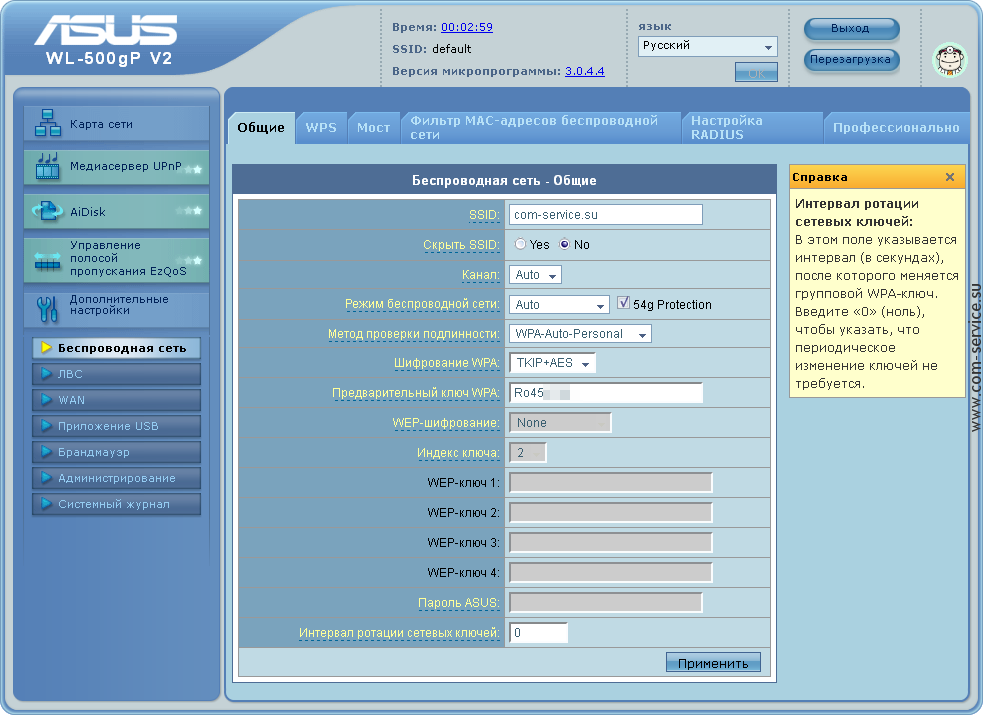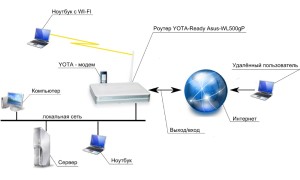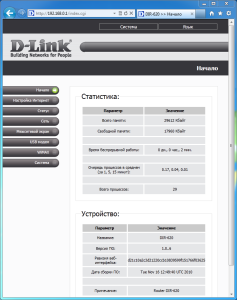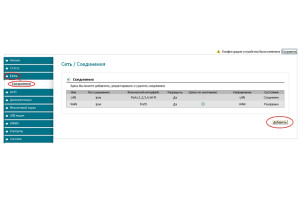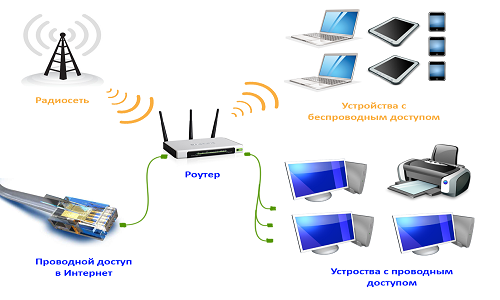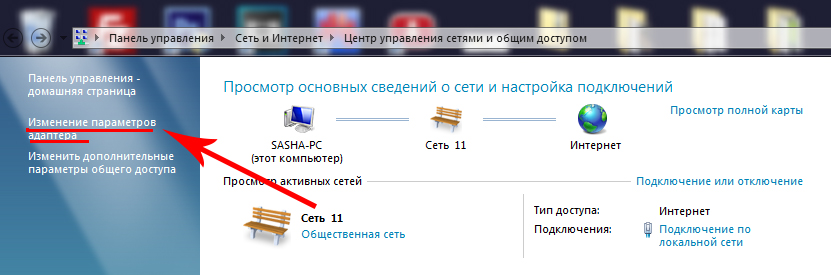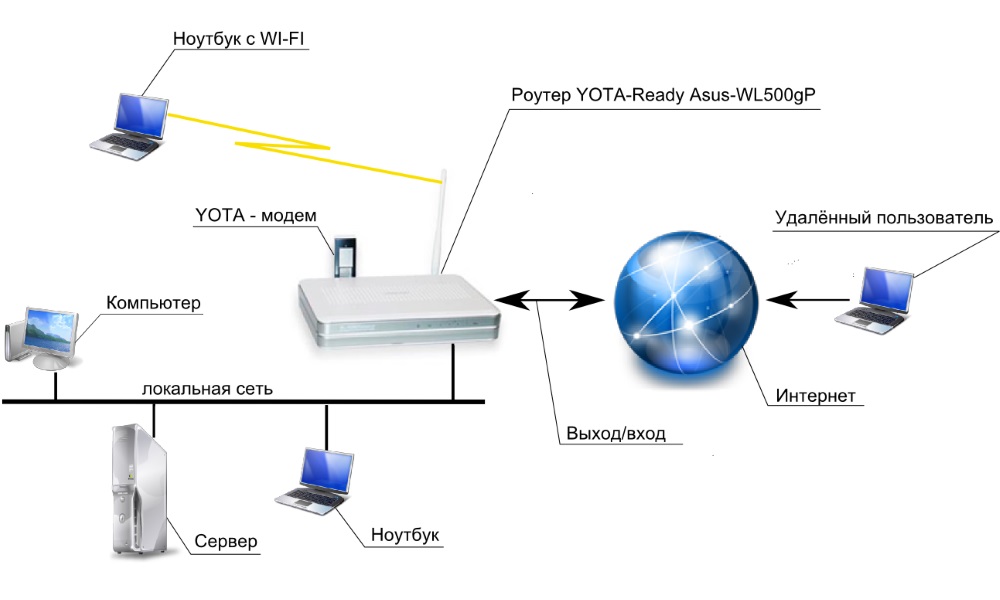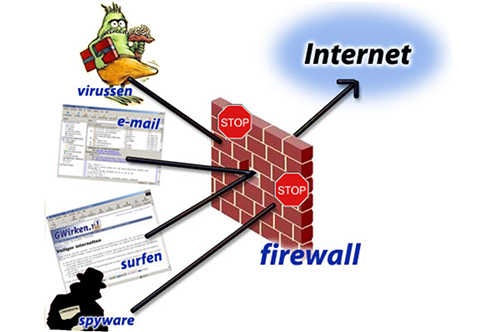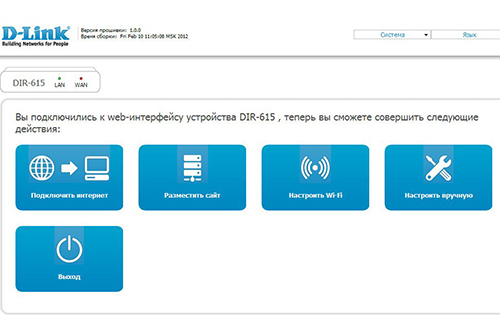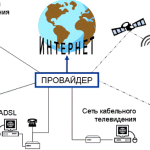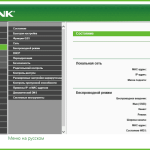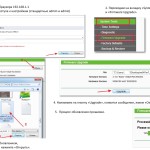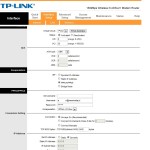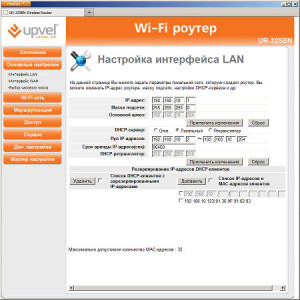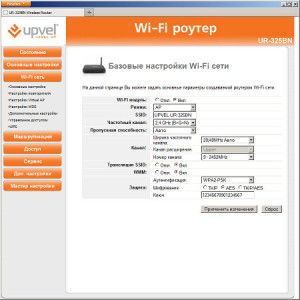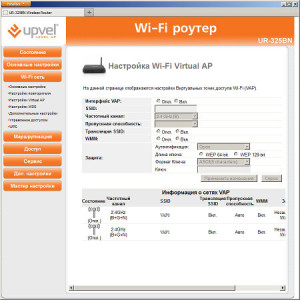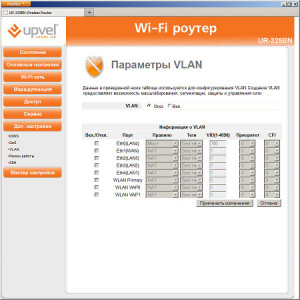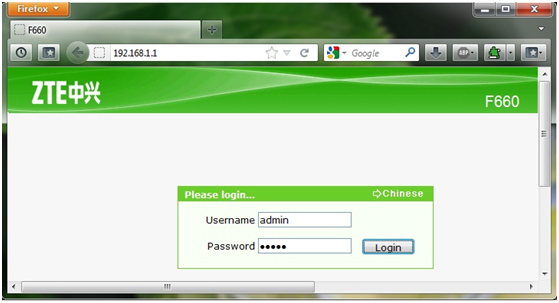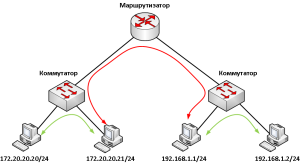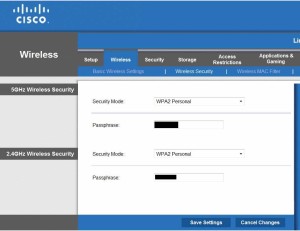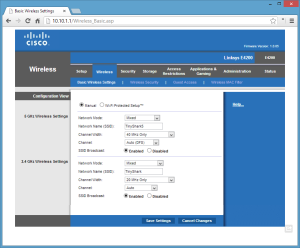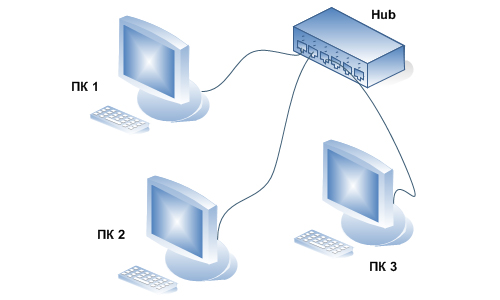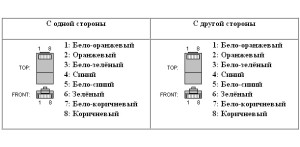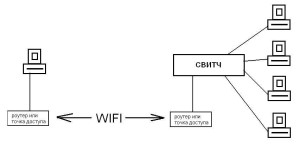Моё решение глобального глюка с компьютером
Некоторое время в игры я играть нормально играть я уже не мог. Компьютер то перезагружался, то зависал, то выдавал синий экран смерти, то меня просто выкидывало из игры. Даже в моменты полного простоя компьютер мог перезагружаться сам по себе. Моя любимая World of Tanks превращались в мучения. А прохождение Ведьмак 3 далось тяжело, причём тут выкидывало во время сюжетных роликов, в которых ещё нужно было отвечать на вопросы и направлять сюжет в то или иное русло.
Заходите в игровой клуб 7K Casino и получайте бонус на свой первый депозит! Подробную информацию о бонусной системе вы можете найти на официальном сайте казино 7К.
Во время игры в Ведьмака я пробирался иногда быстрыми перебежками, то есть, я постепенно доходил до ключевых моментов в роликах, пропуская диалоги, иначе игра выкидывала на рабочий стол. Благо, основной сюжет я прошел, и проходил сначала дополнение Каменные сердца, а затем Кровь и вино. Но удовольствие от игры было никакое.
Первым делом я думал на видеокарту, поменяв её, я убедился, что проблема не решена, хотя картинка стала значительно красивее.
http://antonkozlov.ru/
Вторыми шагом стало тестирование оперативной памяти. Её у меня было 16 Гб, 4 блока по 4 планки. Я вытаскивал по два блока, менял местами и методом экспериментов было установлено, что с двумя планками работать можно комфортнее, меньше проблем. Но работа становилась медленнее.
Новый корпус, видеокарта, звуковая карта и наушники
В игры я играю в свободное время, в воскресенье или по вечерам. Часто на игры просто нет времени. Возможно поэтому уровень качества восприятия игры хотелось ещё сильнее увеличить. О своём компьютере писал тут, а про видеокарту тут.
Подумать только, прошло 4 года, а я в компьютере только увеличил оперативную память до 16 ГБ и SSD вместо 120 поставил 240 ГБ.
Моя Geforce 660 верой и правдой прослужила 4 года, но уже не могла обеспечить хороший уровень в любимой мной игре Ведьмак 3. При выставлении качества картинки на приличный уровень, начиналось слайд-шоу. А хотелось насладиться красотами этой игры, так как дополнения к ней выглядят просто потрясающе. Я решил купить новую видеокарту в свой компьютер. Выбор пал на Geforce 1060. Цена компьютерного железа сейчас кусается из-за высокого курса доллара. Эта видеокарта была младшей в линейке (сейчас есть ещё и 1050) и выдавала просто потрясающий уровень FPS в играх. После я выбрал конкретную модель. Ею стала Asus GeForce GTX 1060 STRIX.

http://antonkozlov.ru/
Что делает настоящий геймер после того, как привозит новую видеокарту домой? Правильно, вставляет её в свой компьютер, но… Она просто не влезла в мой Zalman Z9 Plus Black. Видеокарта имеет длину 298 миллиметров. А в корпусе для неё предназначено только 290. 8 миллиметров просто лишние. Можно было бы начать “колхозить” и выпилить в креплениях жестких дисков место под видеокарту, но я решил поменять и корпус.
Простые способы заработка в интернете
Способы заработка в интернете – интересная альтернатива серым офисным будням, или же просто источник дополнительного дохода. Такую работу вполне можно совмещать с учебой или любой другой занятостью. Говоря о работе в интернете в первую очередь стоит рассматривать те варианты, которые не требуют вложений, ибо вероятность быть обманутым существует всегда. Бизнес в интернете довольно-таки легко организовать самостоятельно, особенно, если вы обладаете какими-то специальными навыками.
Как производится настройка VPN на роутере
С развитием сетевых технологий настройка VPN роутера стала одной из задач общего комплекса обеспечения безопасности домашних сетей и сетей малых офисов – так называемый SOHO сегмент (Small office Home Office). Организация безопасной передачи данных посредством небезопасных каналов использовалась человечеством с давних веков. Как гарантировать конфиденциальность и целостность информации, если она передается методами, не вызывающими доверия? Этот вопрос решен давно: шифрованием сообщения.
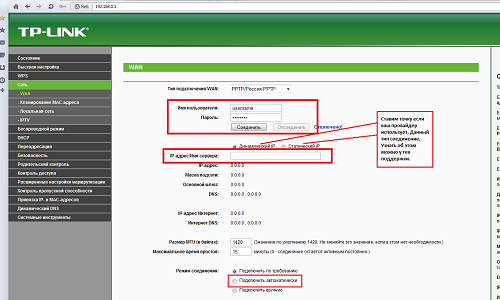
Настройка VPN сервера на каждом конкретном роутере может отличаться.
Принимающая и передающая стороны заранее договариваются о системе шифрования/дешифрования сообщений, после чего можно использовать даже ненадежные каналы обмена. Информация будет недоступна для посторонних глаз или ушей. Аналогичную задачу в компьютерных сетях решает технология, получившая обобщенное название VPN (аббревиатура от Virtual Private Network). Ее суть упрощенно можно охарактеризовать следующим образом:
- Один компьютер (условно называемый клиентом), имеющий подключение к глобальной сети Интернет, желает получить доступ к ресурсам другого компьютера.
- Второй компьютер ( условно называемый сервером) и имеющий подключение к Интернет, готов предоставить свои ресурсы (например, папки с фотографиями, музыкой или фильмами), но ресурсы эти он готов предоставлять только ограниченному кругу лиц (правильней говоря, ограниченному и заранее определенному количеству конкретных компьютеров).
Как ограничить доступ
Организовать ограничение доступа можно, например, с помощью закрытия папок общего доступа специальными логинами и паролями. Но, как гласит народная мудрость, замки – они от честных людей. Обладая специальными навыками, можно взломать такие замки и получить несанкционированный доступ ко всем ресурсам, выставленным в Интернет. Хорошо подготовленные команды хакеров (специалистов по взлому) постоянно сканируют компьютерные сети на предмет таких «расшаренных» папок. Более правильное решение – организовать VPN:

Настройка VPN необходима для обеспечения безопасности домашних и офисных сетей.
- На клиентской машине устанавливается специальное программное обеспечение, называемое VPN-клиент, которое умеет зашифровать исходящие команды и запросы, используя современную систему открытых и закрытых ключей.
- На сервере устанавливается специальное программное обеспечение – VPN-сервер, который используя те же, заранее оговоренные открытые и закрытые ключи, умеет дешифровать запросы и команды, поступающие из небезопасной сети под названием Интернет.
- Ответы на полученные запросы от клиента серверная часть шифрует таким же методом и отправляет обратно на клиентскую машину, где принимаемая информация дешифруется.
Современные роутеры с vpn сервером – маршрутизаторы, они позволяют на аппаратном уровне поддерживать сети, работающие с применением технологии VPN. Как правило, такие маршрутизаторы поддерживают несколько протоколов, наиболее распространенные из них:
- PPTP (Point to Point tunneling protocol) – организация защищенного соединения достигается созданием специального логического тоннеля;
- L2TP ( Layer 2 Tunneling Protocol) – организация защищенного соединения осуществляется также созданием специального тоннеля и является развитием протокола PPTP;
- IPsec – надстройка на существующих протоколах.
Маршрутизатор, поддерживающий технологию впн, условно можно разделить на 2 типа, имеющие встроенный VPN-сервер, и те, которые его не имеют, но могут пропускать через себя шифрованные информационные потоки. Если роутер не имеет встроенного сервера, то в его настройках присутствует специальная закладка, как правило, в разделе Security/VPN:
- PPTP pass-through;
- L2TP pass-through;
- IPsec pass-through.
Установкой “птички” в соответствующем «чекбоксе» разрешается или запрещается проход таких секретных пакетов через маршрутизатор.
В этом случае предполагается, что роль VPN-сервера выполняет какой-либо из компьютеров, расположенных во внутренней сети, а задача маршрутизатора – обеспечить пропуск в одну и во вторую сторону шифрованных пакетов. Более сложные маршрутизаторы имеют в своей реализации встроенный VPN-сервер, позволяя предоставлять доступ к устройствам внутренней сети (домашнему медиа-серверу, внешнему накопителю и т.д) по защищенному каналу извне. Более сложное применение – объединение нескольких территориально разделенных сетей в единую логическую структуру.
http://antonkozlov.ru/
Например, в компании имеются несколько филиалов, расположенных в разных городах. Выставлять на всеобщее обозрение компьютер финансового директора было бы верхом легкомыслия. Настроенное соответствующим образом соедениние между роутерами в каждом из офисов объединяет территориально разрозненные компьютеры в единую логическую сеть, защищенную от вторжения извне.
Как производится настройка VPN сервера
Настройка VPN сервера на каждом конкретном роутере может отличаться, но состоит из следующей последовательности шагов:
- Вход в административную панель, авторизация, после чего необходимо проверить все существующие настройки и сделать полный backup на случай неудачи в настройках.
- Обновление существующей прошивки. Это всегда не лишняя операция, более свежие версии, как правило, более работоспособны.
- Выбор в главном меню закладки VPN-сервер, выбрать тип протокола, это может быть PPTP либо L2TP. В зависимости от выбранного типа протокола будут немного отличаться и настройки. Но в любом случае необходимо будет указать пул адресов, диапазон IP-адресов из внутренней сети, которые будут раздаваться клиентам, подключенным по VPN.
- Необходимо указать логин и пароль, на основании которых будут построены ключи для шифрования.
- Следующий параметр – условия шифрования MPPE-128 (или более сложный). Усложнение условий шифрования повышает криптостойкость соединения, но на шифрование/дешифровку тратятся дополнительные ресурсы, что снижает общую скорость соединения.
- Настройка L2TP имеет ту же последовательность шагов и принципиально не отличается.
- После сохранения и перезагрузки роутера серверная часть настроена.
http://antonkozlov.ru/
Плюсы VPN соединений
Дополнительные плюсы использования VPN-роутеров и соединений. Далее необходимо настраивать клиент, то есть то программное обеспечение, которое будет общаться с сервером. Соответствующие клиенты имеются для разных операционных платформ, их настройка подробно описана в соответствующей документации.Один раз настроив такой доступ к домашней компьютерной сети, можно совершенно безопасно получать доступ к домашнему файловому хранилищу из любой точки, поддерживающей интернет с вашего устройства (будь-то ноутбук, планшет или просто смартфон). При этом можно совершенно не опасаться, что кто-то будет анализировать трафик и пытаться взломать пароли к вашей почте или клиент-банку. А это очень важно в местах, где присутствуют открытые каналы доступа к Интернету – Макдональдс, крупные супермаркеты, аэропорты и другие.
Как производится настройка роутера ттк?
Как осуществляется настройка роутера ттк, а именно настройка роутера и сети на компьютере – вопрос весьма популярный. А также вопросы о выборе роутера и настройке беспроводной сети. Объединить интернет-сетью несколько устройств и обеспечить наличие интернета по всей квартире достаточно просто. Это не займет у вас много времени.

Устройство роутера ттк.
Выбор роутера
Первым делом нужно выбрать подходящий роутер ттк. Так как для ттк может подойти абсолютно любой прибор, то выбирать нужно, опираясь на собственные предпочтения, а еще учитывая необходимую скорость передачи и радиус покрытия беспроводной связи (Wi-Fi).
Стоит отметить, что по вашей просьбе провайдер сам может настроить роутер.

Модели D-Link и TP-Link – это хорошие и экономичные варианты, обладающие довольно неплохой для домашней сети работоспособностью.
На рынке в лидерах уверенно держатся 3 марки. Это D-Link, TP-Link, ZyXEL. Пожалуй, сюда можно добавить еще ASUS. D-Link может похвастаться хорошим качеством работы и приемлемой ценой. Но его уже изрядно теснит TP-Link. Этот производитель выпускает неплохую продукцию с обширными техническими возможностями, но за меньшую цену. Итак, D-Link и TP-Link – это хорошие и экономичные варианты, обладающие довольно неплохой для домашней сети работоспособностью. ZyXEL и ASUS имеют хорошую репутацию, высокое качество и надежность. Именно этим объясняется достаточно высокая цена этих устройств.
Покупать роутеры неизвестных марок не рекомендуется. Могут возникнуть трудности с программным обеспечением, которое в случае необходимости будет тяжело найти.
Итак, выбираем маршрутизатор, опираясь на описанные производителем параметры. Увы, для привлечения покупателей продавцы прибегают к самым разным формулировкам и уловкам в описании характеристик своего продукта. Поэтому часто скорость передачи данных, радиус действия, мощность передатчика не соответствуют тем, которые указаны в характеристиках. Причем иногда они на порядок меньше заявленных. Выбирая маршрутизатор, делайте поправку на преувеличенные данные, которые дает производитель. Плюс учитывайте скорость, которую предоставляет ваш провайдер. Увы, но она всегда меньше заявленной.
При расположении роутера нужно выбрать подходящее место. Wi-Fi должен равномерно покрывать всю площадь квартиры или дома. Для этого лучшим вариантом будет центр квартиры.
Самым оптимальным выбором будет TP-LINK TL-WR740N, который обладает приличными для своего класса характеристиками и приемлемой ценой. Он отлично подойдет для домашней сети. В таком случае нет смысла покупать более дорогие и мощные роутеры, так как их мощность попросту не нужна. Поэтому не стоит и переплачивать.
Каждый роутер имеет свой набор функций. Настраивается индивидуально согласно его инструкции. Но в любом случае принцип настройки один и тот же. Сама настройка при правильном ее выполнении сложностей не вызовет.
http://antonkozlov.ru/
Для нашего случая мы будем использовать вышеупомянутый TP-LINK TL-WR740N.
Настройка подключения
Настройку мы будем проводить на операционной системе Windows 7. Несмотря на то, что другие версии системы имеют отличия, настройка на них проводится точно так же.
Наш роутер ттк необходимо настраивать именно под протокол PPTP, с его помощью ттк осуществляет передачу сигнала.
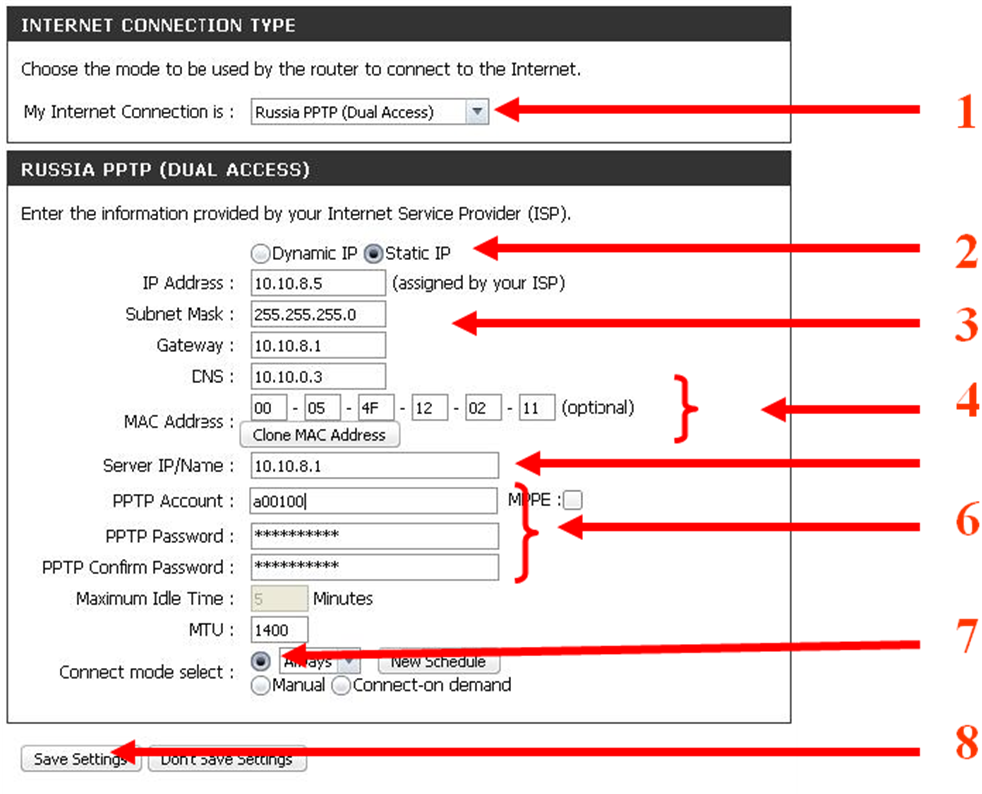
Настройка роутера от провайдера ттк.
Итак, как настроить роутер под ттк.
- Для начала необходимо распаковать маршрутизатор и подключить его согласно инструкции. Обычно этот процесс одинаков для всех. Кабель интернета ттк подсоединяется к порту WAN или Internet на роутере (порт синего цвета). Маленьким сетевым кабелем, который идет в наборе, соединяют роутер (один из желтых портов LAN) с сетевой картой компьютера или ноутбука.
- Не включая маршрутизатор, проводится настройка адаптера компьютера. Для этого необходимо нажать кнопку «Пуск», перейти в панель управления, найти там пункт «Центр управления сетями и общим доступом» и сбоку выбрать вкладку «Изменение параметров адаптера». Ищем подключение, которое называется «Подключение по локальной сети», кликаем по нему правой кнопкой мыши и переходим в «Свойства». Смотрим в окошко «Отмеченные компоненты используются этим подключением», выбираем «Протокол интернета версии 4 (TCP/IPv4)» и ниже жмем на кнопку «Свойства». В открывшемся окне нужно выставить пункты «Получить IP-адрес автоматически» и «Получить адрес DNS-сервера автоматически».
- Далее включаем роутер, заходим в браузер (не имеет значения какой), в адресной строке вводим «192.168.1.1.». Это адрес маршрутизатора, который открывает доступ к его панели управления (если у вас роутер другой фирмы, то его адрес может быть «192.168.0.1.»).
- Если все введено правильно, то откроется окошко, куда нужно будет ввести логин и пароль. При первом запуске используются стандартные данные (заводские настройки), которые указаны в инструкции (обычно логин admin; пароль admin).
- Когда откроется панель управления, сбоку нужно выбрать “Network” и перейти в WAN.
- Выбираем в выпадающем списке «Wan connection type» пункт «PPPoE/Russia PPPoE».
- Вводим логин и пароль, предоставленные ттк (узнать их можно в договоре, заключенном между пользователем (вами) и провайдером).
- Отмечаем пункт «Connect Automatically», чтобы подключение в случае перезагрузки проводилось автоматически, нажимаем «Save».
- Перезагружаем роутер, после этого должно появиться подключение к интернету.
- Роутер ттк настроен.
Беспроводная связь
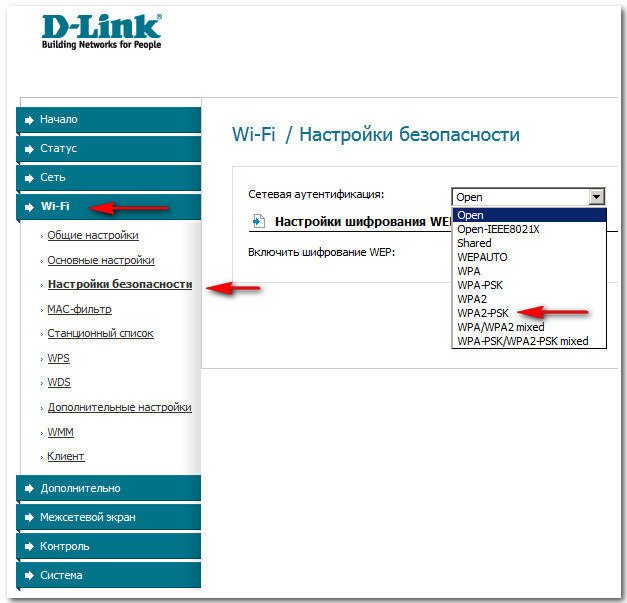
Настройка беспроводной связи Wi-Fi.
Для настройки Wi-Fi нужно:
- Зайти в панель управления маршрутизатора, сбоку выбрать «Wireless», затем «Wireless Settings».
- В поле «SSID» указывается имя сети, ниже страна проживания.
- В выпадающем списке «Mode» нужно выбрать, какие устройства смогут подключаться к вашей сети. Если вам нужно будет подключать смартфоны или планшеты, то нужно выбирать «bgn mixed».
- Для настройки безопасности переходим в «Wireless Security». Если вы не желаете защищать сеть паролем и хотите оставить открытый доступ, то отмечаете пункт «Disable Security». В противном случае для защиты от незваных гостей выбираем из ниже перечисленных типов шифрования (рекомендуют WPA2-PSK), в соответствующее поле вводим пароль, который будет запрашиваться на устройствах при подключении.
- Сохраняем настройки и перезапускаем роутер. Проверяем наличие сети с помощью подключения к ней устройств.
- Если подключение произошло и интернет на устройстве заработал, то все сделано правильно.
http://antonkozlov.ru/
При настройке интернета может потребоваться ввод дополнительных данных вручную: DNS, IP, MAC адреса. Лучше всего в таком случае связаться с техподдержкой ттк, где вам их продиктуют. Техподдержка может помочь и с самостоятельной настройкой, если у вас возникнут трудности такого плана. Удачи!
Особенности роутеров d link dir 320
уже не выпускается производителем, однако несет постоянную вахту у многочисленных пользователей всемирной паутины и сейчас. Прибор d link dir 320 в свое время продавался в огромных количествах. Это неприхотливое устройство может поддерживать сразу несколько вариантов связи. Дир – оптимальный вариант для домашнего использования.

Роутер d link dir 320 обладает внушительными техническими показателями, которые позволяют предоставлять скорость беспроводного соединения до150 Мбит/сек.
Для стандартной работы дома настроек этого маршрутизатора вполне достаточно, хотя он и не поддерживает так популярные сейчас функции сетевого накопителя или сервера-принт.

WAN и LAN порты на задней стенке роутера dir 320.
Пластиковый корпус роутера dir 320 обычно выпускался черным. На главной панели аппарата установлены индикаторы всех существующих режимов работы, сзади размещены антенна с возможностью поворота и разъемы для коммутаций. В состав маршрутизатора данной модели входят:
- Четыре порта для подключения Интернета LAN.
- Один порт WAN.
- Один порт для модема USB.
- Один стандартный интерфейс.
Существующий USB порт для подключения является основной отличительной чертой маршрутизатора. Благодаря данному порту возможна настройка и резервное подключение роутера dir 320.
Основные настройки
Настройка прибора d link отличается доступностью и простотой, удобным интерфейсом. Для модели существует два варианта настроек. Вы можете настроить роутер с помощью входящего в комплект диска для установки или вручную. Ручная настройка требует определенных знаний в данной области, однако имеет более гибкие возможности, если сравнивать ее с автоматическим вариантом. Настройка роутера для домашней сети, как правило, производится без использования браузера. Для этого необходимо перейти по адресу, который обычно введен по умолчанию существующих настроек, ввести обычный логин и определенный для каждой версии устройства пароль. После входа откроется главное меню установки и настройки. Если основной экран настроек у вас в оранжевых тонах, то прошивка вашего маршрутизатора уже устарела. Следует установить новую, более современную, и выполнить настройку роутера dir 320. В новом варианте цвет экрана будет голубым или зеленым на общем белом фоне.
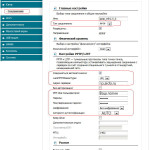
Настройка параметров роутера d link dir 320.
Базовая установка и настройка роутера 320 начинается с того, что вам необходимо добавить все существующие соединения, которые вы планируете использовать при работе маршрутизатора. Настраивать следует беспроводной и локальный доступ в Интернет, установив подключение к выбранному провайдеру и (при необходимости) к модему. Делать это следует в пункте «Сеть», где выйдет весь список доступных вариантов соединений. Кто настраивал маршрутизатор роутер дир 320, знает, что он совместим с модемами, поэтому при необходимости можно их добавлять.
Настроить необходимо также и основные параметры управления встроенным сервером. Этот сервис DHCP является очень полезным, он не даст вам повода переживать по поводу адресов для каждого отдельного устройства в основной сети. Вам следует только выделить конкретный регион, и он автоматически сможет присваивать в сервере любому устройству определенный адрес.
Роутер дир 320 работает на стандартной скорости передачи данных ВайФай, таким образом, имеется возможность подключения беспроводной сети. Настроить беспроводную передачу данных можно в разделе ВайФай. Имеющихся параметров в данном сервисе будет достаточно для отличного функционирования вашего маршрутизатора.
Перепрошивка роутера
Работающие сегодня роутеры имеют уже устаревший вариант прошивки, поэтому для более быстрой и функциональной работы скачайте доступную на официальном сайте продавца версию и прошейте свой маршрутизатор. Это процедура не требует особых усилий. Вам необходимо зайти в меню в пункт «Система» и кликнуть на обновления. Выбирайте предварительно скачанный файл обновлений и открывайте его. После нажатия обновления начнется прошивка, процесс занимает не более 5 минут. Помните, что при любых условиях ни в коем случае нельзя останавливать запущенный процесс обновления прошивки. После завершения прошивки не требуется обновления настроек, однако для большей уверенности и безопасности можно пройтись по основным параметрам.
http://antonkozlov.ru/
Эксплуатация маршрутизатора
Устройство d link dir 320 очень надежно в процессе эксплуатации и не требует определенных условий использования. Производитель рекомендует устанавливать и подключать к сети такой маршрутизатор в прихожей возле двери. После подключения и установки обязательно проверьте наличие и уровень сигнала во всех помещениях квартиры. Если вас что-то не устраивает, можно изменить каналы или протоколы имеющейся связи. При необходимости роутер можно перенести в другое место, но не следует размещать его в жилых комнатах.
http://antonkozlov.ru/
Маршрутизатор данной модели – устройство маломощное, особого электропитания для него не потребуется. Для более качественной работы и долгого срока эксплуатации необходимо обеспечить около прибора достаточную циркуляцию воздуха.
Обзор роутера Asus RT N16
Одним из наиболее популярных маршрутизаторов для сегмента SOHO (Small Office / Home Office) является роутер ASUS RT N16, анонсированный компанией Асус в 2010 году. Чем интересен этот маршрутизатор, каковы его особенности и характерные отличия и что необходимо знать, принимая решение о его приобретении?
- Гигабитный WAN- и LAN-интерфейсы – обмен данными между устройствами, подсоединенными к роутеру, а также соединение с провайдером могут осуществляться со скоростью 1000 Мбит/с.
- Встроенная трехантенная беспроводная точка доступа поддерживает стандарт 802.11n (стандарт обеспечивает скорость до 600 Мбит/с).
- 2 USB-порта стандарта 2.0, позволяющие подключить резервный канал доступа к интернету через внешний модем стандарта 3G/4G, внешний накопитель, принтер либо другое периферийное оборудование.

Роутер Asus RT N16 флагманская модель в линейке домашних роутеров, и рассчитан на «гигабитную» скорость.
Соединение устройства с сетью
Физическое подключение и настройка роутера Asus RT N16 происходит по аналогии с другими моделями маршрутизаторов и принципиально ничем не отличается.

Комплектация коробки роутера Asus RT N16.
После распаковки устройства и чтения документации выполняется следующее:
- Прилагаемые антенны для беспроводной точки доступа устанавливаются в свои гнезда.
- Питание подается через специальный разъем, расположенный на задней панели устройства, блок питания вставляется в розетку.
- LAN-интерфейс (интерфейс провайдера) – разъем синего цвета на задней панели устройства. Служит для проводного соединения устройства с интернет-оператором (провайдером), именно в него вставляется специальный провод (Ethernet cable), идущий к провайдеру.
- WAN-интерфейс (внутренний проводной интерфейс) – 4 разъема желтого цвета на задней стороне устройства. Служат для проводного подсоединения компьютера, домашнего NAS-устройства, телевизора посредством специального кабеля типа «витая пара», поддерживающего протокол Ethernet.
- WiFi-устройства физического подключения не требуют, но предполагают специальную настройку этого канала.
- USB-порты – к ним подключается внешний модем, принтер либо внешний накопитель.
При первой настройке после физического подключения в первую очередь необходимо пройти авторизацию. Используя интернет-браузер, набираем в командной строке IP-адрес устройства, установленный по умолчанию. 192.168.1.1. Откроется окно авторизации, необходимо внести login/password. Установленные значения по умолчанию – admin/admin. Если значения IP-адреса и login/password, установленные заводом изготовителем, изменены (например, устройство уже использовалось), то на задней панели есть кнопка «reset» – возврат всех настроек к заводским.
Ознакомиться с тем, как настроить роутер, точнее, с графическим интерфейсом административной панели, можно еще до его приобретения на сайте производителя, на страницах которого имеется эмулятор этого устройства.
Первое знакомство
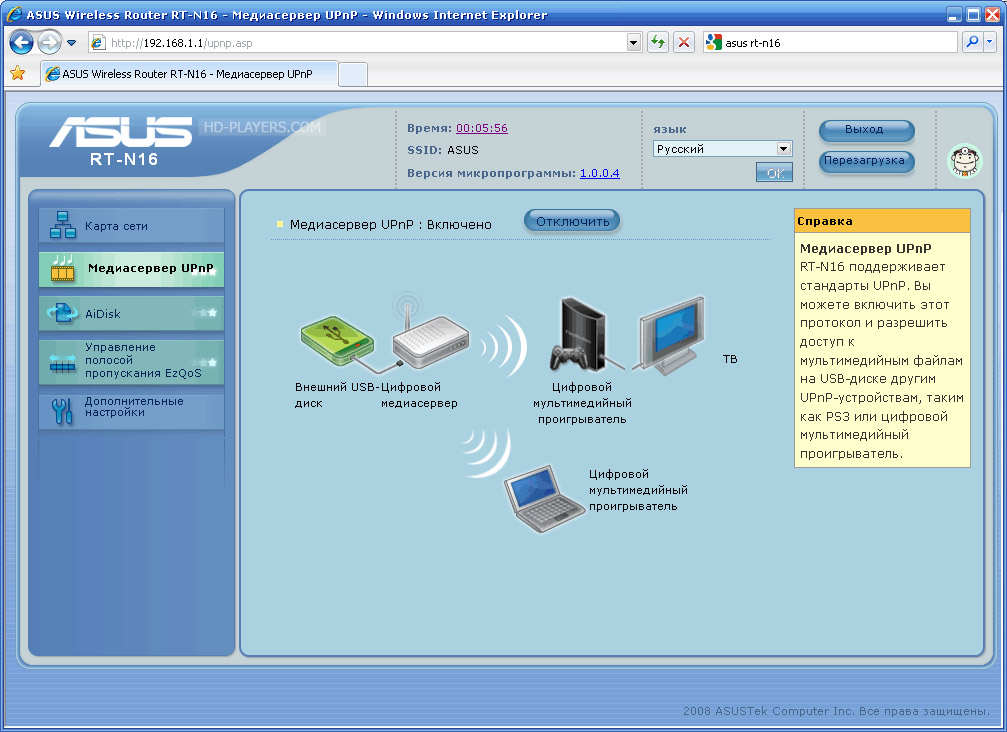
Настройка роутера ASUS RT N16.
Необходимо отметить, что административная панель ASUS RT N16 несколько отличается от своих аналогов наличием следующих закладок:
- Network maps – первое, что видит пользователь, зайдя в административный интерфейс (меню настройки). Здесь в графическом виде отображается сеть, подключенные устройства, а также основные ее параметры: название сети, версия прошивки, ткущее время. Здесь же можно выбрать локализацию (язык) панели управления, перезагрузить маршрутизатор целиком, включить либо выключить беспроводной доступ, изменить текущий уровень безопасности.
- UPnP media servers – эта закладка позволяет включить (enable) или отключить (disable) поддержку маршрутизатором протокола UPnP – автоматического определения и подключения домашних мультимедиа-устройств.
- EZQoS – эта закладка позволяет ограничивать полосу пропускания (скорость обмена) для разных категорий устройств. Как правило, эта функция не используется в условиях SOHO сегмента.
- Advanced setting – именно в этой закладке сосредоточены все основные настройки маршрутизатора.
Настраиваем параметры
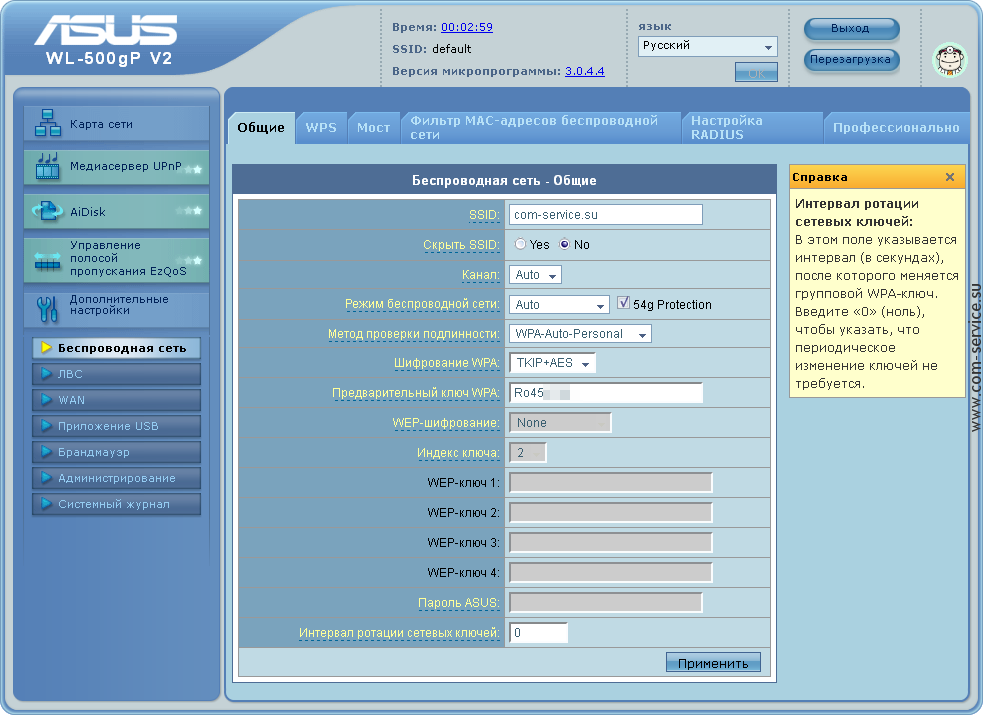
Настройка параметров роутера ASUS RT N16.
Определить основные параметры настройки роутера ASUS RT N16 можно, перейдя в закладку Advanced setting, где пользователь имеет возможность изменить следующие элементы маршрутизатора:
- Wireless – эта закладка отвечает за WiFi-точку доступа и позволяет настроить ее параметры. Прежде всего, это: название WiFi-сети, используемый протокол, скорость обмена (b/g/n), возможность установить метод шифрования данных, пароль для доступа пользователя в систему. Кроме того, можно ограничить доступ внешних устройств в системы на основании их MAC-адреса (заводского номера оборудования).
- LAN – эта закладка позволяет внести параметры внутреннего соединения, прежде всего, задать внутренний IP-адрес самого устройства, установить маску подсети, включить (при необходимости) DHCP-сервер и определить параметры автоматической раздачи IP-адресов внутри сети. Кроме того, можно описать схему маршрутизации – механизм переадресации внешних запросов на внутреннюю сеть.
- WAN – эта закладка отвечает за параметры подключения к интернет-провайдеру, прежде всего, за протокол соединения (Dynamic /Static IP, PPTP/L2TP/PPPoE). Эти параметры правильней всего выяснить у интернет-провайдера, обеспечивающего доступ к интернету.
- USB application – закладка, позволяющая администрировать уровень доступа к внешним устройствам (чтение, запись и чтение), в том числе на уровне конкретных файлов (папок).
- Firewall – закладка, определяющая параметры межсетевого экрана (между внешней сетью – интернетом – и внутренней сетью), диапазон параметров его настройки достаточно широк. Белый или черный список на основании MAC-адресов устройств либо IP-адресов, возможность включения / отключения межсетевого экрана в конкретное время по дням недели.
- Administration – эта закладка позволяет создать (а при необходимости восстановить) резервную копию всех сделанных настроек и параметров маршрутизатора. Здесь же закладка для обновления программного обеспечения. В этом же разделе пользователь может сменить пароль администратора, установить часовой пояс, а также указать сервер синхронизации времени. В этой же закладке определяются варианты работы маршрутизатора
- System Log – закладка логирования работы устройства, позволяет просматривать протокол работы устройства в целом, протоколы работы проводного и беспроводного каналов. Тут же представлена таблица роутинга, т.е. параметры маршрутизации внутри системы (для разных устройств разные).
http://antonkozlov.ru/
Рекомендации
Выполнив первоначальную настройку роутера и добившись его стабильной работы, рекомендуется сделать следующие действия:
- сменить пароль, установленный по умолчанию, на свой собственный;
- сделать резервную копию настроек и установок;
- обновить прошивку программного обеспечения на самую свежую, взяв ее с сайта производителя.
http://antonkozlov.ru/
В заключение стоит отметить, что пароли необходимо держать в конфиденциальности.
Принимая решение об организации домашней компьютерной сети, есть смысл обратить внимание на роутер Sagemcom, особенно на модель Fast 2804, специально адаптированную для провайдера Ростелеком и позиционируемую как мультимедийный роутер для домашней сети и малого офиса.

Роутер Sagemcom – мультимедийный роутер для домашней сети и малого офиса.
Преимущества роутера
Роутер (русскоязычный аналог этого слова – маршрутизатор) предназначен для соединения различных компьютерных устройств между собой.
В более узком понимании это – устройство для предоставления доступа домашним компьютерам, в том числе мобильным телефонам, телевизором и планшетам, к глобальной сети интернет, а также для их взаимодействия и обмена данными. Где же «берет интернет» это устройство, каким образом подключается к глобальной сети?

Устройство роутера.
Как говорят специалисты, wan интерфейс (канал в сторону провайдера – оператора, предоставляющего доступ к глобальной сети интернет или IPTV), как дополнительная настройка роутера Sagemcom Fast 2804 реализован несколькими способами:
- Через телефонную линию по технологии ADSL (Asymmetric Digital Subscriber Line). Предоставление широкополосного доступа к провайдеру, когда в качестве носителя сигнала используется телефонная линия. ADSL соединение при этом не блокирует обычные разговоры по телефону. Современная версия этой технологии (ADSL 2+) обеспечивает соединение на скорости до 24 Мбит/сек и по-прежнему является одной из самых популярных технологий предоставления доступа к интернет. В продаже существует несколько версий, которые имеет роутер Sagemcom Fast 2804. Основным отличием версий является наличие или отсутствие разъема ADSL и соответствующего интерфейса.
- Через общепринятую компьютерную сеть по технологии Ethernet. Эта технология берет свое начало в 1972 году, когда был принят первый стандарт 802.3, описывающий физический уровень соединения. Эта технология обеспечивает проводное соединение с использованием специальных проводов типа “витая пара”, обеспечивает скорость обмена в 10/100 Мбит/сек и постепенно вытесняет ADSL подключение, особенно в больших городах с развитой интернет-инфраструктурой.
- Через беспроводной доступ, по технологии 3G (LTE): осуществляется через отдельный модем, подключаемый через USB разъем.
Как роутер «раздает интернет»?
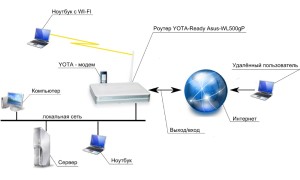
Принцип работы роутера.
Домашние устройства подключаются к маршрутизатору двумя способами – проводным или беспроводным:
- Проводное подключение (специалисты говорят Lan интерфейс) реализовано через 4 Ethernet порта. Это специальные разъемы, расположенные на задней поверхности роутера. Такое соединение обеспечивает обмен данными на скорости 10/100 Мбит/с по проводной линии типа витая пара.
- Беспроводное подключение реализовано по технологии WiFi доступа, где встроенный приемопередатчик обеспечивает поддержку стандарта (802.11b/g/n). Данный стандарт предусматривает подключение на 3-х скоростях (b – до 11 Мбит/с; g – 54 Мбит/с; n – до 600 Мбит/c). Такое разнообразие необходимо для обеспечения совместимости с различными WiFi устройствами, как более старыми, работающими в стандарте b, так и более современными и скоростными, поддерживающими стандарт n. Какой стандарт используется – определяется в соответствующих настройках при конфигурировании маршрутизатора.
Отличительные черты этой модели
Так как этот маршрутизатор был специально адаптирован под отечественный рынок, он обладает отличительными особенностями:

Подключение компьютеров локальной сети к интернету через роутер.
- Локализованное (русскоязычное) программное обеспечение (с его помощью мастер настраивает и обслуживает устройства), документация.
- Отсутствие внешних WiFi антенн – маршрутизатор рекомендуется устанавливать вертикально на специальную подставку, либо укреплять на стене, для чего предусмотрены специальные крепления.
- С учетом нестабильности предоставления доступа по проводным каналам (ADSL или Ethernet), предусмотрено автоматическое резервирование. Роутер переключается на беспроводной доступ, реализованный через внешний 3G(LTE) модем. При возобновлении работы основного канала, резервный канал автоматически отключается. При работе на резервном канале блокируется сервис IPTV.
- В устройстве предусмотрены 2 USB порта, второй порт может быть использован для подключения внешнего накопителя, в том числе большой емкости, с предоставлением доступа к нему всем устройствам, зарегистрированным в локальной сети. Такое решение очень удобно для организации хранения и общего доступа к фотографиям, музыкальным и видео файлам.
- Встроенное программное обеспечение маршрутизатора позволяет на его основе организовать print server (сервер печати). Подключив принтер к свободному USB порту, произведя соответствующие настройки, можно предоставить доступ к принтеру с любого домашнего устройства. Это особенно актуально в условиях SOHO сегмента (Small Office – Home Office).
- Поддержка устройством технологии DLNA: эта технология позволяет относительно легко объединять в единую сеть домашние мультимедийные устройства (медиа плееры, IPTV устройства, современные телевизоры) с предоставлением доступа к данным для всех этих устройств.
Конфигурация домашней сети
Маршрутизатор (он же WiFi роутер) по своей сути является полноценным компьютером, имеющим в своем составе не только аппаратные элементы, но и полноценную операционную систему, нуждающуюся в настройке и адаптации под конкретные условия. Как настроить роутер – подробно описано в соответствующей документации.
Настройку можно выполнять, используя специальное прилагаемое программное обеспечение, имеющее в своем составе мастер настройки, либо традиционным образом – подключившись к маршрутизатору через Ethernet соединение посредством интернет браузера (192.168.1.1).
http://antonkozlov.ru/
Регистрационные данные администратора указаны на задней поверхности устройства.
Следует обратить внимание именно на специфику настройки данной модели:
- Настройка параметров включения резервного 3G/LTE канала производится в соответствующем меню административного интерфейса – “конфигурирование 3G” по аналогии с настройкой доступа обычного компьютера. Соответствующий 3G/LTE модем должен быть подключен. Список моделей 3G/LTE модемов, с которыми производитель гарантирует совместимость, представлен в документации.
- Настройка параметров работы print server_а – для этого в соответствующей закладке административной панели Мультимедиа/Сервер печати необходимо включить сетевой принтер, указать его сетевое имя, производителя и модель.
- Настройка параметров работы внешнего накопителя производится в соответствующих закладках админ интерфейса. Правильно подключенный USB накопитель становится видным в закладке “Сервис хранения информации/ конфигурация устройства”. Затем необходимо создать соответствующую учетную запись, в которой указать имя пользователя и пароль, имя тома – которое было определено в прошлой закладке.
http://antonkozlov.ru/
В заключении стоит отметить, что при любых подключениях кабелей необходимо отключать оборудование от сети.
Легкая настройка роутера D Link Dir 620
Роутер D link dir 620 является более совершенной моделью маршрутизатора, которая пришла на смену dir 320. Он имеет поддержку скоростного протокола 802.11n, а USB-порт роутера поддерживает подключение 3G, CDMA или WiMa модема. Еще один плюс – это удобный web-интерфейс с реализацией всех функций, на которые способно устройство. Родная прошивка версии 1.2.102 лишена главных недостатков, которым были подвержены ранние модели маршрутизаторов D-Link. Но в ней так и не реализована функция принт-сервера, поэтому, выбирая себе роутер, следует помнить об этом. Если все-таки вас не устраивают функции стандартной версии прошивки, то вы в любой момент можете поменять ее на программное обеспечение сторонней разработки. Только не стоит при этом забывать, что после установки прошивки, отличной от заводской, пользователь маршрутизатора автоматически лишается гарантии фирмы-изготовителя. Настройку роутера dir 620 можно осуществить самостоятельно, пользуясь подробной инструкцией.

Роутеры D-Link Dir 620 пользуются большой популярностью благодаря невысокой цене и отличной скорости.
Подключение dir-620 к компьютеру и настройка сетевых параметров
Разверните роутер дир 620 тыльной стороной к себе. Как видно, он выглядит стандартно: 4 разъема RJ-45 для подключения устройств к маршрутизатору через кабель и разъем с надписью “internet”, к которому подключается непосредственно кабель сети, ведущий от провайдера. Далее следует подключить все провода, идущие в комплекте, кабель интернета – к роутеру, а от него к компьютеру – патч-корд, укомплектованный с устройством. После этого нужно включить роутер и, дождавшись его полной загрузки, начать настройку подключения к сети провайдера.
После того как роутер был физически соединен с компьютером, необходимо проверить сетевые настройки соединения по локальной сети, зайдя через панель управления, в “Центр управления сетями и общим доступом” (в Windows XP раздел “сетевые подключения”). В этом разделе необходимо перейти к изменению параметров адаптера, найти подключение по локальной сети и перейти к его свойствам. Найти среди компонентов настройку протокола TCP/IP и проверить, чтобы получение всех данных для работы происходило в автоматическом режиме. Теперь можно закрыть настройки локальной сети и открыть браузер. Набрав в адресной строке 192.168.0.1, мы попадем в веб-интерфейс роутера.
Настройка подключения к сети в веб-интерфейсе роутера dir 620
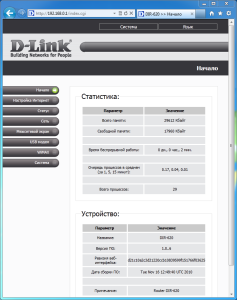
Свойства роутера D-Link Dir 620 находятся в меню Начало.
Настройка подключения к сети в веб-интерфейсе сетевого маршрутизатора – несложная операция, и справиться с ней сможет любой человек.
Переходим в раздел расширенных настроек, далее в разделе “Сеть” выбираем пункт “WAN”. Перед нами появится список имеющихся соединений. Нажимаем кнопку “Добавить” и создаем новое соединение. Нам важно на этом этапе правильно указать тип соединения. Эти сведения можно найти в договоре, заключенном с провайдером, в нем же имеются логин и пароль для подключения к сети интернет. В случае если наш провайдер предоставляет подключение по технологии РРРоЕ, нужно выбрать этот параметр в пункте «Тип соединения», там же следует указать свои логин и пароль, другие пункты менять не нужно.
Настройка беспроводной сети в роутере
Беспроводная сеть WiFi у роутера dir 620 настраивается так же просто, как и подключение к сети провайдера. Для этого нужно выбрать в меню раздел “Wi-fi”, далее перейти в “Основные настройки”. В этом подразделе следует указать имя вашей сети (SSID), оно будет отображаться в устройствах среди доступных беспроводных точек Wi-Fi.
В подразделе «Настройки безопасности» заполняем 2 поля: «Сетевая аутентификация» и «Ключ шифрования». В первом поле выбираем значение «WPA2-PSK», во втором – записываем пароль для входа в нашу беспроводную сеть.
Перепрошивка роутера
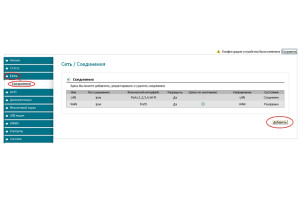
Добавить новое подключение можно в меню Сеть – Соединения.
На официальном сайте компании можно скачать прошивки для маршрутизаторов dir-620. Также в глобальной сети имеются и неофициальные прошивки устройства, и многие из них значительно расширяют базовый его функционал. Но не стоит забывать о том, что сторонняя прошивка роутера автоматически лишает гарантии завода-изготовителя, поэтому нужно проводить эту операцию ответственно.
Перед прошивкой маршрутизатора нужно скачать файл прошивки с расширением “.bin” в любую папку своего компьютера. Именно его мы будем устанавливать для смены программного обеспечения устройства.
Перед тем как настроить роутер, перепрошив ПО, убедитесь что выполнены следующие действия:
- устройство надежно подключено к электросети;
- соединено с компьютером с помощью идущего в комплекте кабеля патч-корда;
- кабель, идущий от провайдера, отключен от маршрутизатора;
- к роутеру не подключены никакие устройства по WiFi и usb-устройства.
Для прошивки роутера нужно открыть веб-интерфейс панели администратора, зайти в раздел “Система”, после чего выбрать пункт “Обновление ПО” и нажать кнопку “Обновить”, выбрав на локальном компьютере файл скачанной прошивки.
http://antonkozlov.ru/
Смена ПО занимает 5-7 минут, и в процессе этой работы вы можете увидеть любые сообщения на экране монитора: начиная от разрывов соединения и заканчивая сведениями о том, что кабель не подключен. Все эти сообщения не должны нас расстраивать: нужно немного подождать, после чего мы увидим в веб-интерфейсе то, что прошивка роутера обновилась.
Иногда может потребоваться перезагрузка устройства, для этого просто отключите его от сети 220 в на 30-60 секунд и включите его снова.
http://antonkozlov.ru/
Современное устройство раздачи интернета в домашних условиях будет популярным в России еще долгие годы, поэтому вопрос, как настроить роутер d link dir 620, не перестанет быть актуальным долгое время.
Как осуществляется настройка роутера Interzet?
Сегодня многих компьютерных пользователей интересует вопрос, как осуществляется Interzet настройка роутера. На самом деле эта процедура не такая уж и сложная, но справиться с ней могут не все. Дело в том, что настройка этого устройства подразумевает наличие минимального набора знаний: если пользователь не знает, что такое «Wi-Fi» или «IP-адрес», то настроить роутер будет довольно проблематично. Поэтому, прежде чем приступать к этой процедуре, желательно все же разобрать эти основные понятия.
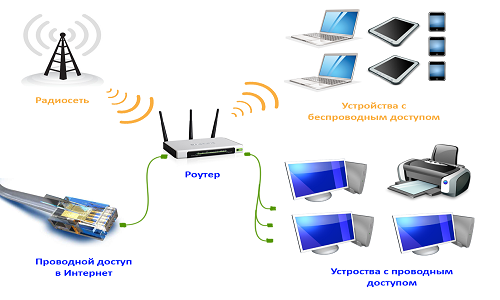
Принцип работы роутера.
Во-первых, стоит отметить, что роутер еще называют маршрутизатором. Многие пользователи путают эти понятия, а на самом деле это просто разные названия одного и того же устройства.
Назначение маршрутизатора как основного элемента сети заключается в том, чтобы объединить пользователей в общую сеть, предоставив доступ в интернет, а также обеспечить безопасность и защиту от нежелательных гостей.
Первый этап

Устройство роутера.
В ваш дом провайдером должен быть заведен оптоволоконный кабель. Его нужно подключить к роутеру Интерзет в разъем, на котором стоит маркировка «WAN».
Если же ваш провайдер дает интернет через стационарный телефон, то роутер должен быть со встроенным модемом ДСЛ. Такой прибор стоит дороже. Можно, конечно, подключить такой модем отдельно, но это довольно затруднительно. Лучше отказаться от такого способа подключения к всемирной паутине.
Далее надо развернуть маршрутизатор и найти сетевые разъемы. В первый разъем необходимо подключить кабель от компьютера. Вся настройка производится всегда только через него.
После этого нужно включить компьютер, а затем настроить связь между ним и роутером. Для этого необходимо включить функцию получения адреса в автоматическом режиме. Чтобы это сделать, нужно войти в сетевые подключения в «Состояние подключения по локальной сети». Далее следует нажать кнопку «Свойства» и выбрать протокол «TCP/IP». Затем надо снова нажать «Свойства», в полученном окне установить галочку в нужное место, после чего подтвердить выбор нажатием кнопки «ОК».
Если вы знаете адрес роутера и менять его не будете, то нужно ввести его. Тогда галочку нужно ставить не на «Получить», а на «Использовать». После этого следует установить адрес с большим числом, чем адрес роутера. Например, если его адрес 192.168.0.1, то вводить стоит 192.168.0.2. Это будет IP-адрес компьютера. Потом после введения такой же по содержанию маски подсети нужно все окна закрыть.
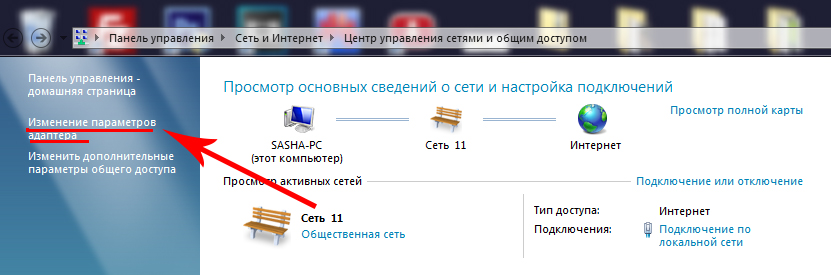
Настройка роутера на интернет от InterZet.
На данном этапе все настройки конфигураций выполнены и можно настраивать следующие, но уже в меню interzet маршрутизатора. Для этого нужно его открыть. Вход осуществляется при помощи браузера. В адресной строке надо прописать указанный заводом-изготовителем IP-адрес, нажать кнопку «Enter», после чего откроется окно входа. В нем необходимо ввести имя пользователя и пароль. Эти данные нужно искать в инструкции по эксплуатации, они не засекречены и обязательно указываются производителем.
Если вы все сделали правильно и ввели данные без ошибок, то в результате сможете получить доступ к интерфейсу и настроить все, что требуется. Затем надо найти вкладку «Setup», а в ней меню «Internet setup». Для подключения к интернету нужно запустить мастер настройки, а потом нажать на кнопку «Internet Connection Setup Wizard».
Первым делом будет предложена возможность смены пароля и времени, а потом включится окно настроек. Вначале нужно будет выставить тип interzet подключения. Какой именно пункт выбирать, можно прочитать в договоре на предоставление интернет-услуг (или спросить у провайдера).
Всего существует три возможных варианта: DHCP, username/password и connection static IP-adress. Первый – самый простой. При его выборе маршрутизатор в автоматическом режиме сам получает все настройки. Во втором нужно будет вводить данные, предоставленные провайдером, вручную. А в третьем придется указывать IP-адрес, адрес шлюза, маску подсети, а также адрес ДНС-сервера.
Если интернет не работает
Бывают такие случаи, что пользователь вроде все сделал правильно, а интернет-соединения все равно нет.
В основном, такие ситуации происходят, когда представитель компании, пришедший к вам для подключения роутера, установил соединение непосредственно с компьютером.
http://antonkozlov.ru/
Если вы приобрели роутер позднее или просто решили его установить после ухода настройщика, вполне возможно, что столкнетесь с такой проблемой. Так происходит потому, что сервер запомнил МАС адрес именно вашего компьютера и предоставляет услуги только ему. А у маршрутизатора он другой, поэтому доступ к интернету отсутствует. В таком случае вам необходимо вручную установить адрес.
Настройка Wi-Fi
Для настройки беспроводного доступа необходимо выполнить следующие действия:
- Зайти в настройки роутера и выбрать «Wireless Setup» во вложении «Setup».
- Запустить мастер настройки «Wireless Connection Setup Wizard».
- Использовать автоматическое генерирование ключа.
- Включить WPA.
- После нажатия кнопки «Далее» получить ключ (его следует записать, ведь он еще пригодится).
- Изменить стандартный пароль на свой.
- Отключить функцию удаленного управления устройством.
http://antonkozlov.ru/
Таким образом, выполнить Interzet настройку роутера совсем не сложно, главное – придерживаться точной инструкции.
Параметры вай фай роутера и сколько стоит?
При необходимости распределить интернет канал между всеми компьютерами в вашем доме, возникает вопрос: сколько стоит вай фай роутер и от чего это зависит?

Вай фай роутер используется для распределения интернет канала между несколькими компьютерами.
Роутер применяется для удобного распределения интернета между вашими компьютерами, планшетами и телефонами. Русскоязычный вариант названия этого устройства – маршрутизатор.
Он оснащен собственными процессором, постоянной и оперативной памятью, хотя-бы одним Ethernet портом для подключения интернета, называемый WAN (Wide Area Network) или входной порт, а также минимум четырьмя портами LAN (Local Area Network), используемых для подключения любого компьютера и других устройств с помощью проводного соединения.
У большинства современных роутеров имеется поддержка беспроводного соединения по протоколу 802.11 или Wi-Fi.
Стоимость wifi роутера существует в разном диапазоне, смотря какой у вас имеется бюджет. Сколько стоит wifi роутер прежде всего зависит от наличия или отсутствия различных аппаратных и программных возможностей.
Начальный ценовой диапазон
Устройства этой категории могут быть оснащены одной внутренней либо внешней антенной, четырьмя портами Ethernet и теоретически обеспечивают предельную скорость в 150 Мбит/секунду. Их стоимость находится в диапазоне от 1 000 до 1 500 рублей.

Устройство роутера.
Модели из среднего ценового диапазона оснащены одной или двумя антеннами и являются самыми распространенными среди среднестатистических пользователей.
Также в эту категорию попадают и роутеры с тремя антеннами, теоретически обеспечивающими скорость от 300 до 600 Мбит/секунду. Стоимость из этой категории находится в диапазоне от 1 500 до 5 000 рублей.
Роутеры, входящие в верхний ценовой диапазон, применяются при большой нагрузке и особо любимы продвинутыми пользователями. Могут иметь четыре антенны, обладают поддержкой GigabitEthernet с его скоростью до 1 Гбит/секунду. Стоимость моделей этого класса находится в диапазоне от 5 00 рублей и больше, в зависимости от оснащенности.
Разновидности Wi-Fi роутеров
Wi-Fi роутеры подразделяются на несколько видов:
- ADSL Wi-Fi роутеры. Необходимы при подключении с помощью технологии ADSL. Используют входной порт, предназначенный под коннектор RJ11.
- Ethernet Wi-Fi роутеры. Используются при подключении с помощью витой пары (Ethernet). Входной порт у такого вида предназначен под коннектор RJ45.
- PON Wi-Fi роутеры. Недавно появившиеся на рынке устройства, используемые для подключения к каналам оптической связи PON. Входной порт рассчитан под оптический разъем SC.
- 3G Wi-Fi роутеры. Применяются для распределения доступа в интернет, получаемого через сети сотовых операторов. Физического входного порта не имеют, так как технология передачи 3G не использует проводной способ связи.
Wi-Fi роутеры универсального типа. Могут подключаться к сети несколькими различными способами. Самый распространенный вариант подобных роутеров включает в себя использование как ADSL, так и Ethernet.

3G WiFi роутер – мобильный роутер обеспечит надежный интернет вдали от кабельных сетей.
В случае, когда подключение осуществляется по технологии ADSL или PON, провайдер выдает специальные модемы, и уже после этого возникает необходимость использования беспроводных Wi-Fi роутеров.
От чего зависит стоимость Wi-Fi роутера?
Для того чтобы понять, сколько стоит роутер, нужно определить – от каких параметров зависит его стоимость, потому что один роутер стоит дороже, а другой дешевле.
Аппаратная начинка.
Роутер – это специализированный сетевой компьютер.
Поэтому он обладает таким же набором некоторых комплектующих, как и стационарный компьютер.
При процессоре достаточной мощности и большом объеме оперативной памяти роутер выдержит большую нагрузку, но и цена у него будет соответствующая.
Антенны.
Wi-Fi роутер всегда оснащен минимум одной антенной. Антенна может быть внутренней или внешней. Внешние антенны подразделяются на фиксированные и съемные.
Не рекомендуется приобретать роутеры с антенной, размещенной внутри корпуса, так как это чревато малым радиусом действия, слабым и нестабильным сигналом и частыми обрывами связи. Такой вариант подходит только для маленького помещения в условиях ограниченного бюджета на приобретение роутера.
По возможности старайтесь приобретать роутер со съемными антеннами. Есть вероятность, что когда-нибудь, для усиления сигнала потребуется заменить ее на антенну большей мощности или на антенну направленного типа.
Все современные устройства в теории обладают поддержкой стандарта 802.11n, с максимальной скоростью в 600 Мбит/секунду, при условии что используется 4 антенны.
Но на практике дело обстоит иначе. Для понижения стоимости роутеров компании устанавливают на них одну, две или три антенны. Поэтому достижение максимальной скорости по этому стандарту невозможно.

Роутер с внешней антенной хорошо раздает сигнал сети.
Вот с одной антенной обладают потолком передачи данных до 150 Мбит/секунду.
С двумя антеннами скорость возрастает до 300 Мбит/сек.
С тремя – до 450 Мбит/сек. Однако даже этих скоростей вы вряд ли достигнете на практике, так как скорость зависит от множества факторов.
Тем не менее качество покрытия увеличивается пропорционально количеству антенн и повышения стоимости устройства.
В продаже имеются роутеры, поддерживающие новый стандарт 802.11ac, обеспечивающий в теории скорость до 7 Гбит/сек. Они не сильно распространены и имеют высокую стоимость.
Самые дешевые модели роутеров имеют 4 порта FastEthernet. В моделях верхнего ценового диапазона их может быть больше, возможно наличие портов GigabitEthernet.
Программное обеспечение
В большинстве роутеров программное обеспечение идентично по функционалу. У моделей из верхнего ценового диапазона присутствуют дополнительные возможности в виде фаерволла, принт-сервера, торрент-клиента и других.
Производители роутеров часто выпускают обновленные версии программного обеспечения (прошивки). Его можно скачать с сайта производителя вместе с пошаговой инструкцией. Свежую прошивку рекомендуется устанавливать сразу же после приобретения устройства, если это не нарушает условий гарантийного обслуживания.
http://antonkozlov.ru/
Производитель
На стоимость роутера в немалой степени влияет известность бренда, производящего это оборудование.
Однако стоит помнить, что у всех производителей в линейке продуктов имеются как хорошие модели, так и не совсем удачные. Проблемы могут быть с программной и аппаратной частью. Если в первом случае вопрос можно решить установкой исправленной прошивки, то во втором скорее всего придется мириться с неудобствами или возвратить товар.
Основные компании-производители роутеров: Tenda, Huawei, TP-Link, D-Link, Asus, Zyxel.
http://antonkozlov.ru/
Выводы.
Для использования дома подойдут роутеры среднего ценового диапазона. Они обладают хорошим уровнем качества и достаточным для повседневных нужд функционалом.
Если бюджет ограничен, то выбор осуществляется в начальном ценовом диапазоне. Но стоит быть готовым к возможности возникновения непредвиденных проблем.
При планируемых высоких нагрузках подойдут мощные роутеры из верхнего ценового диапазона.
Что представляет собой днс роутер?
“Днс роутер” – это сочетание почему-то пугает большинство неопытных пользователей. На самом деле он не так уж и сложен в своей настройке, требует лишь внимательности. Если все правильно сделать, вы получите мощный инструмент, который позволит не только пользоваться интернетом, но и без титанических усилий создать свой собственный сервер.
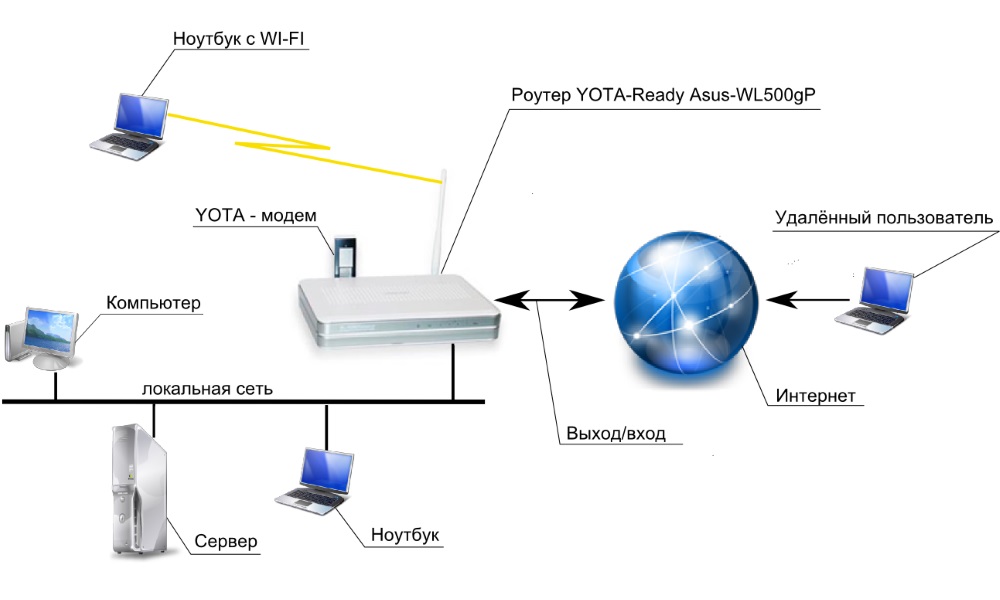
Принцип работы роутера.
На самом деле немногие знают, что без DNS интернета вообще не существовало бы, по крайней мере, в том виде, в каком мы знаем его сейчас. DNS – это системы интернет-адресов; и если какой-либо из сайтов перестал вдруг у вас открываться, стоит обратить внимание на настройки DNS wifi роутера и при необходимости их изменить.
Что обозначает эта аббревиатура?
DNS расшифровывается как Domain Name System, что с английского языка переводится как «Доменная система имен». Вы можете даже не подозревать, что это такое, но все равно используете ее каждый день, час или даже минуту. Спросите как? Все просто: всякий раз при заходе на любой сайт вы активируете DNS, специальную сетевую службу, предназначенную для сопоставления буквенных адресов с цифровыми, и наоборот.
Изначально все веб-сайты располагались не на привычных нам адресах (belh.com). В адресную строку приходилось вбивать громоздкие IP-адреса вроде 123.345.235.655. Конечно, это было очень неудобно. Для того чтобы зайти на какой-либо сайт, приходилось или обладать очень хорошей памятью, или держать список всех необходимых адресов на бумажке.
Какое-то время это всех устраивало. Однако популярность всемирной сети возросла, а вместе с ней – и количество пользователей, в результате чего компьютер стал доступен не только профессионалам, но и любителям, а интернет пополнился множеством самых разнообразных сайтов на различные тематики: от узкоспециализированной до развлекательной. А значит, устоявшуюся систему надо было менять.

Устройство роутера.
Так и появилась DNS. Чтобы в корне не переделывать всю систему вычислительных машин и, в частности, серверов, было решено завести огромную базу данных, которая содержала бы привычный ныне буквенный адрес сайта, соотносящийся с числовым IP-адресом.
Каждый раз, когда вы набираете в адресной строке браузера какой-либо asd.com, система передает его службе, а та в свою очередь начинает поиск по базе данных. При этом DNS – это целая система серверов, поэтому если такой адрес не найден в одной базе, служба передает его другой, и так до тех пор, пока или искомый адрес не будет найден и переведен в числовой формат, или система не констатирует, что адреса не существует.
Этой службой пользуются не только веб-браузеры, но и все программы, имеющие доступ к интернет-сети: почтовики, локальные и многопользовательские игры и многие другие.
DNS обычно указывается при создании сайта и выдается сразу при покупке хостинга. Когда хостинг меняется, меняется и DNS. Именно поэтому если сайт после переезда перестал открываться, пользователю рекомендуют почистить кэш, который по ошибке сохранил адрес старой службы, вместо новой.
Как настроить DNS на своем компьютере?
Часто пользователи сталкиваются с такой проблемой: интернет есть и работает вроде бы корректно, но ни один сайт не открывается. Чтобы это исправить, нужно перенастроить компьютер или роутер, DNS которого записан некорректно или не записан вовсе.
Если такие проблемы возникают только на ПК – проблема в нем. Чтобы ее исправить, сделайте следующее:

Схема подключения роутера в домашнюю сеть.
- Зайдите в меню «Пуск» и сбоку найдите пункт «Панель управления».
- В открывшемся окне найдите пункт «Сеть и интернет» и выберите его.
- Перейдите в следующее окно, щелкнув по надписи «Центр управления сетями и общим доступом».
- Сбоку найдите пункт меню «Изменение параметров адаптера».
- Определите, какая из представленных сетей отвечает за ваше соединение с роутером. Чаще всего она будет значиться под названием «Беспроводное сетевое подключение». Если вы не уверены, просто выключите роутер и посмотрите, какая из сетей станет неактивной или исчезнет.
- Нажмите на нужный значок правой клавишей мыши и выберите «Свойства». Для перехода в это окно ваша учетная запись должна обязательно обладать правами администратора. Все, описанное выше, делается только под этой учетной записью.
- В большом списке внизу найдите «Протокол интернета версии 4» и нажмите на «Свойства».
- Переместите маркер на «Использовать следующие адреса…» и введите в них данные, которые надо заранее узнать у своего провайдера.
Если же проблемы с интернетом возникают на всех устройствах, дело в роутере. Для начала зайдите в его веб-интерфейс. Если не знаете нужного адреса, попробуйте ввести 198.168.1.1. Если и это не сработало, вам придется узнать его через командную строку.
Для этого вновь зайдите в «Пуск» – «Все программы» – «Стандартные» и найдите там «Выполнить». Внизу экрана появится небольшое окно, куда нужно ввести команду cmd. Нажмите «ОК» или клавишу Enter. В выскочившем черно-белом окне наберите ipconfig. На экране тут же высветится множество информации. Долистайте до записи «Основной шлюз». Цифры, находящиеся напротив, – это и есть адрес вашего роутера. Вбейте его в адресную строку.
Дальнейшие действия зависят от модели вашего роутера.
Найдите, где именно в веб-интерфейсе роутера значатся эти данные, и введите их (или проверьте имеющиеся). После этого вы сможете наслаждаться отличным wifi-сигналом безо всяких неполадок.
Как создать свой собственный сервер?
Прежде чем заняться его созданием, разберитесь, есть ли в нем необходимость. Такой инструмент не пригодится обычному пользователю, который использует интернет лишь для развлечения и деловой переписки. Создавать свой DNS сервер необходимо системным администраторам, которым требуется объединить все компьютеры фирмы в локальную сеть. Для этого можно купить и свой собственный хостинг, но часто такой необходимости (либо возможности) нет.
Создать сервер можно разными способами. Например, используя специальное программное обеспечение. Помните, что компьютер, на котором создается сервер, не должен быть нагружен другими программами. В идеале нужно выбрать достаточно мощный ПК, постоянно включенный в сеть и стоящий где-то в недоступном месте.
Для начала скачайте с официального сайта разработчиков программу BIND. Установите ее прямо в корневой каталог диска C:, не забудьте про параметры безопасности: укажите логин и пароль для входа. Найдите папку BINDetc на диске и создайте там файл named.conf с настройками вашего сервера. Готовые файлы или шаблоны можно найти в интернете. Перезагрузите компьютер и в командной строке введите nslookup. Если запрос выполнится, вы все сделали правильно.
Вам поможет и Windows Server 2008. В панели управления выберите «Администрирование» – «Управление сервером». На этой вкладке выберите пункт меню «Роли». Выберите DNS и в дальнейшем просто следуйте всем инструкциям мастера: программа обычно русифицирована. Без DNS интернет был бы совсем другим: крайне неудобным, а то и вовсе недоступным рядовым пользователям. Это очень полезная служба, которая облегчает нам жизнь. Только будьте внимательны при вводе цифр, и никаких проблем не возникнет.
Что собой представляет 3G WiFi мобильный роутер?
3G WiFi-мобильный роутер – это лучшее решение, если под рукой нет привычного роутера, а интернет просто необходим. Такой вид связи поможет вам не выпадать из мира на время, пока вы лежите в больнице или отдыхаете где-то в деревне, на даче. Мобильный интернет сейчас доступен повсеместно, а смартфон покоится в кармане почти у каждого жителя крупного города.

3G WiFi – мобильный роутер обеспечит надежный интернет вдали от кабельных сетей.
Выбор провайдеров в наше время также колоссальный. Они отличаются зоной покрытия, расценками, скоростью. В общем, у современного потребителя есть большой выбор, который можно делать даже просто по фирменным цветам.
В чем преимущества такого типа связи?
Сейчас все больше и больше людей переходит на беспроводную связь, так как она выигрывает в сравнении с прямым подключением и даже в сравнении обычным маршрутизатором, к которому нужно подсоединять интернет-кабель. Мобильный 3G WiFi-роутер можно сравнить с обычным мобильным телефоном. Это небольшое устройство, в которое вставляют сим-карту, и оно начинает раздавать мобильный 3G-интернет.
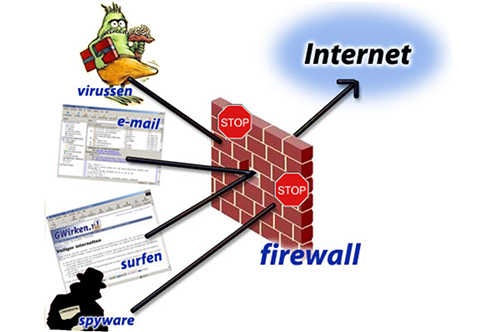
Файрвол защищает беспроводную связь от вредоносного вторжения.
Преимущества его перед остальными следующие:
- Больше не нужно прокладывать провода. Иногда путь от подъезда и до места, где располагается компьютер, достаточно большой, и метров провода на него нужно немерено. Кабели, идущие по потолку, не всегда вписываются в дизайн, уязвимы во время многочисленных протечек. 3G WiFi-роутер поможет избежать всего этого. К тому же вы можете, сидя в машине, пользоваться своим Wi Fi, достающим из квартиры. Можно возить мобильный роутер с собой и всегда быть в курсе событий.
- Ничего лишнего. При использовании других устройств ноутбук может оказаться перегруженным. Кабель начисто убивает всю идею переносного и мобильного компьютера, а модем часто мешает и цепляется за одежду и предметы быта. Маршрутизатор же может находиться в другой комнате.
- Для этих устройств не требуется тяжелой настройки и подключения. Обычно мобильный 3G WiFi-роутер подключается и вовсе автоматически, требуя от вас только лишь своевременного пополнения счета. Никакого особого алгоритма установки чаще всего нет. Нужно просто вставить сим-карту – вот и все. Если же от вас потребуется еще хоть что-то, это будет подробно отражено в инструкции.
- Не требуется установка никакого специального программного обеспечения – драйверов. Это особенно актуально для мобильных телефонов, но и небесполезно для компьютеров и ноутбуков. Все современные смартфоны и операционные системы заранее оборудованы поддержкой Wi Fi.
- Безопасность. Все мобильные роутеры обладают встроенным файрволом, который надежно защитит ваши данные от перехвата. Это актуально и для владельцев обычных домашних ПК (кому хочется, чтобы все личные данные проникли в сеть?), и для владельцев рабочих компьютеров, которые часто передают по электронной почте важные конфиденциальные документы.
- Одновременная поддержка множества устройств. Современный 3G-роутер может беспроблемно обеспечивать работу в сети сразу нескольких планшетов, смартфонов, ноутбуков, компьютеров и так далее.
Как выбрать роутер под свои нужды?

Антенна на роутере резко увеличит скорость связи.
Сейчас на рынке слишком много моделей самых различных роутеров на любой вкус: от самых дорогих до самых дешевых. Поэтому неудивительно, что у потребителя просто разбегаются глаза, а выбор роутера становится непростой задачей. Условно эти устройства можно разделить на несколько категорий.
- Мощные. Они отличаются как высокой ценой, так и скоростью. Они пригодятся любителям посмотреть видео в интернете, поговорить по Скайпу, используя качественную видеосвязь, поиграть в онлайн-игры, требующие быстрого и стабильного интернета. Их скорость в основном находится в пределах от 2 до 7 мбит/с. Конечно, стоят они немало.
- С антенной. Такие устройства пригодятся людям, живущим не в центре города, а где-то на его окраинах. Также это оптимальный вариант для сельских жителей или любителей пользоваться интернетом на даче. Он справится в местах, где другие роутеры едва-едва будут ползти по страницам, так как за счет антенны он отлично ловит сеть. Средняя скорость доходит до 3,1 мбит/с.
- Общие. Они подходят для любителей менять операторов, а также людям, часто выезжающим за границу. Такие роутеры не привязаны к никакому конкретному оператору.
- Простые. Если все, что вам требуется, это периодически пролистывать социальную сеть или читать новости, бюджетные роутеры – ваш выбор. Они не обладают особыми возможностями, но цена приятно радует глаз.
Как настраивать мобильные роутеры?

Роутер предлагает разнообразные варианты его настройки.
Этот процесс не несет в себе ничего сложного, и справиться с ним может любой человек, даже не имеющий специального образования или хотя бы опыта работы в компьютерной сфере. Если вас устраивают все настройки «по умолчанию», то никаких особых действий от вас и вовсе не потребуется.
Просто включите 3G-роутер. На его задней крышке найдите логин и пароль. После этого в списке беспроводных сетей найдите сеть с именем, соответствующим логину, и подключитесь к ней. На этом все.
Если же вы хотите изменить настройки или подключиться к интернету напрямую, вам понадобится USB-шнур, идущий в комплекте с любым мобильным роутером. Дальнейшая инструкция написана для роутера с сотовой связью от МТС. Подключите устройство к компьютеру и подождите, пока ПК найдет роутер.
Наконец, роутер появится в списке съемных устройств, там обычно располагаются диски. Вам предложат запустить установку. Если этого не произошло, найдите файл «Install.exe» и запустите его. На вашем компьютере начнется установка программы «КоннектМенеджер». Ее установщик полностью стандартный и русскоязычный, поэтому этап проблем вызвать не должен.
После этого запустите установленную программу. Если ярлык автоматически не вывелся на рабочий стол, вы сможете найти его по пути, выбранному вами в установщике. На экране тут же высветится основное окно программы.
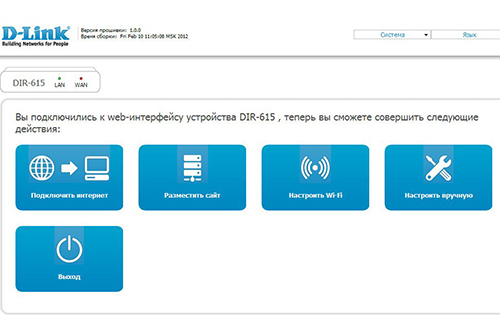
Стандартный интерфейс настройки роутера прост и понятен.
Оно содержит четыре крупных кнопки. Первая предлагает проверить, сколько денег осталось на счету сим-карты. Вторая – для пользователей пакетов типа «N дней безлимитного интернета». Третья предлагает активировать стандартную карточку оплаты интернета. Наконец, последняя отвечает за подключение к интернету. Ее-то вам и требуется нажать.
После этого высветится другое окно программы, отвечающее за настройки. Сразу же найдите внизу «Роутер». Там и указаны все привычные параметры, а именно: название вашей сети, режим шифрования, который лучше всего оставить на «авто», пароль доступа к сети. Если и этого вам недостаточно или же захотелось проверить, правильно ли все работает, вбейте в браузерную строку 192.168.0.1 и введите стандартные логин и пароль: admin.
Мобильные роутеры недаром считаются лучшим решением для деловых людей.
http://antonkozlov.ru/
Все, что вам понадобится, – маленькое устройство, помещающееся в карман, и сим-карта. Вы сможете пользоваться интернетом в любом месте, даже на даче, причем не только на смартфоне, но и на ноутбуке и прочих портативных устройствах. О покрытии не стоит волноваться. В наш век технического прогресса во всей стране почти не осталось мест, где бы не ловила отличная связь.
Как проводится настройка роутера TP LINK?
Настройка роутера TP-LINK не такая уж и сложная задача. Компания, производящая эти роутеры, уже давно поняла, что домашние роутеры должны быть легки в настройке. Поэтому их графический интерфейс не меняется от модели к модели, к тому же он понятен даже интуитивно. При настройке вам поможет инструкция, идущая в комплекте.

Роутер TP-LINK
В комплекте с роутерами этой марки идут диски, при помощи которых можно произвести настройку автоматически. Если вы не хотите тратить много времени, можете воспользоваться ими. Правда, автонастройка не всегда работает корректно и не годится, если маршрутизатор нужен вам для чего-то большего, чем WIFI-роутер для квартиры.
Какой из роутеров TP-LINK выбрать?
Подобных роутеров существует множество. Перечислить их всех невозможно, но существует несколько линий, которые пользуются заслуженной популярностью среди пользователей. Их отличают буквосочетания TL и TD в названии, а именно:

Устройство роутера TP Link.
- Роутер TP-LINK TL-MR3420. От прочих это устройство отличается поддержкой 3G и 4G. Но в USB-разъем, куда и нужно подключать ваш модем, можно также вставить и внешний накопитель, а то и просто подключить компьютер более новой модели без COM-порта или ноутбук.
- Роутер TP-LINK TL-WR941ND. Его особенность заметна невооруженным глазом: если обычные роутеры имеют одну съемную антенну, иногда две, то этот содержит в своем арсенале целых три. Благодаря данной характеристике он хорошо подходит для больших квартир или офисов, в которых требуются 2-3 обычных роутера, или для любителей быстрого интернета.
- Роутер TP-LINK TL-WR1043ND. Эта модель очень похожа на предыдущую: она тоже имеет в комплекте 3 съемные антенны. Такая модель идеально подходит для людей, чьи средства ограничены: за какие-то 2-3 тысячи рублей можно получить стабильно работающий и быстрый роутер, к тому же с приятным дизайном.
- Роутер TP-LINK TL-MR3220. Он специализируется исключительно на модемах и даже не имеет разъема под стандартный кабель. Если поставить на него альтернативную прошивку, которую легко найти в интернете, устройство сможет поддерживать почти все существующие в мире модемы. Такая возможность имеется далеко не у каждой модели.
- Роутер TP-LINK TD-W8151N. Этот роутер, помимо прочих своих достоинств, поддерживает достаточно популярный сервис – IP-TV. Правда, он поддерживает не только стандартный протокол связи, но и ADSL. Но в наше время это незаброшенный тип.
- Роутер TP-LINK TL-WR720N. Эта модель славится своим минималистичным дизайном и удобством. Помимо того, что устройство не имеет антенны, в результате чего помещается где угодно, его можно крепить на вертикальных поверхностях. А еще и цена приятно удивляет.
Как подключить роутер TP-LINK?
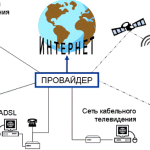
Способы подключения к Интернету.
Прежде чем браться за настройки, нужно правильно подключить ваш роутер к компьютеру и сети. Все модели подсоединяются стандартно, различия только в количестве антенн, а также в нескольких дополнительных разъемах, которые бывают лишь в определенных моделях. К каждому устройству приложена иллюстрированная инструкция, где все подробно описано и адаптировано под вашу модель.
«Читать» все порты нужно слева направо. Переверните ваш роутер: первый, мелкий и круглый предназначен для того, чтобы подключить устройство в сеть. Кабель, предназначенный для этого, выглядит, как обычная телефонная зарядка. Дальнейшее маленькое отверстие – это кнопка, которая нужна для сброса настроек. Следующий порт предназначен для подключения интернет-кабеля, чаще всего над ним это написано. Если роутер основан на ADSL, кабель находится на том же месте. На роутерах для модемов разъем может слегка сменить свое расположение и «переехать» за антенны или за порт для подключения к компьютеру.
Они и идут следующими. Их количество может варьироваться в зависимости от модели и типа маршрутизатора. ADSL содержит только один такой порт, роутер для модемов – один или два, а обычные роутеры – от пяти и более. Встречается и меньше, но не так уж часто.
Как настроить роутер?
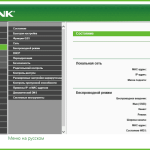
Настройка роутера TP-Link .
WI-Fi роутер TP-LINK, как уже было сказано выше, настраивается очень просто. Для начала стоит узнать у оператора техподдержки некоторые сведения: ваш IP-адрес, первичный и вторичный DNS-шлюз, маску подсети, основной шлюз и, наконец, тип WAN-соединения. Но не все эти данные могут вам понадобиться.
После этого вам стоит узнать MAC-адрес компьютера. Сделать это можно, например, набрав в командной строке Ipconfig или скачав какую-нибудь специальную сервисную утилиту. Также настройте получение IP-адреса и DNS-сервера на «Автоматически» в локальном подключении, которое создается при подключении к сети вашего роутера.
Когда все сделано, можно начинать настраивать маршрутизатор. Для начала в адресную строку нужно вбить знакомый многим владельцам роутеров адрес – 192.168.1.1. После этого в выскочившем окне нужно ввести стандартные логин и пароль – Admin. В боковом меню выбрать пункт «Быстрая настройка».
Если вам в качестве типа подключения был назван динамический адрес, настраивать TP-LINK TL-WR720N или любой другой роутер этой фирмы становится очень легко. В списке нужно выбрать «Динамический IP» и нажать на «Далее». Второе сверху поле в открывшемся окне отвечает за название сети. Если его не указывать, название вашего роутера будет наименованием вашей сети. После этого в типе защиты выбрать WPA, следующее поле отвечает за пароль доступа. Он не обязателен, но желателен.
Если же ваш провайдер сказал, что у вас статический адрес, ситуация несколько усложняется и требует внимательности. После выбора нужного типа подключения в следующем окне введите все полученные от оператора данные (указано выше). После этого выполните те же действия, что и при динамическом адресе.
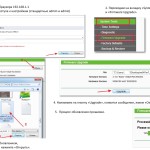
Процесс обновления прошивки TP-Link.
Если провайдер назвал вам PPPOE, выберите его в списке и нажмите на «Далее». В окне нужно ввести логин и пароль, при помощи которых вы раньше подключались к интернету. Вновь нажат ь на «Далее». Следующие действия ничем не отличаются от предыдущих: нужны название сети и пароль. Наконец, после любого типа настройки нужно перезагрузить роутер.
Для того чтобы сменить пароль и логин на вход в графический интерфейс, зайдите в пункт меню «Системные инструменты» – «Пароль». Там сверху вниз нужно ввести ваши действующие логин и пароль, новый логин и два раза новый пароль.
На этом все. Теперь вы знаете, как настроить роутер TP-LINK, и видите, что ничего сложного в этом нет. Остается только один нюанс: если интернет не работает, возможно, ваш провайдер делает привязку к MAC-адресу. Тогда вам требуется сменить адрес роутера на «компьютерный». Для этого нужно зайти в «Сеть» – «MAC» или нажать на «Клонировать», если вы сидите с компьютера, к которому раньше был напрямую подключен кабель, либо ввести адрес этого компьютера вручную. На этом настройка WIFI закончена.
Как настроить ADSL-роутер?
Если алгоритм настройки одинаковый для всех «обычных» роутеров, то для ADSL он несколько разнится, что логично. Адрес, при помощи которого заходят в графический интерфейс, и логин с паролем те же.
Сам же интерфейс оформлен в совсем других тонах, а основные пункты находятся не сбоку, а снизу.
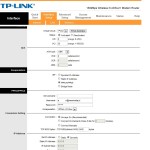
Настройка интернета для ADSL-роутера.
Сверху найдите вкладку Interfase и выберите на ней Internet. После этого сверху вниз укажите следующие параметры:
- PVC0 – стандартное значение для домашней сети;
- Status на Activated;
- VPI и VCI, эти цифры должен сообщить вам ваш провайдер;
- ATM QoS (тут лучше выбрать UBR);
- ISP тоже должен сообщить вам провайдер, чаще всего это «Динамический»;
- Encapsulation – выбрать 1483 Bridged IP LLC;
- Bridge Interface – из списка выбрать Deactivated;
- NAT – поставить Enable;
- Default Route отметить как Yes;
- TCP MTU Option – оставить по умолчанию 1500;
- Dynamic Route: RIP2-B – из списка выбрать Direction и рядом отметить None;
- Multicast поставить на Disabled;
- MAC Spoofing нужно отметить на Disabled.
Когда настройка роутера TP-LINK будет завершена, нажмите на кнопку и сохраните настройки (с помощью кнопки Save). После этого нужно установить название вашей сети и пароль доступа к ней. Для этого надо поставить Access Point на Activated, Broadcast на Yes, Use QSS на No. В поле Pre-shared key ввести ваш пароль, и на этом все.
http://antonkozlov.ru/
Теперь вы знаете, как установить и настроить ваш роутер. На самом деле в этой процедуре нет ничего сложного, но она требует внимательности. Если вы не готовы тщательно следить за каждой введенной цифрой, лучше воспользуйтесь услугами платной настройки.
Особенности настройки роутера UPVEL
Как правильно настроить UPVEL роутер своими руками? Примерно как и роутеры от других производителей, но все же не без своих особенностей в интерфейсе. Большинство пользователей wi-fi смутно представляют себе, как работает роутер, как его настроить и как устранить возникшие с ним неполадки. Им кажется, что знать и не нужно: специалисты провайдера в первый раз полностью настраивали подключение, все работает, поэтому зачем лезть туда, где все успешно функционирует?

Роутер Upvel может работать с Ethernet, ADSL и USB-модемами.
Особенности настройки
Но в некоторых ситуациях может возникнуть необходимость сменить пароль от беспроводной сети, выбрать другое подключение, изменить какие-то еще параметры, то есть настраивать свой роутер под подключение к интернету и организацию беспроводной сети. Сделать это без того, чтобы посетить меню настроек, невозможно. Но не спешите отчаиваться, ведь настройка роутера UPVEL сделана производителем максимально простой и интуитивно понятной.
Первое, что вам нужно сделать, чтобы настроить роутер UPVEL, это подключить роутер с помощью кабеля к своему компьютеру. Впоследствии при настроенной беспроводной сети вы сможете выполнять все эти функции без необходимости проводного подключения, но в первый раз без него не обойтись.

В комплекте к роутеру UPVEL идут: роутер, патч-корд, внешний блок питания 12 В 1 А, телефонный кабель, компакт-диск с электронной документацией и утилитами настройки для Windows и Mac OS, сплиттер, краткая инструкция и гарантийный талон.
Далее откройте любой браузер, то есть программу для работы с веб-страницами и сайтами, например, Opera или Chrome. В верхней части программы находится строка адреса, еще она выполняет функции поиска по интернету. В эту строку вам будет нужно ввести ip-адрес своего роутера.
У всех моделей серии UPVEL он по умолчанию один и тот же – 192.168.10.1.
Далее вы увидите окошко запроса логина и пароля. Если вы до этого его не меняли, то вам нужно будет ввести стандартные команды. В поле логина впишите латинскими буквами admin. То же слово admin впишите в поле password, то есть пароль.
После этого нажмите Enter, и если вы все написали правильно, то попадете в панель настройки. Учтите, что иногда настройщики изменяют пароль, используя для это серийный номер роутера.
Если вы забудете ip-адрес роутера UPVEL ur 344an4g или другие параметры, вы можете посмотреть их на наклейке, которая есть на нижней части устройства. Просто поднимите ваш роутер UPVEL ur 315bn и увидите ее.
Так делают практически все производители, именно поэтому вам стоит заменить свой стандартный пароль на что-то другое.
Основные функции меню настройки роутера UPVEL
Далее мы разберем возможность управления несколькими основными функциями, которые могут вам пригодиться.
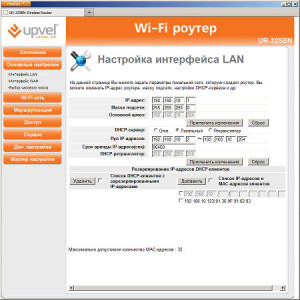
Настройка интерфейса роутера UPVEL.
Мы остановим пристальное внимание на изменении параметров подключения к интернету, настроек беспроводной сети wi-fi, логина и пароля от роутера и других важных аспектах.
- Смена заводского пароля. Мы рекомендуем заменить его с целью увеличения безопасности. Пока он остается стандартным. Любой, кто имеет возможность подключиться к кабелю от роутера, сможет изменить любые настройки и узнать пароль от wi-fi. Сделать это можно достаточно просто, необходимо только посетить вкладку «Сервис», далее перейти в раздел «Пароль». Там вам нужно будет ввести новый пароль и логин и утвердить изменения.
- Настройка беспроводной сети занимает важное место в данной работе, так как именно она – главная функция, ради которой покупают роутер. Важный пункт, так как данную операцию вам лучше всего время от времени повторять, изменяя пароль, особенно если замечаете признаки несанкционированного подключения, например, появление лишних устройств в списке сети. Еще резкое падение скорости загрузки или отправления данных может свидетельствовать о том, что к вашей сети подключено больше устройств, чем вы думаете. Сначала откройте вкладку Wi-fi, которая находится слева в общем списке вкладок. Там вам нужно будет выбрать пункт «Основные настройки».
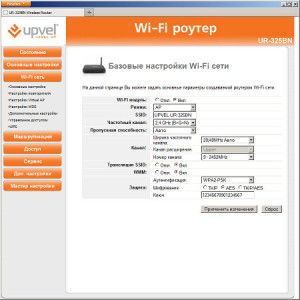
Базовые настройки WI-FI сети.
Поле с названием SSID содержит название вашей сети. По умолчанию там будет наименование модели вашего роутера. Вы можете и не менять этот параметр, оставив название таким же. В будущем, при подключении роутера UPVEL ur 344an4g к Wi-fi, вам нужно будет искать именно это название в списке устройств.
В пункте «Аутентификация» будет находиться выпадающее меню. Вам нужно будет выбрать один – WPA2-PSK. Остальные настройки трогать не нужно. Осталось только ввести пароль для вашей беспроводной сети. Сделать это совсем просто: в самом низу, в том же разделе «Защита», что и аутентификация, находится поле с названием «ключ». Туда вам и требуется ввести ваш пароль.
Некоторые владельцы роутеров не устанавливают пароли для своей беспроводной сети. Причины тому могут быть разные, а вот последствия обычно неприятные. Любой сможет пользоваться вашим wi-fi и интернетом, забирая скорость у вашего соединения. Хуже того, подобная сеть позволит ему подключиться к вашим устройствам и просмотреть содержимое компьютера, планшета или ноутбука. Именно поэтому мы настоятельно рекомендуем установить пароль и время от времени его менять, следуя инструкции, находящейся выше.
Что делать дальше?
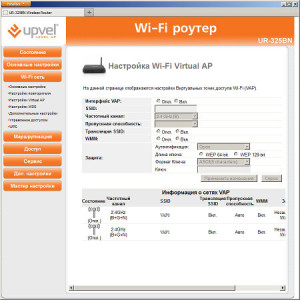
Настройка WI-FI Virtual AP.
После того как вы узнали, как настроить беспроводную сеть, самое время настроить подключение к интернету, чтобы роутер UPVEL мог выполнять свои основные функции.
Сделать это достаточно просто, но вам потребуется, помимо данной инструкции, иметь под рукой другие документы, обычно это договор на предоставление данной услуги от провайдера.
Первым делом откройте пункт «Основные настройки», еще находящийся среди вкладок в левой части экрана.
В меню выбора перейдите в пункт «Интерфейс WAN» – это параметры подключения интернет-соединения.
Для начала вам нужно будет выбрать тип подключения.
Какой именно вариант вам нужен, уточняйте именно в тех документах, которые вам предоставил провайдер.
Чаще это PPPoE, но бывают и другие варианты.
Далее нужно будет ввести ваши «Имя пользователя» и «Пароль». Они еще должны быть указаны в заключенном вам договоре. Учтите, что паролю лучше не совпадать с тем, который вы выбрали для беспроводной сети. Далее в пункте MYU введите четыре стандартные цифры – 1472.
http://antonkozlov.ru/
Последним пунктом нужно будет выбрать вариант «Клонировать МАС-адрес» и поставить на нем галочку, далее в пункте «узнать МАС-адрес» укажите адрес, соответствующий вашему ПК.
А дальше просто нажмите на кнопку «Принять изменения», и подключение к интернету будет создано.
Важные моменты, касающиеся модели UPVEL ur 344an4g
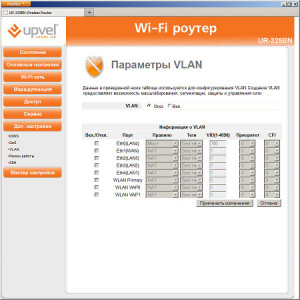
Настройка параметров VLAN.
Еще один полезный пункт меню, на который вам стоит обратить внимание, находится на вкладке «Сервис», к которой мы обращались в самом начале, и называется «Сохранение/загрузка настроек». Он позволяет вам сохранить настройки в отдельном файле, чтобы в будущем, если по какой-то причине роутер их потеряет, можно было быстро и легко все восстановить. Еще на этой вкладке, нажав на кнопку «Восстановить настройки», вы сможете вернуть заводские настройки, если это потребуется.
Чтобы использовать файл ранее сохраненных настроек, вам всего лишь нужно будет нажать вначале на кнопку «Обзор», чтобы указать на его местоположение на вашем жестком диске, а затем – «загрузить настройки». Это очень удобно и действительно способно сэкономить вам время, особенно в том случае, если договор с провайдером будет утерян, и восстановить часть данных будет невозможно.
Как вы видите, провести собственными руками настройку всех функций роутера вполне возможно. Для этого вам потребуется только следовать вышеизложенной инструкции. Как и любым другим устройством в вашем доме, роутером нужно уметь пользоваться, знать его внутреннюю программную систему, чтобы уметь самостоятельно исправить мелкие неприятности, не дожидаясь каждый раз, пока придет специалист, да еще и сэкономив деньги на его услугах. В завершение хотелось бы еще раз напомнить вам: регулярно меняйте пароль от wi-fi, хотя бы раз в несколько месяцев, и тогда никто не сможет пользоваться интернетом за ваш счет.
http://antonkozlov.ru/
Так как роутер UPVEL ur 315bn обладает интуитивно понятным интерфейсом, то, один раз разобравшись в его устройстве благодаря нашей инструкции, вы сможете выполнять все эти операции без особых проблем. То же касается и других моделей данной компании. Так, например, более новая модель роутер UPVEL ur 325bn не только отвечает всем современным стандартам с точки зрения обеспечения связи, но и полностью дружелюбна даже к неопытному пользователю.
Совсем недавно оптоволоконная сеть считалась непозволительной роскошью, но сегодня роутер gpon делает оптоволокно доступным каждому пользователю сети Интернет. Крупные и региональные провайдеры за небольшую сумму средств проводят оптоволоконную сеть для квартир и при этом используют такую среду передачи, как мгтс роутер.

Роутер gpon позволяют развивать скорость входящего трафика до 2,5 Гбит/с.
Принцип действия роутера
Гигабитные пассивные оптические сети (GPON) позволяют развивать скорость входящего трафика до 2,5 Гбит/с, что является избыточным для обычного пользователя ПК. Все ресурсоемкие приложения с такой скоростью работают практически моментально, поэтому количество желающих получить соединение стандарта GPON стремительно увеличивается. Но большинство из них сталкиваются с некоторыми проблемами, обусловленными спецификой работы GPON-маршрутизатора.
Большинство провайдеров выдают модемы, которые обладают всем необходимым для стабильного соединения. Но в большинстве моделей есть один серьезный недостаток – отсутствие поддержки беспроводного протокола wi-fi, что очень неудобно для владельцев портативных и мобильных устройств.

Незначительные отличия модема могут быть лишь в оформлении интерфейса и названии некоторых пунктов.
Разумеется, ONT-модемы с поддержкой wi-fi существуют, но эти модификации стоят значительно дороже используемых аналогов, что очень невыгодно для провайдеров. Кроме того, любой абонент хочет получить максимальную скорость и стабильность при минимальной стоимости, а с применением такого дорогостоящего оборудования это невозможно.
Самый лучший выход из этой ситуации – мгтс роутер. Эти универсальные устройства сочетают в себе функции следующих приспособлений:
- высокоскоростной модем GPON ONT;
- маршрутизатор NAT;
- коммутатор с 4 портами;
- беспроводная точка доступа;
- шлюз Voip.
На практике это означает, что пользователь не только получает высокоскоростное соединение с интернетом, но и имеет возможность использовать его для создания точки доступа wi-fi.
Настройка маршрутизатора
В данном случае используется модель ZTE ZXA10 F660. Большинство подобных устройств имеют одинаковый принцип работы, поэтому настройка роутера мгтс другой марки будет осуществляться аналогично. Незначительные отличия могут быть лишь в оформлении интерфейса и названии некоторых пунктов.

Модем GPON ONT является один из самых высокоскоростных модемов.
Чтобы начать настройку мгтс роутера, необходимо подключить его к компьютеру витой парой, которая находится в комплекте, и зайти через веб-браузер на определенный IP-адрес (в данном случае: 192.168.1.1). Узнать его можно на обратной стороне устройства либо из инструкции по эксплуатации.
Перед настройкой обязательно ввести логин и пароль в таком окошке:
- Как правило, в оба поля следует ввести слово admin.
- Если в настройках вашей модели есть русский язык – вам крупно повезло. В случае с моделью от ZTE все процедуры выполняются на английском языке.
Первым делом нужно поменять заводской пароль администратора. Для этого перейдите в меню «Administration» и выберите пункт «Administrator». Имя учетной записи вы поменять не сможете, а вот пароль следует сменить из соображений безопасности. В строке «Old Password» введите старый пароль, а в 2 следующих – новую комбинацию. Подтвердите ввод клавишей «Submit», после чего устройство перезагрузится, и вам потребуется войти в него уже с новым паролем.
Чтобы настроить wi-fi подключение, выберите меню «Network» и в поле «Choose SSID» введите количество беспроводных сетей. Wi-fi модуль включается галочкой «Enable SSID», а максимальное количество подключений к wi-fi задается в поле «Maximum Clients». Название сети можно задать в графе «SSID Name», а спрятать точку доступа можно с помощью опции «Hide SSID».
Настройка портов и безопасности беспроводного соединения
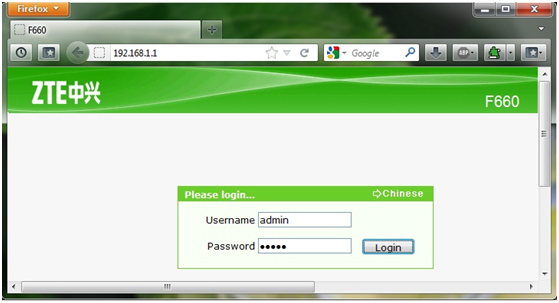
Рисунок 1. После включения проброса портов установкой галочки напротив «Enable» необходимо ввести все данные.
Сегодня незапароленная wi-fi сеть является лакомым куском для всех соседей, которые не имеют дома маршрутизатора.
В итоге придется делиться скоростью подключения со всеми желающими.
Чтобы избежать такой ситуации, нужно поставить пароль на точку доступа.
Для этого перейдите в раздел «Security», который будет выглядеть следующим образом:
Выберите номер сети, которую необходимо запаролить, после чего в поле «WPA Passwordfrase» задаем пароль.
Он должен состоять как минимум из 8 символов.
Можно использовать только цифры и буквы английского алфавита.
В качестве метода шифрования (Authentication Type) лучше использовать «WPA2-PSK».
При его использовании и достаточной сложности пароля взломать точку доступа невозможно.
http://antonkozlov.ru/
Если вы не играете в специфические онлайн-игры и не используете торрент-клиент, проброс портов настраивать не нужно. В противном случае следует перейти в меню «Port Forwarding», затем «Application». После включения проброса портов установкой галочки напротив «Enable» введите все данные, указанные на рисунке 1.
Сложности могут возникнуть лишь с выбором протокола, который использует нужное вам приложение. Если у вас возникли затруднения, выберите сразу оба порта.
Что представляет собой роутер Yota?
Yota – роутер, который достаточно популярен в России, он выпускается не менее популярным оператором мобильной связи. Помимо своей основной функции компания занимается и роутерами, на данный момент она выпускает множество моделей на самые разные запросы и возможности пользователей.

В настоящее время выпускаются множество моделей Yota – роутера на самые разные запросы и возможности пользователей.
В ассортименте есть и маленькая смесь роутера и 4G-модема, легко помещающаяся в кармане, и мобильный роутер Yota, неплохо подходящий как для дома, так и для офиса. К тому же последняя модель делится на три версии, различные по своему функционалу и ценовой категории. Это Йота Egg, Many и Quanta. Как настроить все три вида, рассмотрим ниже.
Настройка Yota Egg

Рисунок 1. Yota-роутер хорошо подходит для дачи, второй квартиры и прочих мест, где нет интернета.
Это необычная смесь модема с роутером (рис. 1). Такой мобильный роутер Yota хорошо подойдет для пользователей, работающих, к примеру, с ноутбуком. Обычно люди, предпочитающие переносные устройства персональному компьютеру, не хотят сидеть за столом, а любят удобно расположиться на диване. Однако роутер, которому необходим интернет-кабель, обычно четко закреплен на одном месте, но его мощности не всегда хватает, и интернет, например, в спальне, может быть невероятно слабым. В таких случаях на помощь и приходит этот маршрутизатор.
Кроме того, Yota-роутер хорошо подходит для дачи, второй квартиры и прочих мест, где нет интернета. В сравнении с модемами этот мобильный Yota-роутер сильно выигрывает в плане скорости. Дизайн у него тоже достаточно приятный и минималистичный. Само устройство выполнено в форме половинки белого яйца, еще оно похоже на большую овальную мышку. На корпусе несколько индикаторов: индикатор уровня заряда аккумулятора, меняющий цвета на зеленый, желтый и красный; индикатор Wi-Fi, который светится постоянно, и индикатор сигнала, меняющий свою окраску.
Основные шаги для осуществления настроек

Рисунок 2. Роутер Many особенно привлекателен для бизнес-центров, где есть только один проводной провайдер-монополист.
Настройка роутера Yota Egg достаточно проста. Для этого нужно:
- Включить его и подключиться к своей сети в списке.
- Набрать в адресной строке вашего браузера 192.168.1.1.
- Начать настройку. Сначала лучше обновить прошивку. Для этого в боковом меню выбрать «Обновление системы» и напротив надписи «Начать обновление с сервера» найти кнопку «Начать». Сам процесс не очень быстрый – около 5 минут.
- Перейти в пункт меню «Главная». Написать название вашей сети в первом поле. Второе поле лучше так и оставить на авто. Защиту сети выбрать WPA, а в его типе выбор непринципиален. Шифрование тоже лучше не трогать – этот параметр пусть выбирается роутером самостоятельно. В «Ключ сети» введите пароль доступа к вашей сети. Это необходимо для того, чтобы кроме вас никто больше не смог пользоваться вашим интернетом.
- Последние два поля отвечают за пароль, с помощью которого вы сможете все последующие разы входить в окно настройки. Поставить его не помешает. Сегодня есть множество шпионских программ, которые всего в несколько кликов передают другому пользователю ваш пароль от Вай-Фай. А располагая такой информацией, шутник или злоумышленник сможет просто войти в ваши настройки и изменить их. Главное – этот пароль не забыть.
После этого останется только поставить Yota-роутер в правильное место. Походите по комнате, ориентируясь на цвет сигнала индикатора. Для усиления сигнала покрутите роутер вокруг своей оси, возможно, в другом положении интернет станет гораздо быстрее.
Настройка роутера Many
Эта модель роутера не слишком отличается от предыдущей (рис. 2). Здесь функции роутера остаются такими же. Основные отличия от предыдущей модели в дополнительных функциях и комплектации. Кроме того, к роутеру теперь можно подключаться и по USB, что делает его более удобным в использовании.

Рисунок 3. Quanta обеспечивает 4G, что и делает ее самой дорогостоящей моделью линии Yota.
В отличие от предыдущей модели, этот роутер продается в пластиковой упаковке. Он надежно зафиксирован, что делает его транспортировку более безопасной, и менее подвержен деформации. Вместе с устройством в коробке находится USB-шнур и присоска для крепления, благодаря ей роутер можно прикрепить в любом месте – не нужно искать, где его поставить. Сам роутер достаточно небольшой, но при этом весьма заметный, вы его не потеряете.
По форме он похож на тонкую пачку сигарет с матовым корпусом. Основные кнопки находятся на коротких сторонах роутера, там же разместился и USB-разъем, на одном из длинных боков – несколько индикаторов-лампочек, показывающих уровень заряда. Как только Many будет включен и найдет свое покрытие, синий человечек сверху (логотип фирмы) начнет светиться. Многие пользователи считают это существенным минусом – постоянный свет раздражает.
Для того чтобы настроить этот роутер, необязательно быть профессионалом. Для этого включите роутер и подключитесь к сети при помощи пароля, указанного над USB-разъемом, затем вбейте в адресную строку следующее: status.yota.ru. Это запомнить легче, чем цифры. После этого вам откроется интерфейс, состоящий из двух вкладок. Если вас не устраивает английский язык, смените его на панели в верхнем правом углу. В первую очередь назначьте пароль для последующего входа сюда, это делается в графе “Admin password”. Больше здесь ничего делать не надо, переходите на вторую вкладку.
http://antonkozlov.ru/
Там в первом поле вы можете задать другое имя сети. Следующие две графы рекомендуется оставить неизменными. Они мало что значат для простого пользователя, а их смена может привести к ошибкам и некорректной работе устройства. В следующем поле введите свой пароль от сети. Теперь вы сможете включить или выключить автоотключение. Функция автоотключения нужна в том случае, если ваш WiFi-роутер потеряет покрытие, тогда он автоматически отключится, и в следующий раз его придется включать вручную. Но это даже неплохо – лишний раз не будет разряжаться аккумулятор.
Настройка Yota Quanta
Quanta – это одна из самых дорогих моделей линии Yota (рис. 3). По возможностям она мало отличается от предыдущей модели. Основное отличие – скорость, с которой передается интернет. Quanta обеспечивает 4G, что и делает ее самой дорогостоящей моделью линии Yota. Правда, за такую скорость приходится платить множеством недостатков.
Прежде всего, роутер достаточно хрупкий и повредить его можно одним неосторожным движением. Зарядить его просто так тоже не представляется возможным – только после полной разрядки аккумулятора. Сама же батарея держит заряд даже меньше, чем более ранняя модель Yota Egg. К минусам также можно отнести сложности со связью. Кроме того, у этой модели очень маленький срок гарантийного обслуживания – всего 1 год. Корпус роутера очень сильно нагревается от долгого использования или от большого количества устройств.
http://antonkozlov.ru/
В итоге свою цену этот роутер не оправдывает. Он хорошо подходит людям, которые наверняка знают, что у них дома прекрасная связь. Для походов и поездок он не предназначен. Это губит всю идею мобильных роутеров Yota, и даже высокой скоростью интернета компенсировать это не получается.
Настройка этого роутера особых осложнений не вызывает. Сначала, как и раньше, напечатайте в адресной строке 10.0.0.1. После этого в качестве логина и пароля введите “admin”. Первая же интересующая вас вкладка – Wi-Fi. Тут можно сменить имя сети, если вас не устраивает стандартное. Если вы работаете с подключением по USB и не хотите, чтобы ваша сеть заинтересовала кого-то еще, на этой вкладке можно ее скрыть (3 параметр). Тут же можно включить безопасный режим и назначить для вашей сети пароль. По умолчанию он 12345678.
Следующая нужная вам вкладка – “Управление”. Тут, как и в остальных роутерах, можно сменить логин и пароль для доступа в настройках. Пароль необходимо ввести два раза для его подтверждения. Для чего это нужно, уже было сказано ранее. Через вкладку «Основные настройки» вы в будущем будете включать и отключать LTE. На этом все – роутер настроен и готов к использованию.
http://antonkozlov.ru/
Роутеры от компании Yota – до сих пор революционное решение на рынке беспроводных маршрутизаторов.
Обладая всеми преимуществами модема, который можно носить с собой в сумке и брать на дачу, он предоставляет хорошую скорость, как вполне полноценный роутер. Его интерфейс отличается интуитивностью и вполне понятен для рядового пользователя, поэтому с настройкой Вай-Фай проблем ни у кого возникнуть не должно.
Характеристики и эксплуатация USB WiFi роутера
USB-роутер WiFi выполняет все функции полноценного маршрутизатора, но при этом его размеры не превышают габаритов обычной флешки. Еще несколько лет назад о подобном решении можно было только мечтать, но сейчас это стало возможным. Производители называют массу преимуществ USB-маршрутизаторов, но при использовании столь компактных устройств могут возникнуть определенные нюансы, о которых лучше узнать еще до приобретения USB-WiFi-роутера.

USB WiFi роутер выполняет все функции обычного маршрутизатора.
Преимущества и недостатки
Такое решение имеет положительные и отрицательные стороны. По сравнению с полноценными стационарными маршрутизаторами USB-WiFi-роутеры имеют следующие преимущества:
- компактные габариты;
- низкая стоимость;
- простота подключения и настройки;
- удобство использования в мобильных устройствах.

Маршрутизатор представляет собой сетевое вычислительное устройство, имеющее в своем распоряжении не менее двух сетевых интерфейсов и выполняющее задачи по пересылке данных между разными сетевыми структурами.
Эти изделия также имеют свои недостатки, которые обусловлены их компактностью и особенностями конструкции. Так, в маленький корпус, которым обладает Wi-Fi-роутер USB, невозможно вместить хорошую антенну и радио-модуль высокой мощности. В связи с этим такие устройства обладают достаточно малой скоростью и не слишком широким радиусом действия. Если между передатчиком и принимающим устройством будет бетонная стена или металлическая дверь, такой маршрутизатор не сможет выполнять своих функций. Кроме того, отсутствие проводов неблагоприятно сказывается на стабильности соединения, и при использовании USB-роутера возможны частые разрывы.
Если вам необходимо, чтобы к роутеру было подключено сразу несколько устройств, маршрутизатор в формате USB вам точно не подойдет. Эти изделия не умеют правильно распараллеливать сигнал, поэтому использовать их следует только в том случае, если вам нужен интернет на 1 устройстве.
Устройство USB-роутера также накладывает некоторые ограничения. Так, для сравнительно высокой скорости раздачи вам понадобится устройство с разъемом USB 3.0. Девайсы, в которых предусмотрена поддержка только второй версии, они не смогут обеспечить скоростью более 1500 Кбит/с, так как работают с USB-модемами в режиме Low-speed.
Серьезный недостаток подобных изделий в том, что устройство (планшет, компьютер или смартфон), которое будет раздавать интернет, должно быть всегда включено. В случае с портативными и мобильными устройствами это не слишком критично, но раздача интернета со стационарного компьютера может вылиться в немалые счета за электроэнергию.
Сфера использования
Область использования USB-маршрутизаторов обусловлена их положительными и отрицательными сторонами. Эти устройства могут быть незаменимыми в том случае, если у вас есть ноутбук или планшет с функцией OTG (возможность подключения периферийного оборудования) и вам необходимо обеспечить интернетом устройство без этой функции. Таким образом раздача посредством USB-маршрутизатора будет вполне оправданной.
Разумеется, USB-WiFi-роутер не позволит вам играть в требовательные онлайн-игры, где необходима молниеносная реакция на происходящие события, слишком высоким будет пинг. Но вы без труда сможете просматривать видео из YouTube, читать тексты, работать в интернете и потреблять любой другой медиаконтент. Такая необходимость нередко возникает у бизнесменов, которые вынуждены часто перемещаться с места на место, но при этом должны постоянно быть на связи с партнерами.

Правильное расположение роутера.
WiFi-роутер и USB-модем
В качестве альтернативы USB-WiFi-роутеру можно использовать связку из маршрутизатора и USB-модема. Преимущество такого варианта в том, что вам не понадобится дополнительное устройство для раздачи интернета: стоит лишь подключить модем в специальный разъем на роутере и настроить подключение. Таким образом вы получите широкий радиус покрытия и неограниченную скорость соединения, которая будет зависеть только от поставщика интернета.
Однако далеко не все роутеры поддерживают работу с USB-модемами. Кроме того, для работы в условиях отсутствия сети питания (90% времени эксплуатации мобильных устройств) маршрутизатор должен обладать аккумулятором, который также есть далеко не у каждой модели. И тут возникает вопрос, почему бы просто не использовать USB-модем и не иметь проблем с совместимостью и автономностью.
В случае со смартфонами и планшетами это замечание справедливо, ведь если в гаджете есть функция OTG, то к нему без труда можно подключить любое USB-устройство, в том числе и модем. Однако телевизоры и другие чудеса современной техники, как правило, даже не имеют ЮСБ-разъема, поэтому для подключения могут использовать лишь WiFi либо привычное проводное соединение.
http://antonkozlov.ru/
Связка “WiFi-роутер + USB-модем” незаменима в селах и частных коттеджах, где нет возможности подключить кабельный интернет, но есть доступ к электрической сети.
В остальных случаях следует присмотреться к USB-WiFi-роутерам, которые при всей своей компактности способны обеспечивать комфортное потребление интернет-контента.
Как настроить Cisco роутер
Cisco роутер – это достаточно гибкий в своих настройках прибор. Конечно, он не так уж и прост в настройке, требует минимального знания команд и установки специального софта. Но овчинка в данном случае выделки стоит. Этот роутер удовлетворит абсолютно все ваши потребности. Возможности, которые он предоставляет, обычно неизвестны простым «домашним» роутерам, или имеются, но работают очень плохо. Помимо множества узкоспециализированных роутеров, “Циско” также выпускает обычные устройства для дома, не требующие никаких особых действий и абсолютно удовлетворяющие всем потребностям среднестатистического пользователя, радуя их своей стабильностью.

Роутер Cisco имеет достаточный функционал для домашнего использования и достаточно прост в настройках.
Сущность и предназначение
Беспроводной маршрутизатор от компании Cisco – это чаще всего незаменимый помощник для любого системного администратора. Исключая несколько обычных моделей, предназначенных, скорее, для раздачи Wi-Fi в простой квартире, роутеров с обобщенными функциями у них не существует. Каждая серия моделей отвечает за что-то свое, иногда действительно узкоспециализированное, и на другом месте не приносит никакой пользы.
Помимо своей основной функции, wifi роутер выполняет еще две: коммутатор и маршрутизатор. Первое нужно для создания локальной сети. К примеру, если у вас в офисе существует пять компьютеров, между ними просто необходима возможность обмена информацией. Делать это при помощи флеш-носителей или интернета – не самый быстрый способ. Именно в таком случае на замену и приходят коммутаторы. Говоря простым языком, несколько компьютеров, подключенных при помощи проводов в устройство, могут взаимодействовать друг с другом. Обычно это происходит двумя способами: или каждый компьютер может зайти в любой другой, подключенный к сети, или у них всех есть разграниченный доступ к общей папке.
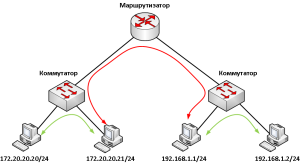
Рисунок 1. Структура с использованием маршрутизатора.
Маршрутизатор используется в крупных офисах. Тянуть кабель с двадцатого на первый этаж, а то и через оживленную дорогу, достаточно проблематично, да и очень дорого. В таких случаях применяют маршрутизаторы. Они, не используя кабелей, объединяют две локальные сети, созданные при помощи коммутаторов, в одну. Таким образом, можно построить целую иерархическую структуру с надежными протоколами безопасности. А благодаря Wi-Fi роутерам Cisco для этого можно использовать всего лишь одно устройство (рис. 1).
Самой общенаправленной можно считать линейку роутеров Linksys. Она не предназначена ни для каких специализированных целей, кроме вышеописанных локальных сетей и простой раздачи интернета. Настройка их тоже проста и рассчитана на малоопытного пользователя, способного работать только с графическим интерфейсом. Оставшиеся же модели не очень дружелюбны и проблематичны.
Как настроить роутер Сisco при помощи командной строки?
Нужно настраивать или старые роутеры, или специализированные. Для начала необходимо правильно его подключить. Роутер cisco в комплекте содержит консольный кабель. Он имеет голубоватый цвет. С одной стороны разъемом, похожим на интернет-кабель, он подключается к роутеру в разъем, над которым синим цветом написано Сoncole, а с другой, широкой, к порту сзади системного блока, обведенного синим (COM-порт).
После этих манипуляций и пригодится знание о том, как настроить этот роутер. Для этого вам понадобится скачать специальную программу. Их существует множество для самых разных версий и видов операционных систем. Самая распространенная для Windows – Putty. Интерфейс программы англоязычный, но он вам почти и не понадобится.
Пошаговая инструкция
Настройка роутера cisco производится следующим образом:
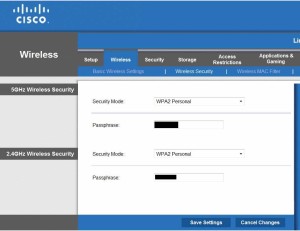
Пароль от роутера нужно вводить в разделе Wireless Security.
- Зайти во вкладку Session, во втором сверху поле выбрать тип подключения Serial. После нажать два раза на Enter. Благодаря этому откроется командная строка.
- Ввести команду Enable. Она поможет войти в режим, открывающий все настройки и снимающий блокировку со многих возможностей. Логин и пароль будет Сisco. Если не подходит, можете попытаться не вводить пароль вовсе.
- Напечатать команду Erase startup-config. Она сбросит все старые настройки роутера. Лучше делать это перед каждой настройкой, даже первоначальной. После этого перезагрузить wifi роутер cisco командой Reload. На автонастройку лучше ответить No. После этого вновь выполнить второй пункт.
- Войти в режим настроек при помощи Сonfigure terminal. После этого набрать Hostname BelpheoRouter, что и станет новым именем вашего роутера, и теперь он будет назван в консоли именно так.
- Поставьте пароль для входа в режим настроек, чтобы никто не мог проникнуть в систему: Enable secret 0 123asd. Последняя строка и отвечает за пароль.
- После этого можно задать имя домена, создаваемого маршрутизатором: Ip domain-name blabla.ru.
- Следующим на очереди стоят дата и время. Они важны, так как при неправильном их выставлении возможна блокировка доступа к интернету. Вводится команда Сlock set 17:22:00 13.10.15. Это – пример 5 часов 22 минут и 0 секунд 13 октября 2015 года. За часовой пояс отвечает команда Сlock timezone YST 12, если вы живете по поясу UST +12.
- После этого необходимо завести своего авторизованного пользователя. Введите одну за другой команды Аaa new-model и Аaa authentication login default local. Пользователя с ником Belpheo и паролем 1234567 создают командой Username Belpheo secret 0 1234567.
- Наконец, нужно включить графический интерфейс, через который в будущем и можно производить простую настройку: Interface Name 0/0. Истинное значение Name зависит от модели роутера и узнается командой Show interfaces.
- Задайте его IP-адрес, по которому он и будет доступен в будущем, и маску командой Ip address 192.168.0.1 255.255.255.0. Наконец, его нужно включить командой No shutdown и выйти из режима редактирования интерфейса, Exit.
- Последний шаг – сохранить все настройки, чтобы они не сбрасывались от простой перезагрузки. За это отвечает Сopy running-config startup-config.
На этом все. Теперь роутер cisco полностью готов к использованию и даже не требует никаких последующих настроек через консольный режим, так как вы включили сетевой интерфейс.
Настройка роутера через графический интерфейс
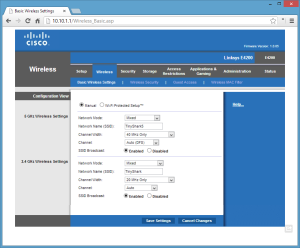
Рекомендуемые базовые настройки роутера Cisco.
Некоторые роутеры от компании сразу же предоставляют доступ в свой графический интерфейс, не требуя сложных консольных настроек. Обычно такое происходит в упрощенных устройствах из линейки Linksys. И если вам в руки попал именно он, процесс настройки упрощается в несколько раз.
Для начала подключите роутер к компьютеру. После этого зайдите в свой браузер и в адресной строке напишите 192.168.1.1.
Логином и паролем по умолчанию служит Аdmin, который сразу же после входа нужно сменить. Делается это на вкладке Administration, в поле Router Password. В поле ниже введите пароль повторно, дабы убедиться в том, что вы нигде не ошиблись.
На этой же вкладке можно сохранить все ваши настройки в файл, нажав на кнопку Backup Configuration. Дальше проследовать по пути Wireless -> Basic Wireless Setup. Первый переключатель тут же установите на Manual. После сверху вниз: Mixed, имя вашей сети, Auto, Enabled. Нажать на сохранение настроек.
После этого выберите Security Mode. Там отметьте WP2 и укажите секретный ключ, вместо которого рекомендуется использовать серийный номер роутера.
После этого останется только выбрать тип вашего подключения на Setup – Internet Setup. Все дальнейшие параметры для настройки должен сообщить вам оператор техподдержки интернета. На этой же вкладке можно сменить язык с английского на любой другой.
http://antonkozlov.ru/
Теперь все настройки роутера Сisco – сущие пустяки для вас, следовательно, вы можете вполне обзавестись этим устройством и наслаждаться стабильным интернетом.
Помимо прочего, это роутер “на вырост”.
Не разбираетесь в компьютерах – получите простой Wi-Fi. Немного подучились в этой сфере – можете создать свою небольшую локальную сеть.
А уж если ощущаете себя профессионалом, обеспечьте обменом информации всю фирму и пойдите на повышение.
http://antonkozlov.ru/
Главное – правильно выбрать модель, соответствующую всем вашим потребностям.
Хаб, свитч, а так же роутер – мощные инструменты для создания локальных сетей. Умело оперируя этими инструментами, можно обустроить прекрасную сеть, настроить безопасность и уровни доступа так, дабы они не вызывали нареканий, а также обеспечить весь офис, а то и всю компанию связью. Многие не используют эти возможности, так как «хаб» или «свитч» кажутся незнакомыми страшными словами, за которыми стоят невероятно сложные схемы, которые требуют невероятного интеллекта и образования электрика с сисадмином одновременно. Но на самом деле это не так. Все достаточно просто.
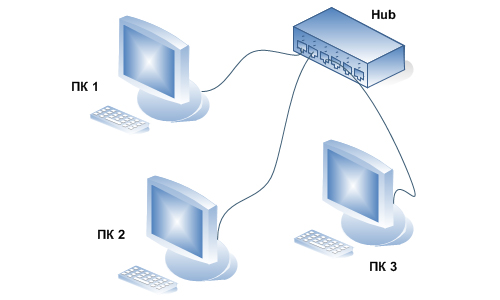
Рисунок 1. Схема 6-портового сетевого концентратора (Hub), к которому подключены три компьютера.
Что понимают под словом «хаб»?
Хаб – это достаточно распространенное понятие, которое используется не только в компьютерной индустрии. С английского языка это слово можно перевести как «центр деятельности». Обычно под этим словом понимают какой-либо узел сети. Например, в энергетике под хабом понимают определенное место, в котором маршрут разделяется на два, и они расходятся. Хабы существуют у интернет-провайдеров, в машиностроении и прочих никак не пересекающихся друг с другом областях.
Активнее же всего хаб используют люди, чья профессия напрямую связана с компьютерами. Там на профессиональном языке он называется сетевым концентратором. Это устройство позволяет создавать одноранговые сети. Благодаря ему, вы сможете организовать небольшую сеть, где у каждого компьютера будет доступ ко всем устройствам в ней, а какого-либо центра, главного сервера с неограниченными правами, без которого ничего работать не будет, не существует. Все устройства сети, организованной через хаб, подключены к нему при помощи кабеля. Их количество ограничено возможностями вашего устройства.
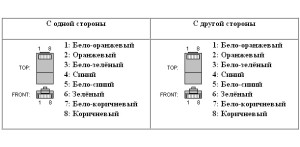
Провода хаба.
Работает хаб так же легко и несколько примитивно. (рис. 1) К примеру, в вашей сети пять персональных компьютеров. Назовем их по номерам от первого до пятого. Предположим, второму нужно связаться с четвертым. Он посылает сигнал, а концентратор разделяет его на четыре одинаковых и посылает всем оставшимся устройствам до тех пор, пока сигнал не доходит до цели. После этого ответ четвертого компьютера вновь посылается в хаб и рассылается на все устройства в сети.
Такой способ организации локальной сети уже давно устарел. У него есть несколько существенных минусов. Первый: в такую сеть невозможно объединить какую-либо большую компанию, так как тянуть кабель на большие расстояния достаточно затратно и неудобно. И второй, самый существенный: на каждый из компьютеров приходится слишком много информации, зачастую не нужной им вовсе. По сети постоянно проходит слишком большой объем данных, из-за чего она работает достаточно медленно. Ну и третье: при помощи одних только хабов невозможно создать хотя бы минимально защищенную сеть.
Помимо сетевых концентраторов, в компьютерной индустрии существуют USB-хабы. Они используются для подключения к одному компьютеру в один порт нескольких USB-устройств. Такая вещь пригодится, например, если вам необходимо одновременно несколько флешек, а порты на вашем компьютере находятся слишком близко, и одна из них элементарно не помещается. Еще этот термин может обозначать централизованный сервер, как в локальной сети, так и на каком-нибудь почтовике.
Что означает свитч?
Именно когда возможностей хаба стало недостаточно, на свет и появился свитч. Это слово так же зародилось в английском языке, и на русский оно переводится как «переключатель». В профессиональной компьютерной среде устройство называется сетевым коммутатором. Компьютеры подключаются к коммутатору точно так же, как и в случае с концентратором. Функции свитча практически не отличаются от функций хаба, да и внешне они очень похожи.
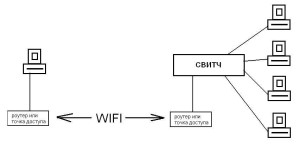
Схема подключения через свитч.
Основных различий два. Как правило, свитч может подключать большее количество устройств, но это не главное. Самое основное преимущество: другой принцип работы, не так нагружающий локальную сеть. В его основе – таблица MAC-адресов устройств.
За пример опять возьмем ту же сеть из пяти подключенных компьютеров. Они все подключаются к коммутатору, а тот запоминает их MAC, занося его в свою таблицу, своеобразный реестр.
Предположим, что первому компьютеру нужно послать сигнал на пятый. Посылаемый сигнал передается на свитч. Он, в свою очередь, смотрит на адрес сигнала и ищет адресата в своей таблице. Когда он найдет, сигнал сразу посылается на нужный компьютер.
Когда пятый компьютер получает сигнал, он посылает ответ на первый. Все происходит по тому же алгоритму: сообщение идет на коммутатор, он ищет адрес в своей базе и отправляет ответ на первый компьютер, не заходя по пути на все остальные. То есть по-другому свитч можно назвать регулировщиком.
В отличие от хаба, свитч имеет огромное разнообразие своих моделей, которые отличаются не только внешним видом, но и размером.
Существуют как совсем маленькие, домашние модели, так и огромные устройства для офисов крупных компаний. Так же эти устройства бывают автоматическими и настраиваемыми через графический интерфейс.
http://antonkozlov.ru/
Чем отличаются хаб и свитч?
Если структурировать все вышесказанное, можно выделить несколько основных отличий.
- Хаб – это самое простое и не обремененное высокими технологиями устройство. Свитч же – гораздо более современное средство. Их можно сравнить с пещерным человеком и человеком разумным.
- Хаб – всего лишь концентратор, свитч же – полноценный коммутатор.
- Принцип действия первого заключается в передаче данных на все компьютеры, тогда как действительно нужны они одному. Второй отдает сигнал непосредственно адресату, минуя всех остальных.
- Сеть, построенная на концентраторе, работает не слишком быстро, коммутатор же обеспечивает достаточно высокую производительность.
- Данные, передаваемые с компьютера на компьютер через хаб, почти не защищены, так как тем самым «третьим» компьютерам не нужно даже их вылавливать: хаб приносит на блюдце. Свитч гарантирует куда большую безопасность.
- Для использования свитча все сетевые карты устройств в локальной сети должны быть правильно настроены. Особенное внимание он обращает на соответствие маски подсети IP-адресу. Концентратору это безразлично.
- Хаб работает на физическом уровне, коммутатор же – на канальном. Это обеспечивает неповрежденные данные во втором случае.
- Свитч стоит ощутимо дороже хаба, что логично вытекает из предыдущих пунктов.
Это все, чем отличается хаб от свитча. И самым главным плюсом второго считают третий пункт, принцип передачи данных. Именно из-за него современное общество выбирает свитч.
Но не всегда в нем есть потребность. Зачем мощное устройство в локальной сети из двух компьютеров – вашего, и родительского? Правильный ответ: он не нужен.
http://antonkozlov.ru/
На самом деле хаб и свитч – мощные инструментарии для создания локальных сетей. Появление одного не исключает использование другого. Например, для маленькой домашней локальной сети хорошо подойдет и простой хаб. Потребности в свитче в таком случае нет, так зачем платить гораздо больше?
Главное знать, в чем отличие хаба от свитча, и умело использовать и то, и другое, не путая их.
Предыдущие записи »