Наверняка каждый пользователь персонального компьютера сталкивался с такой проблемой, как установка операционной системы «Windows» на компьютер. Данная статья расскажет, как установить Windows 7 с флешки на нетбук. Это вовсе не так сложно, как кажется, следует только иметь кое-какие теоретические навыки (теоретические основы вы почерпнёте в этой статье) и запастись терпением. Рассмотрим детально установку операционной системы «Windows» с флешки.

Установка Windows с флешки
Почему с флешки, спросите вы? Потому что, если вы являетесь обладателем
нетбука
, на нём отсутствует
CD-привод
. Кроме того, данная статья будет полезна тем, у кого сломался оптический привод. Итак, начнём.
Установка операционной системы «Windows» при помощи флешки
Следует сразу отметить, что подобный способ установки несколько сложный в сравнении с обыкновенной установкой «Windows», однако он вполне по силам каждому. Так что не бойтесь начинать установку. Всё, что нужно для этого – это вооружиться знаниями, полученными в этой статье.
В принципе, USB-установка ОС происходит подобно установке с диска, сложность только в том, что не всегда легко записать сам образ с операционной системой на флешку. Это связано с тем, что не все USB-устройства могут поддерживать загрузку через BIOS . Поэтому следует выбрать правильно устройство для записи файлов системы.
Что необходимо для того, чтобы установить «Windows» с флешки?
Потребуется не так уж много:
- Флеш-устройство или карточка памяти (не менее чем на четыре гигабайта);
- ISO-образ операционной системы;
- Программа, с помощью которой можно создать загрузочную флешку;
- Запас терпения.
Если есть все эти составляющие, то без особого труда установите на свой нетбук «Windows». Прежде чем начинать установку новой системы, обязательно сделайте резервные копии всех необходимых файлов (например, важных документов, которые бы не хотели потерять) с того раздела жесткого диска , на который планируете установить систему. Скопируйте эти файлы на какое-нибудь внешнее устройство памяти. Итак, рассмотрим пошагово процедуру установки «Windows».
Шаг №1: Записываем образ «Windows 7» с дистрибутивом на свою флешку
Существует всего четыре способа записи образа ОС на флэш-устройство. Рассмотрим каждый из них по отдельности, чтобы Вы смогли выбрать, какой из них для Вас проще и удобнее.
1. Запись при помощи утилиты «Ultra ISO»
Если уже есть образ системы, то необходимо скачать специальную утилиту под названием « Ultra ISO », а затем запустить её. Потом нужно открыть ISO-образ операционной системы при помощи данной утилиты. Для открытия следует нажать вкладку «Файл» в меню этой программы, а затем кликнуть «открыть». После этого укажите утилите путь, по которому можно найти образ (то есть папку, в которой он находится на компьютере) и нажмите кнопку «открыть».
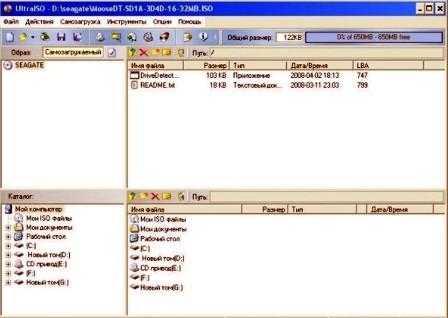
Утилита Ultra ISO
Далее кликните в меню вкладку «Самозагрузка» и нажмите «Запись образа жёсткого диска».
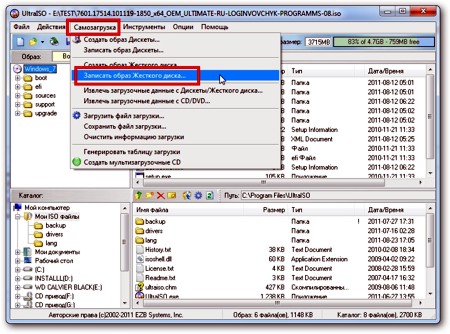
Запись образа жёсткого диска
В этот момент вставьте свою флешку или карту памяти в нетбук. Перед тем, как форматировать флешку, обязательно скопируйте самые важные свои файлы на другой компьютер или флеш-устройство. Теперь нажмите в программе кнопку «Форматировать».
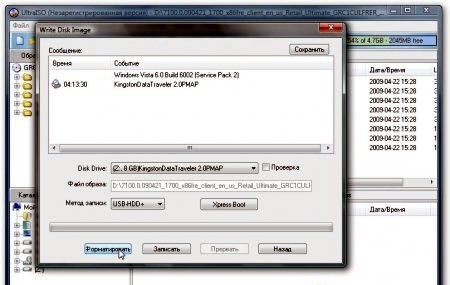
Нажимаем кнопку Форматировать
Выберите тип необходимой файловой системы. Как правило, это NTFS.
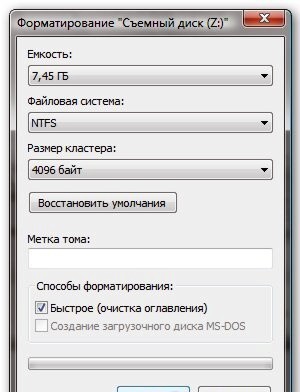
Выбор файловой системы
Потом нажмите кнопку «Начать» и «Записать». Теперь остаётся подождать, пока наш ISO-образ запишется на флешку. Вот и всё, мы рассмотрели один из способов.
2. Запись при помощи командной строки «Windows»
Это более сложный способ, который предполагает использование командной строки. Вставьте флешку в свой нетбук, а затем запустите командную строку ОС «Windows». Это делается при помощи кнопки «Пуск» — введите в поисковую строку слово «cmd» и запустите его. Появится командная строка.
Теперь введите в командную строку команду «diskpart», нажмите кнопку «Enter».
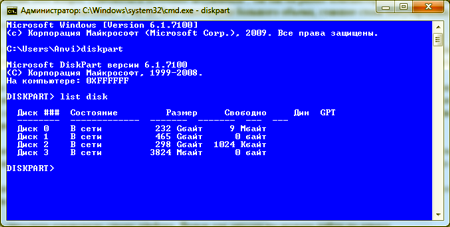
Ввод команды diskpart
Программа выведет список запоминающих устройств, имеющихся на компьютере. Введите «list disk». Выберите из списка свою флешку. Если Вы не знаете, какое имя у вашей флешки, это можно легко узнать. Для этого посмотрите, какой размер имеет ваша флешка, и введите команду «select disk 3», если у неё номер 3. Программа сама выберет нужное usb-устройство.
После этого введите «clean» для того, чтобы очистить командную строку и нажмите «Enter». Вводите команду «create partition primary» и нажмите «Enter» — таким образом, Вы создадите первичный раздел. Затем введите новую команду – «select partition 1» для того, чтобы выбрать первый раздел. Теперь необходимо отметить данный раздел как активный. Для этого необходимо ввести команду «active» и нажать кнопку «Enter».
Команда «format fs=NTFS» позволит начать форматирование вашей флешки.

Начало форматирования
Необходимо приписать флешке букву, это делается с помощью команды «assign letter=S» (если желаете назначить букву «S»). Можно выбрать другую букву, которая не занята. После этих операций в системе появится флешка уже с прописанной буквой. Затем введите команду «Exit» («выйти») и нажмите «Enter». Теперь можно скопировать файл образа операционной системы на вашу флешку.
3. Запись при помощи утилиты «WinToFlash»
Для начала скопируем файлы, которые есть на диске « Windows 7 » в какую-нибудь папку с жёсткого диска компьютера. В случае если уже имеется образ операционной системы, следует установить программу под названием «WinToFlash» и открыть через неё ISO-образ «Windows».
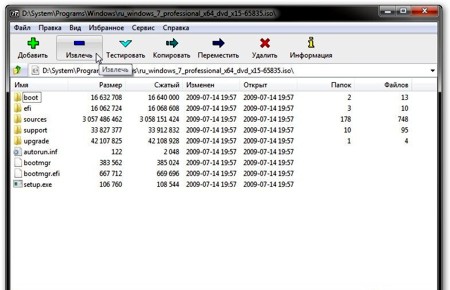
Запуск программы WinToFlash
Для того чтобы распаковать файлы в какую-нибудь папку, необходимо нажать кнопку «Извлечь».
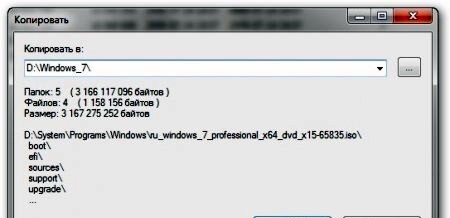
Выбор пути копирования
Нажмите «Ок», выбрав нужный путь, и ждите, пока произойдёт копирование файлов.
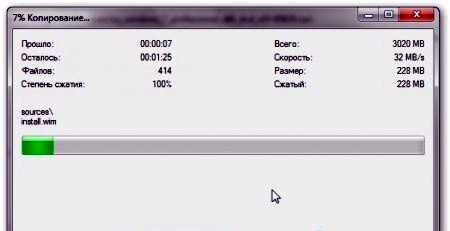
Копирование файлов
После того, как запись будет завершена, в папке, которую указали, будут содержаться файлы «Windows 7».
Программу «WinToFlash» можно скачать в интернете. Запустите её и примите лицензионное соглашение.
После этого будет запущено главное окошко программы. На нём необходимо нажать большую галочку зелёного цвета и нажать кнопку «Далее».
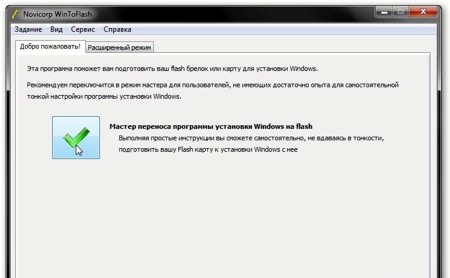
Выбор необходимых пунктов
В верхней строке надо указать папку, в которую хотите извлечь файлы «Windows». Второе поле – выбор Вашей флешки, чтобы скопировать на неё файлы. Нажмите «Далее» и опять примите лицензионное соглашение.
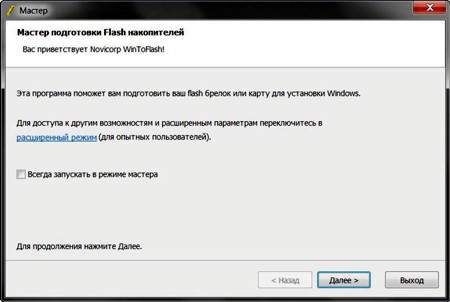
Запуск мастера подготовки
Снова нажмите «Далее», а затем кнопку «Выход». Вот и всё, готово. Теперь Вы знаете ещё один способ, как установить Windows 7 на нетбук.
4. Запись с помощью программы «USB/DVD Download Tool»
Данная программа создана специально для того, чтобы создавать загрузочные флешки из ISO-образов операционных систем «Windows». Скачайте эту программу в сети и установите к себе на компьютер. Затем откройте ее, нажмите кнопку «Browse», укажите путь для образа с системой. После этого нажмите на кнопку «Далее»,
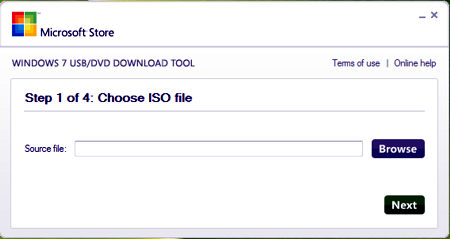
Укажите путь для образа с системой
Выберите «USB device» (укажите нужную вам флешку).
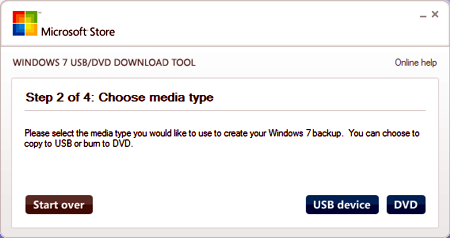
Жмем USB device
Далее кликните «Begin copying».
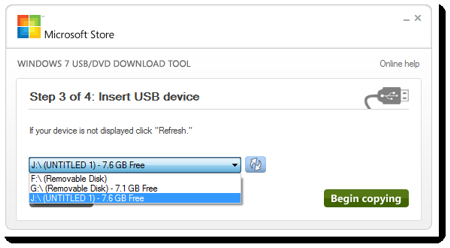
Выбираем необходимую флешку
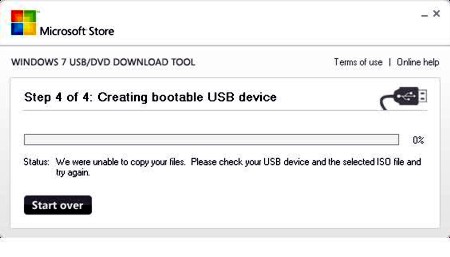
Копирование файлов на флешку
Подождите некоторое время, пока файлы “Windows” скопируются на вашу флеш-карту. Теперь загрузочная флешка создана!
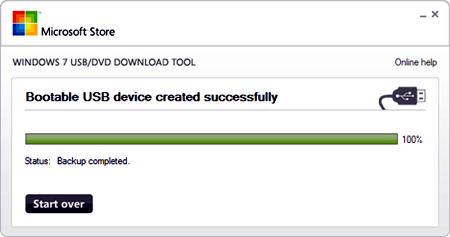
Завершение копирования
Перейдём ко второму шагу установки системы «Windows 7» на нетбук.
Шаг №2: Записываем и устанавливаем файлы на компьютер
Прежде чем установить операционную систему с флешки на нетбук, выключите компьютер после записи файлов на флешку. Включаем обратно вместе с флешкой. После этого зайдите в BIOS . Для этого при загрузке компьютера нажмите на кнопку F12 на клавиатуре (иногда нужно нажать «Delete»).
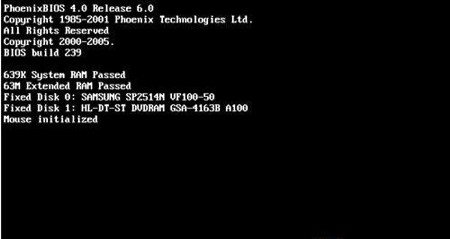
Запуск BIOS
Потом поменяйте порядок загрузки. Нажмите вкладку «Boot» и поменяйте порядок загрузки при помощи клавиш F5 и F6 (иногда F7 и F8). Таким образом, вы установите свою флешку на первое место в порядке загрузки. Как правило, флеш-устройства имеют названия наподобие “usb-flash”.
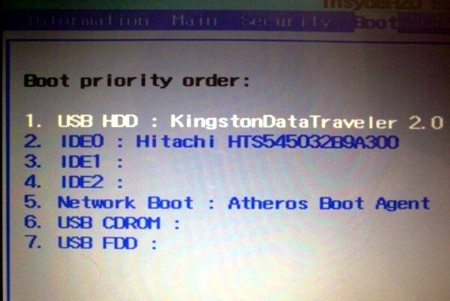
Выбор USB в качестве загрузчика
Далее сохраните свои настройки, для этого надо выбрать вкладку «Save and Exit Setup». Выйдите из BIOS. Не вынимайте пока флешку, нетбук перезагрузится, и после этого начнётся автоматическая установка операционной системы «Windows 7». Обычно процесс установки файлов на компьютер занимает несколько минут, максимум полчаса. После того, как установка завершится, не должно возникать никаких проблем или сложностей, можно спокойно наслаждаться преимуществами такой прекрасной версии ОС «Windows», как «семёрка».
Я создала образ сама простоо копировала файлы с диска и всё
Отличный способ, всё прекрасно создаётся и после устанавливаетсЯ
Ниразу не пробовал устанавливать ОС но надеюсь с этой прекрасно написанной статьей у меня всё получиться. Молодец автор!
Все сделала по описанию. Сразу установила систему на своем нетбуке и на ноутбуке парня! все отлично! Спасибо вам большое за подробное описание!Даже не просто большое, а огромнейшее!!!а то я уже замучилась со своей windows 7 начальной
Большое спасибо.
мучаюсь уже 2 недели немогу на самсунг n102sp поставить систему, точнее немогу после установки системы прописать диск с как автозагрузку ПОДСКАЖИТЕ КТО МОЖЕТ!!!!!!!!!!!!
Зайдите в BIOS и установите его в First.
В нетбуке ASUS X201-E Boot секция выглядит так:
Fast Boot [Enabled]
Launch CSM [Disabled]
Driver Option Priorities
Boot Optoin #1 [Windows Boot Manage …] (больше там выбрать нечего)
* Add New Boot Option
* Delete Boot Option
…………. и как же выбрать загрузку с флэшки ???
Попробуйте добавить новую опцию с помощью «Add New Boot Option».
Легко сказать …добавить новую опцию с помощью «Add New Boot Option», а как ?
Строка загрузки с харда состоит примерно из сорока букв и цифр.
Выдает start booting from USB device… и висит, что делать?
аналогичная ситуация!
Ну чтож,сечас буду пробывать,если получится обязательно отпишусь)
Запись с помощью программы «USB/DVD Download Tool»
Попробовал не идет, я делал образ с загрузочного диска с помощью Даймон Толз и у меня получился образ mdx а это прога требует только iso и скажите плиз что делать, может можно как то созданый образ форматнуть в iso
Попробуйте UltraISO, Alcohol 120% или AnyToISO Converter Pro
А как в биосе то выставить загрузку, ноутбук ASUS там кроме 2 приоритетов загрузка с двд и с харда больше ничего нет
Значит у вас нет возможности загрузиться с других компонентов.
у меня винда вообще не установлена на нетбуке, че делать хз подскажите пожалуйста)
Воспользоваться приведёнными в статье советами по установке Windows с флешки.
Здравствуйте, у меня нетбук Леново. При переустановке виндоус 7 не загружается ОС.
Доброй ночи,хочу спросить-у меня Acer Aspire One 533,застопорилась на 2шаге: зажимаю f12 + del и он мне выдаёт :восстановление после ошибок Windows и далее варианты включения,а затем черный экран,а если я зажимаю просто f12 при включении,то такой писк идёт,как будто сигнализация и до тех пор пока не отпущу f12 ,тогда продолжается -восстановление после ошибок Windows и далее варианты включения.можете подсказать что не так?загрузочную флешку создала правильно,но вот на 2 этапе(((
На ноутбуках может быть другие кнопки. Обычно это F8. Почитайте документацию к своему ноутбуку.
вот я научалась с загрузкой… три часа тыкала где только можно было.
Ноут asus f5rl.и в биосе выставила порядок загрузки -Removable Devices, ничего не помогало.
и вот срастила -при загрузке комп предлагает зайти F2- это в биос..
Есть еще ESC(popup menu) — и вот тут то ОН предложил с чего грузануться -я увидела и ЖД и свою флешку. Выбрала флеху и пошла родимая….
ESC(popup menu) -не знаю что это…
Спасибо Вам за четкую и подробную инструкцию. Первый раз ставил ось и со второго раза таки вышло ))Благодарю еще раз.
создала образ iso, создала загрузочную флэшку, потом установила на ноуте (асус) порядок загрузки -Removable Devices. и ничего. перезагружаю комп и появляется надпись bootmcr is missing. что с этим делать? на ноуте системы нет, флэшка 16 гб. подскажите, что делать?
Вам нужно выбрать устройство для загрузки перед началом загрузки операционной системы с жесткого диска. Обычно это делается при помощи нажатия кнопки F8 и выбора нужного устройства.
всем привет, кароче начал установку через биос но нут комп во время установки перезагрузился, я знаю так должно быть но у меня снова включилась установка это нормально? тоесть заного
Нет, это не нормально.
а что делать в этой ситуации?
Если установка продолжилась, значит всё в порядке. Если нет, попробовать начать установку заново.
такая проблема в биосе не могу передвинуть нужный пункт на верх. кнопки для перемещения не реагируют. что делать? как переместить нужный пункт?
чорный екран и установка виндовса XP дальше не идёт
спасибо за доступно опубликованный материал.прочитал и все понял,—и так как я уже это делал эти операции один раз —все получилось.наверно мое мнение не имеет веса для автора но думаю если сделать видио-ролик на страничке по установке,раз уж интересна популярность то будет супер-гуд!:) —а тема замечу очень актуальна!
Добрый день! Помогите, очень нужна ваша помощь. Сделал все как описано в Вашей статье, флешка загружается, появляется строка где пишет что копируются фалы windows, но потом открывается командная строка x:\windows\system32\cmd.exe и на этом установка заканчивается :(( , что делать? Буду очень благодарен за совет
Здравствуйте!У меня нетбук ZTE V60 1гб-ОЗУ,CPU N270 на 1.6Hz,стоит windows xp,хочу установить w7-max.Вопрос,потянет ли сей девайс максималку или не стоит заморачиваться?Флешку создал по инструкции,без проблем!
Ноутбук слаб, не стоит терять время.
супер спасибо)))
UltraISO получилост , спасибо.
Делала все как написано) в биосе у меня все по другому, но там уж разобралась) сейчас загрузка идёт) спасибо за подробное описание!!
Добрый день!
Подскажите пожалуйста, было на компе две ОС (убунту и семерка), после того как решил убрать убунту удалил логический раздел со всеми данными! Вот, но не убрал загрузчик линукса , теперь при запуске компа появляется grub rescue!
Grub, если я не ошибаюсь, это загрузчик линукса, который типо я уже удалил! Решением проблемы , найденном в интернете, оказалось вставка установочного диска семерки , но не установка заново, а нужно было просто открыть консоль винды, open prompt , по моему, и ввести там одну строку!
Попытался создать загрузочную флешку, но при загрузке просто появляется черный экран и все! Соответственно возникает вопрос, что-то с флешкой не так или быть может образ винды плохой ?
Скачал установочные файлы винды на флешку через USB/DVD Download Tool. В биосе указываю загружать вначале флешку. Он загружает . И кроме лого винды ничего больше не делает.
Может я не то скачал — или так и должно быть.
Может кто обьяснить?
Подскажите,установила семерку на нетбук, после установки не находит беспроводные сети,что сделать чтоб ловил вай фай